Qu'est-ce qu'un outil clé USB bootable pour Windows 10 ?

Si vous possédez un PC Windows 10, il est fort probable que vous ayez créé une clé USB amorçable pour votre système d'exploitation. Sinon, vous devez en créer un. Non seulement vous pouvez installer ou réinstaller Windows 10 sur un autre PC, mais cela peut également vous éviter des problèmes si vous rencontrez des problèmes avec votre PC.
Microsoft dispose d'un outil de création de support dédié pour créer un outil USB amorçable pour Windows 10. Il vous permet de télécharger l'installation de Windows 10 sur une clé USB. Cependant, l'utilisation de l'outil de création multimédia Microsoft est un processus fastidieux car il nécessite de passer par plusieurs étapes complexes, notamment le téléchargement d'un fichier image ISO à partir d'Internet. En dehors de cela, toute interruption redémarre l'ensemble du processus, ce qui signifie que vous devrez peut-être télécharger à nouveau l'ISO de Windows 10 .
Vous vous demandez peut-être s'il existe une alternative plus rapide et plus efficace à la création d'une clé USB amorçable ? La réponse est oui. EaseUS OS2Go est une alternative parfaite à l'outil de création multimédia de Microsoft. Examinons-le brièvement.
Avantages de logiciel EaseUS pour créer une clé USB bootable Windows 10
EaseUS OS2Go est un utilitaire qui peut vous aider à créer un Windows 10 portable sur votre clé USB. Comparé aux méthodes plus traditionnelles d'installation de Windows 10 sur un PC, il est simple à utiliser et l'ensemble du processus prend quelques clics.
En ce qui concerne ses principales fonctionnalités, celle qui ressort le plus est son accessibilité. Vous pouvez accéder à Windows 10 comme vous le faites sur votre PC, y compris les données utilisateur et les applications, sur la même clé USB sur plusieurs PC une fois qu'elle est correctement connectée. Une autre chose qui rend l'utilisation d'une clé USB meilleure que l'utilisation d'un disque dur est la rentabilité, car les clés USB sont beaucoup moins chères et plus portables que les disques durs encombrants.
Si vous avez encore des doutes sur EaseUS OS2Go et vous demandez pourquoi choisir uniquement EaseUS OS2Go alors que de nombreuses autres applications sont disponibles pour faire le même travail. Pour répondre à votre curiosité, voici quelques-uns des points forts expliquant pourquoi EaseUS OS2Go est l'un des meilleurs utilitaires pour créer un outil USB amorçable pour Windows 10.
Tout d'abord, c'est simple et convivial car le processus d'installation est ultra rapide et vous pouvez emporter le lecteur Windows portable avec vous n'importe où et l'utiliser sur n'importe quel ordinateur. En dehors de cela, il offre une intégration transparente afin que les applications puissent fonctionner sans problème, quelle que soit la plate-forme sur laquelle elles se trouvent. Tout cela s'accompagne d'un support client premium 24h/24 et 7j/7 assuré par des professionnels de haut niveau.
Comment utiliser le logiciel pour créer une clé USB bootable Windows 10
Pour télécharger automatiquement un système d'exploitation Windows 10 sur votre PC, vous avez besoin de quelques préparatifs, qui incluent certaines étapes spécifiques que vous devez suivre.
- 1. Une clé USB d'au moins 8 Go.
- 2. Téléchargez EaseUS OS2Go.
- 3. Suivez le guide ci-dessous.
Étape 1. Le Win11 builder est intégré au logiciel EaseUS OS2Go. Cliquez sur le bouton de téléchargement et lancez le programme après l'installation.
Étape 2. Passez de Créateur de WinToGo à Créateur de lecteur d'installation Windows. Les informations système obtenues sont disponibles sur l'écran d'accueil, et elles sont constamment mises à jour. Outre Windows 11, Win11 builder vous permet également de télécharger Windows 10/8.1.
Étape 3. Connectez votre clé USB à l'ordinateur. Win11 builder détectera automatiquement votre périphérique USB, il ne vous reste plus qu'à cliquer sur le bouton Créer.
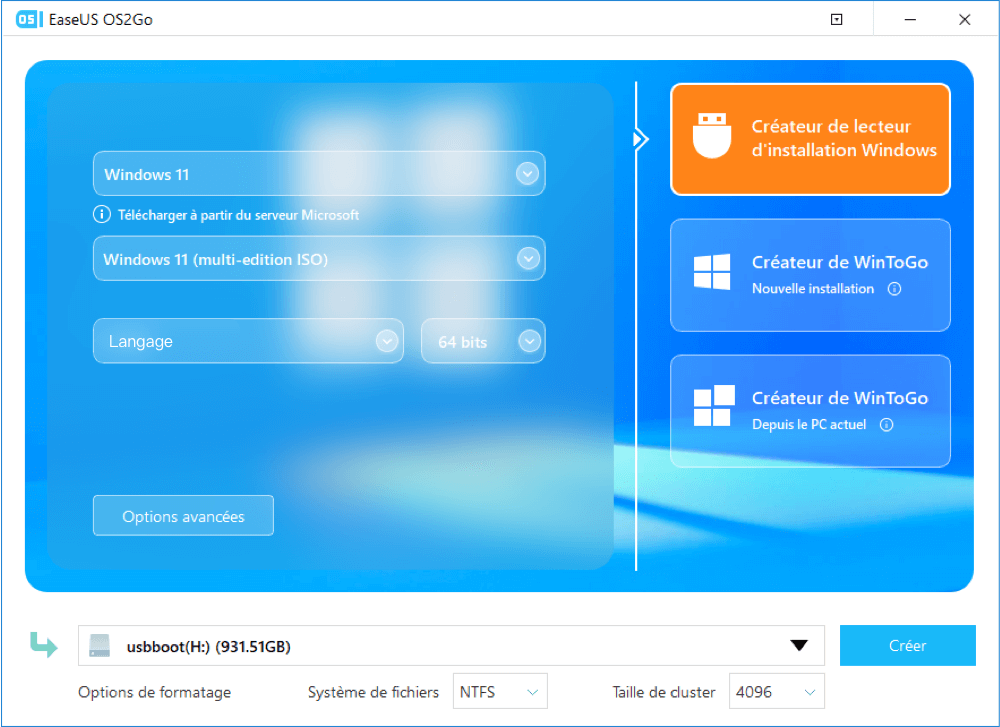
Étape 4. Le programme supprime définitivement toutes les données de votre clé USB s'il s'agit d'une clé usagée. Une fois que le processus de téléchargement commence, attendez qu'il soit terminé ou quittez les lieux pour faire votre propre travail.
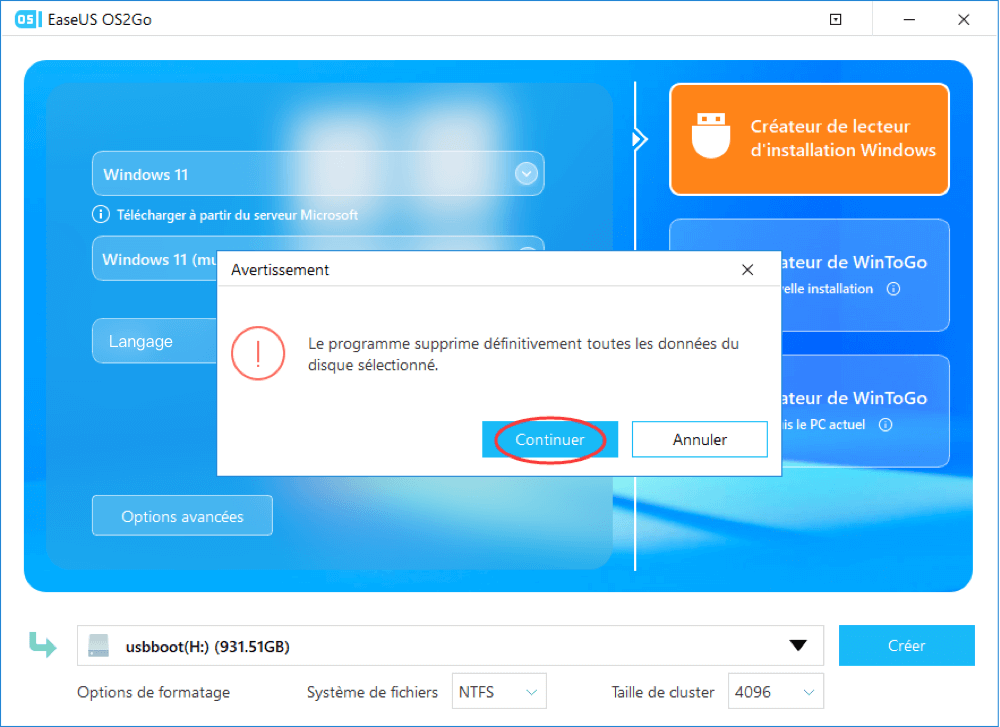
Étape 5. Après avoir téléchargé avec succès le fichier image ISO de Windows 11 sur le lecteur USB, commencez à installer Windows 11 depuis le lecteur USB amorçable sur votre ordinateur en suivant l'assistant d'installation étape par étape.
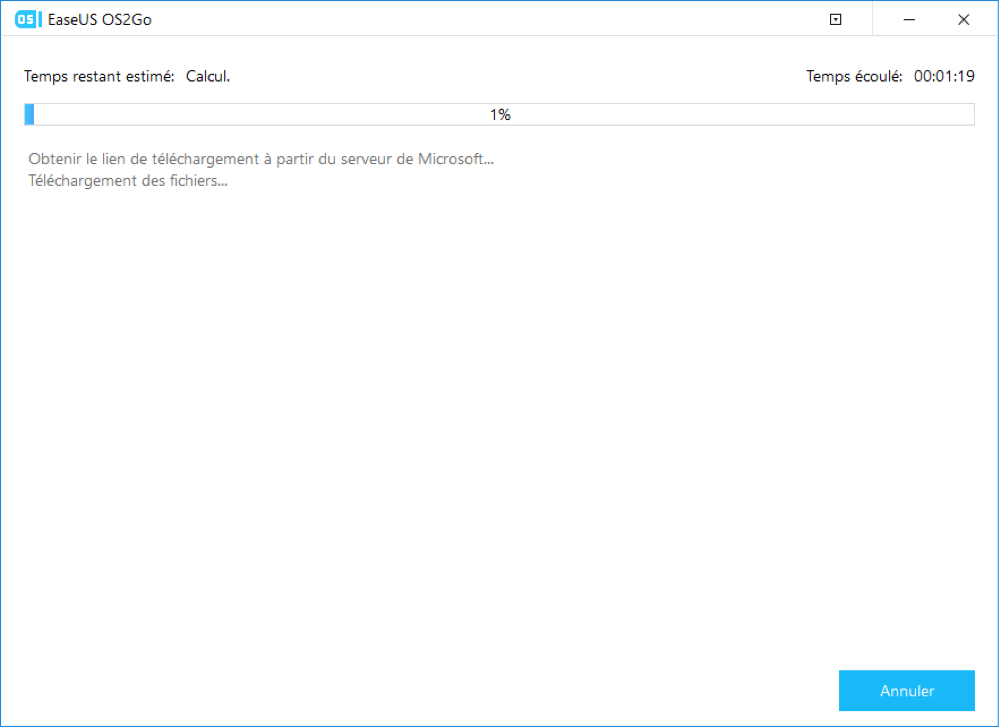
Comment exécuter une version portable de Windows 10 sur un autre PC
EaseUS OS2Go propose encore une autre fonctionnalité importante intégrée au logiciel, nul autre que le support Windows To Go like. Vous devez avoir entendu parler de la fonctionnalité Windows To Go si vous aimez la technologie PC. Il permet à l'ensemble du bureau d'être complètement transporté vers un autre appareil. Mais il y a un piège. Cela nécessite une clé USB certifiée.
Mais EaseUS prend en charge toutes les clés USB de toutes les marques ; vous n'avez donc pas à vous soucier de l'utilisation d'une clé USB non officielle. Vous pouvez ainsi créer une clé USB Windows portable pouvant fonctionner sur n'importe quel autre appareil, y compris un PC ou un Mac.
EaseUS OS2Go offre une prise en charge avec les PC exécutant Windows 11/10/8/7. Il n'y a donc pas lieu de s'inquiéter des problèmes de compatibilité. En parlant de compatibilité, si vous souhaitez exécuter le système d'exploitation Windows sur un MacBook , un iMac, un Mac mini, EaseUS OS2Go est là pour vous. Exécuter Windows 10 sur un appareil Mac est assez impressionnant et fonctionnel en même temps que vous obtenez le meilleur de deux écosystèmes totalement différents. Voici un guide sur l'exécution d'une version portable de Windows sur un autre PC.
Pour créer un système d'exploitation Windows portable sur une clé USB, il faut migrer toute l'installation du système d'exploitation Windows, les programmes, les données, les préférences et les comptes d'utilisateur de l'ordinateur vers le lecteur USB. Ainsi, l'exigence de la capacité de la clé USB est liée à l'espace utilisé sur le lecteur système. Vous pouvez vérifier l'espace disque du lecteur système Windows (C :) en premier lieu, ensuite trouver un lecteur USB de taille appropriée. Par la suite, consultez le guide ci-dessous pour créer un lecteur USB portable Windows 10 ou Windows 11 avec EaseUS OS2Go.
Etape 1. Installez EaseUS OS2Go sur votre ordinateur Windows, il affichera l'espace utilisé de votre disque système. Branchez une clé USB dont la taille est supérieure à l'espace utilisé par le lecteur système. Choisissez le lecteur USB cible et cliquez sur Suivant pour continuer.
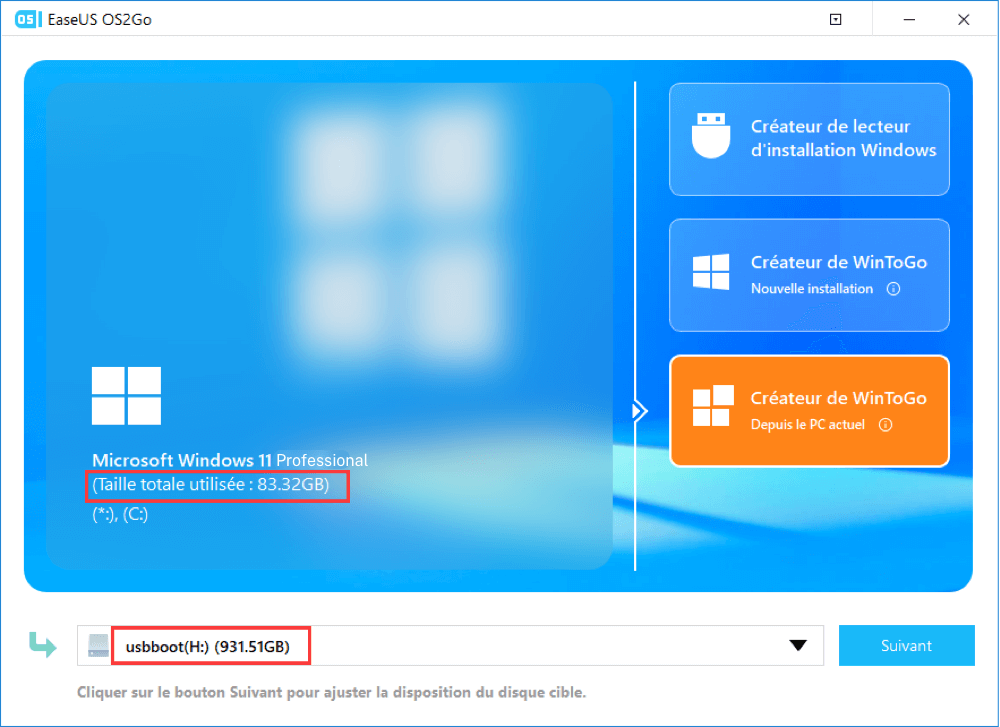
Etape 2. EaseUS OS2Go vous notifiera que l'opération suivante supprimerait toutes les données de votre disque. Assurez-vous d'avoir sauvegardé toutes vos données importantes ailleurs. Cliquez sur le bouton Continuer pour poursuivre.
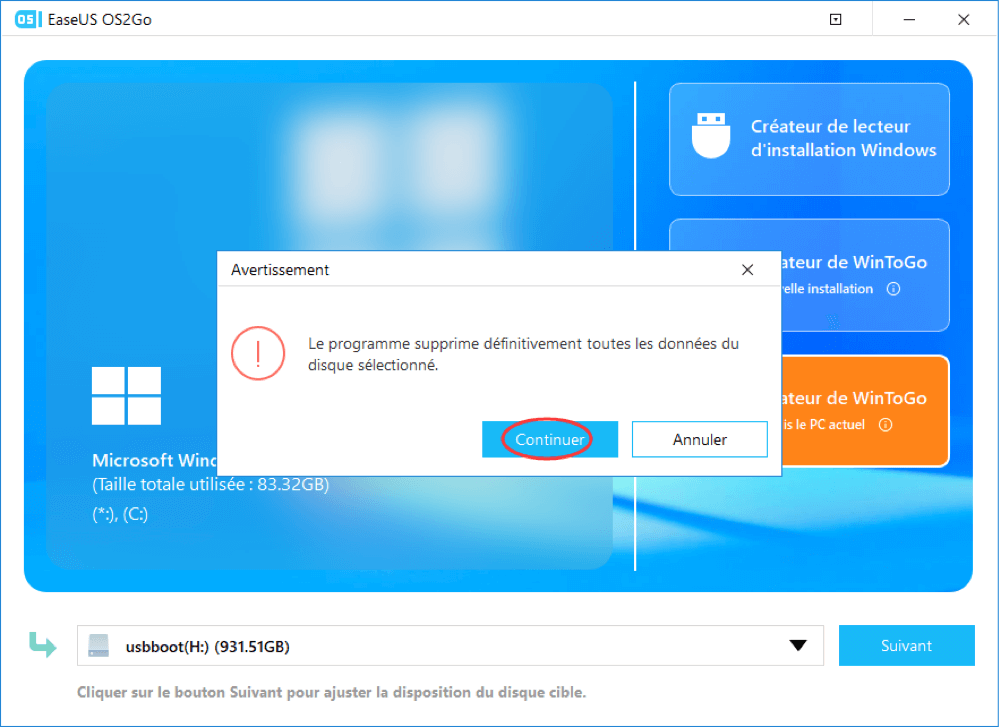
Etape 3. Ajustez la disposition des disques. La disposition par défaut des disques sur le disque cible sera exactement la même que celle du disque source. Vous pouvez également modifier la disposition en fonction de vos besoins. Cochez cette option si vous utilisez un Solid State Drive comme lecteur amorçable Windows. Ensuite, cliquez sur Procéder.
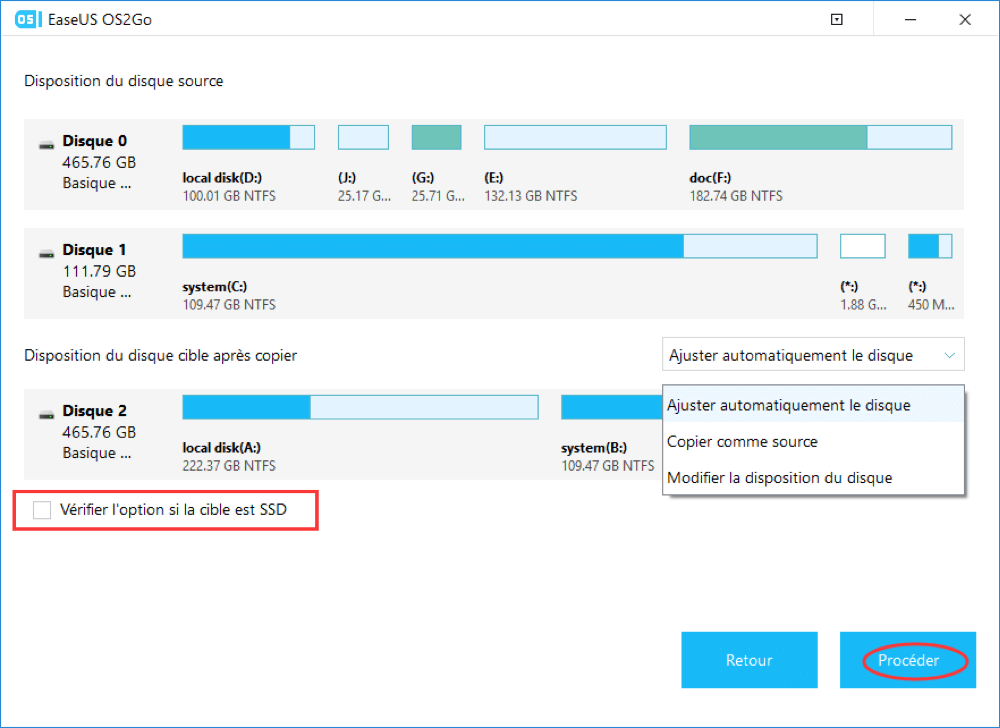
Etape 4. Ensuite, EaseUS OS2Go commencera à créer le lecteur USB portable. Cela prend généralement un certain temps en fonction de votre système d'exploitation et de l'état de votre réseau. Lorsque la progression atteint 100%, le lecteur USB devrait être amorçable (bootable).
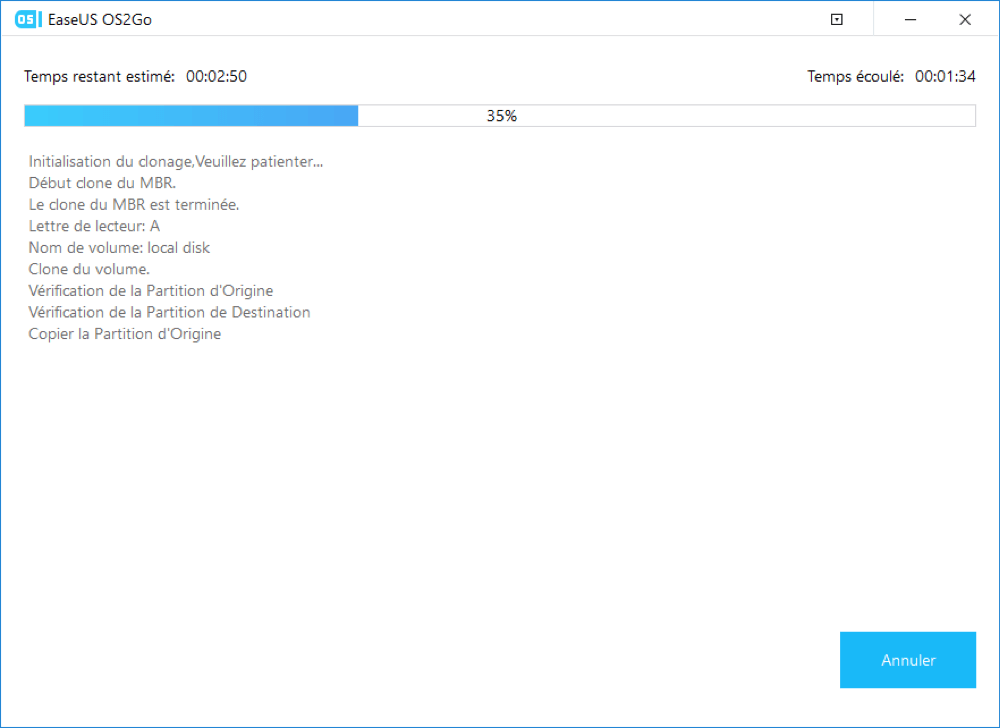
Etape 5. Insérez la clé USB portable Windows et démarrez votre ordinateur. Appuyez sur la touche requise (F2, DEL, F10...) pour accéder au BIOS. Choisissez de démarrer à partir du disque USB.
Remarque: Veuillez vous assurer que le mode de démarrage (différence en UEFI et BIOS) de l'USB portable et de l'ordinateur cible est le même. Autrement, l'ordinateur ne sera pas en mesure de démarrer.
Conclusion
J'espère que vous avez lu l'intégralité de l'article, même avec toute votre attention. Dans ce cas, vous devez avoir une idée d'un lecteur amorçable pour Windows 10 et pourquoi il n'est pas recommandé d'utiliser l'outil de création multimédia Microsoft même si c'est la manière traditionnelle de le faire. C'est parce qu'il existe une bien meilleure alternative, bien plus supérieure et offrant un large éventail de fonctionnalités exceptionnelles à n'importe quel logiciel existant sur Internet.
EaseUS OS2Go permet de gagner du temps de création et d'améliorer l'efficacité globale du processus, le rendant plus adapté à un usage professionnel. Avec l'aide d'EaseUS OS2Go, vous n'avez pas besoin de transporter l'intégralité de votre ordinateur portable avec vous partout où vous allez, ni même un disque dur. Vous pouvez simplement placer votre système d'exploitation Windows 10 sur une clé USB portable et vous êtes prêt à partir.