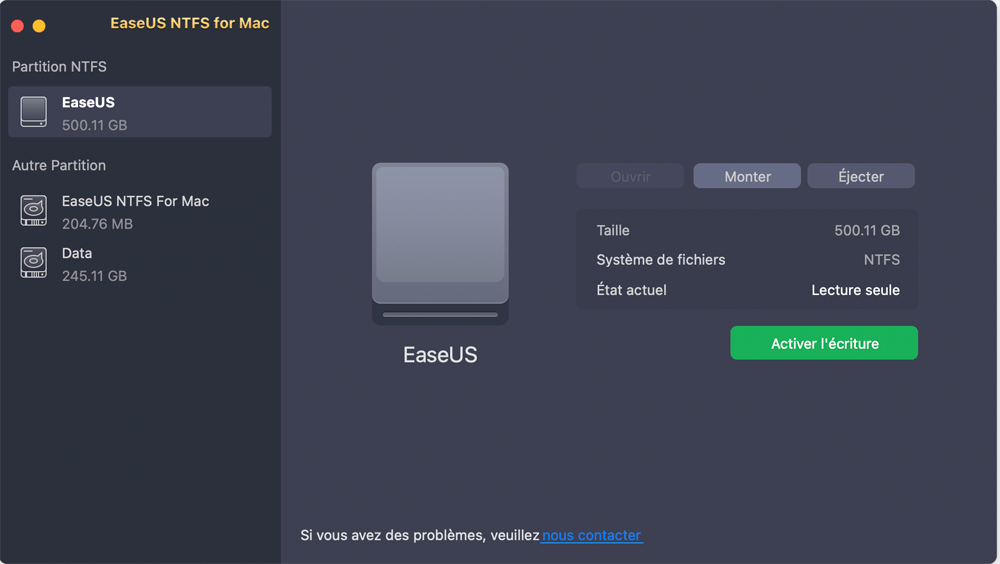Sommaire
Vous ne pouvez pas accéder à votre disque dur externe ou votre disque dur WD passeport ultra ne s'affiche pas sur votre appareil Mac. L'un ou l'autre de ces éléments peut être très ennuyeux, surtout lorsque vous devez transférer quelque chose immédiatement.
La pensée que vos données ont disparu pour toujours ou que vous ne pourrez jamais transférer vos données vers un autre appareil peut vous inquiéter beaucoup. Suivez ce guide et vous apprendrez les causes et les correctifs pour que WD My Passport ne s'affiche pas sur Mac.
De nombreuses raisons peuvent affecter les performances de votre disque dur externe. Certains d'entre eux peuvent être :
Bien qu'il soit impossible de déterminer instantanément la cause ou comment résoudre cette cause, vous pouvez toujours essayer de résoudre le problème par certaines de ces méthodes :
L'une des principales causes pour lesquelles votre Mac n'affiche peut-être pas votre passeport WD peut être que votre Mac n'est pas formaté pour afficher des périphériques externes sur le bureau. Votre Mac peut reconnaître votre passeport WD, mais il n'est pas configuré pour s'afficher sur l'icône à l'écran.
Dans un tel cas, vous pouvez suivre ces étapes pour montrer votre passeport WD :
Étape 1. Cliquez sur le menu Finder.
Étape 2. Après avoir accédé au lecteur souhaité, cliquez sur "Préférences" puis sur Onglet "Général".
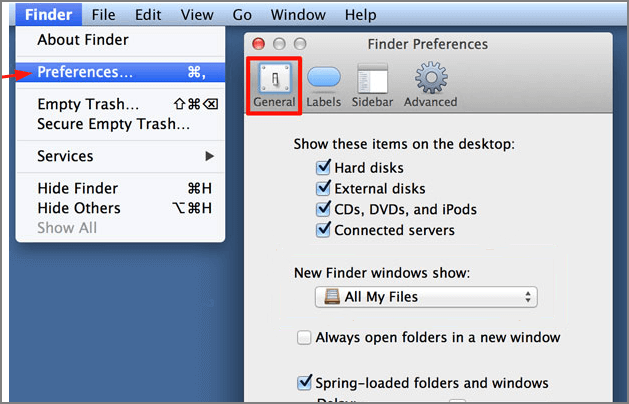
Étape 3. Sélectionnez maintenant "Disque externe" pour afficher vos disques externes sur votre bureau.
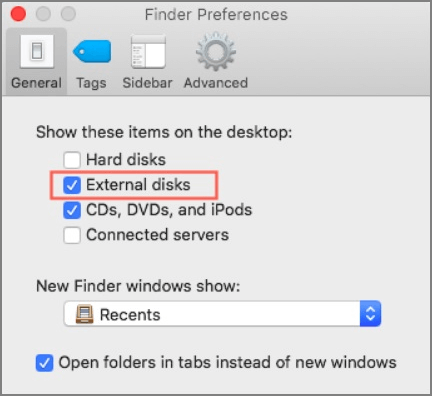
Vous pouvez trouver votre disque externe de passeport WD directement sur l'écran de votre bureau en suivant ces étapes simples.
Si vous ne trouvez pas votre fichier WD dans le Finder en essayant la méthode mentionnée ci-dessus, vous pouvez essayer de le rechercher dans "l'utilitaire de disque".
Parfois, l'utilitaire de disque ne reconnaît pas votre fichier, c'est pourquoi il ne s'affiche pas du tout dans l'utilitaire de disque, mais généralement, les passeports WD sont présents dans l'utilitaire de disque, mais ils sont grisés et ne se montent pas. Dans ce cas, vous pouvez suivre ces étapes pour monter votre disque dur externe manuellement.
Étape 1. Dans le menu « Finder », sélectionnez « Application », puis cliquez sur « Utilitaires » pour sélectionner « Utilitaire de disque ».
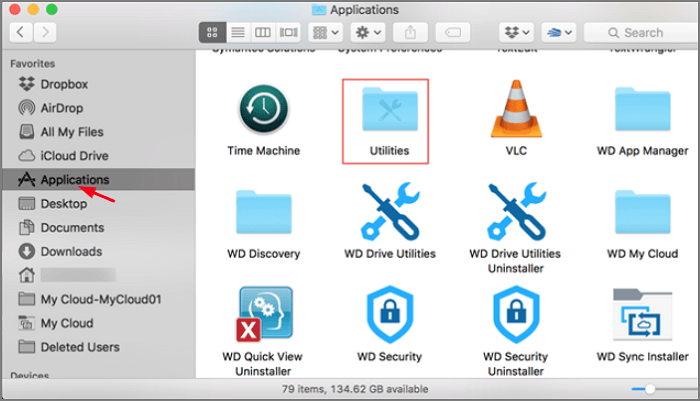
Étape 2. Dans le coin gauche de votre utilitaire de disque, sélectionnez "Afficher tous les périphériques".
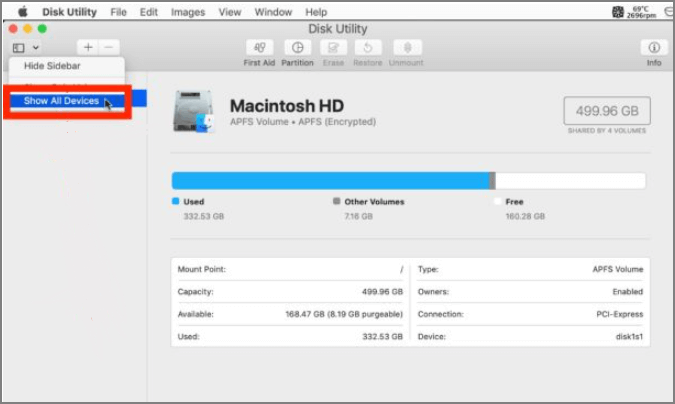
Étape 3. Sélectionnez votre passeport WD dans la barre latérale gauche et cliquez sur "Monter" dans la fenêtre de l'utilitaire de disque.
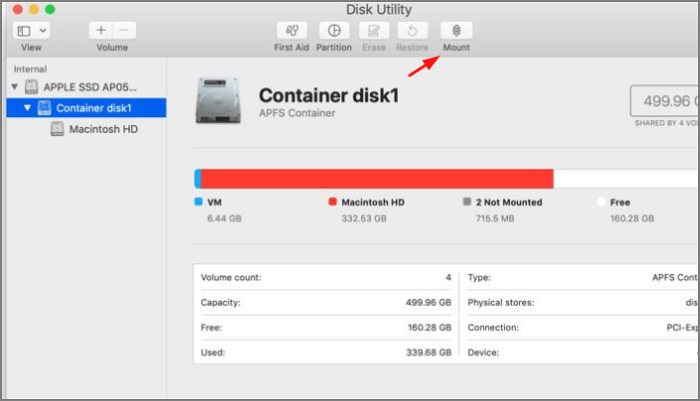
En suivant ces étapes de base sur votre appareil Mac, votre mot de passe WD sera monté.
Si vous ne pouvez pas monter manuellement votre passeport WD à partir de l'utilitaire de disque, cela signifie que votre fichier a quelques problèmes, mais ne vous inquiétez pas ; ce problème peut également être résolu en utilisant un outil de réparation appelé "S.O.S".
Cet outil de l'utilitaire de disque peut rapidement analyser et réparer toutes les erreurs fondamentales dans l'extension du catalogue, le système de fichiers et les bitmaps de volume.
Étape 1. Cliquez sur "Utilitaire de disque" et sélectionnez le disque dur WD.
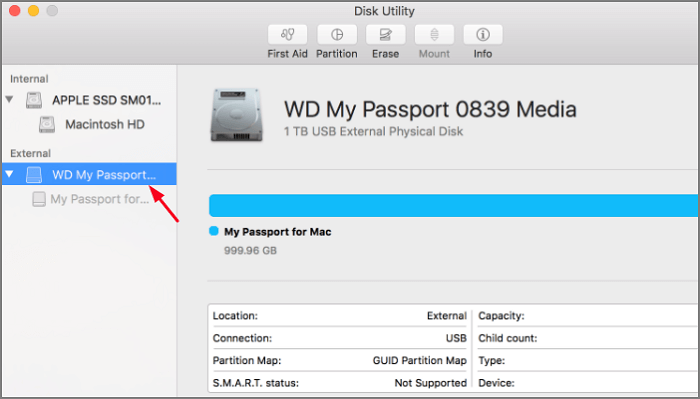
Étape 2. Sélectionnez maintenant "S.O.S" en haut de la fenêtre de l'utilitaire de disque et cliquez sur "Exécuter".
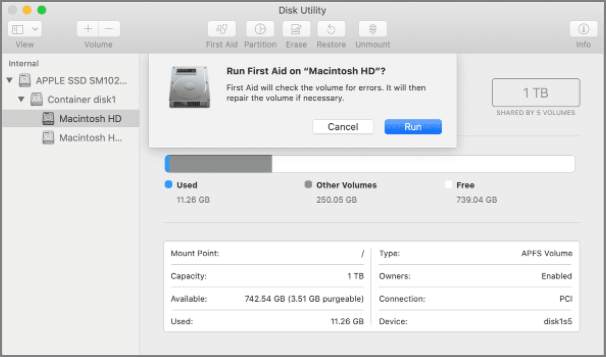
Étape 3. Essayez maintenant de monter votre disque externe WD pour voir si votre fichier est accessible ou monté directement.
Même si vous avez essayé toutes les étapes mentionnées ci-dessus et que vous ne pouvez toujours pas accéder à votre passeport WD, cela signifie que votre fichier a été endommagé et ne peut désormais être réparé que par un reformatage.
Formater un fichier signifie perdre toutes vos données, et vous ne le souhaitez pas. Pour enregistrer et transférer vos données, vous devez les récupérer en utilisant un outil fiable comme EaseUS Todo Backup. Une fois vos données sauvegardées en toute sécurité, vous pouvez suivre ces étapes :
Étape 1. Sélectionnez "Utilitaire de disque" et dans la barre latérale gauche, sélectionnez WD mon passeport pour Mac.
Étape 2. En haut de la fenêtre de l'utilitaire de disque, sélectionnez effacer.
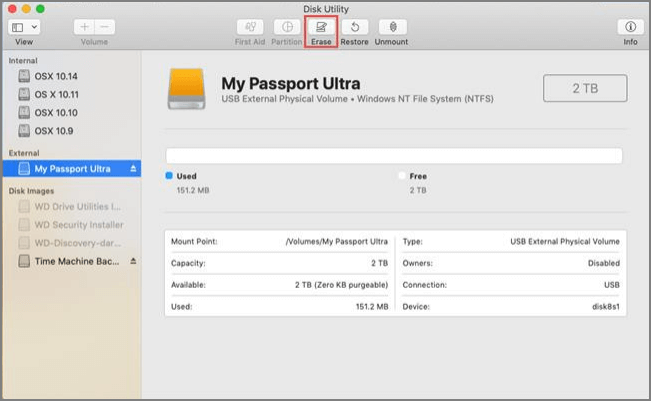
Étape 3. Entrez toutes les informations, telles que le schéma de partition et le nouveau format, puis vous pourrez effacer votre disque.
EaseUS NTFS For Mac vous aidera à monter, démonter votre WD à partir de la barre de menus et vous permettra également d'avoir un accès complet à votre fichier NTFS. Ce logiciel facile à utiliser offre à ses utilisateurs des fonctionnalités exceptionnelles qui leur permettent de tout faire avec leur WD sur leur appareil Mac.
Etape 1: Lancez EaseUS NTFS for Mac sur un ordinateur Mac et cliquez sur "J'ai déjà une licence" pour entrer votre code de déverrouillage du logiciel.
Etape 2 :Connectez votre périphérique de stockage externe NTFS sur le Mac et laissez EaseUS NTFS for Mac le détecter. Une fois qu'il détecte votre lecteur, sélectionnez le lecteur et cliquez sur "Monter".
Après cela, EaseUS NTFS for Mac montera ce disque sur Mac et vous pourrez ouvrir et afficher son contenu.
Après cela, EaseUS NTFS For Mac montera ce lecteur sur Mac et vous pourrez ouvrir et afficher son contenu.
En plus de ces fonctionnalités étonnantes, ce logiciel vous permet également de :
Ne vous inquiétez pas si votre Mac ne reconnaît pas votre passeport WD, essayez d'abord d'identifier le problème, puis les solutions en conséquence. La bonne chose est que vous pouvez toujours récupérer votre passeport WD à moins qu'il ne soit physiquement endommagé.
Voici quelques-unes des méthodes courantes que vous pouvez suivre manuellement au cas où votre passeport WD ne s'afficherait pas sur votre Mac.
Articles liés -AUSSI SUR EaseUS SOFTWARE
Formateur FAT32 pour Mac pour USB | Top 3
![]() Arnaud/2025-08-29
Arnaud/2025-08-29
Comment utiliser le disque dur externe G-Drive sur Mac [Guide de configuration]
![]() Lionel/2025-11-06
Lionel/2025-11-06
Comment monter et lire la partition EXT4 sur Mac
![]() Arnaud/2025-08-29
Arnaud/2025-08-29
Top 7 NTFS Gratuits pour les utilisateurs de Mac en 2025
![]() Lionel/2025-08-29
Lionel/2025-08-29