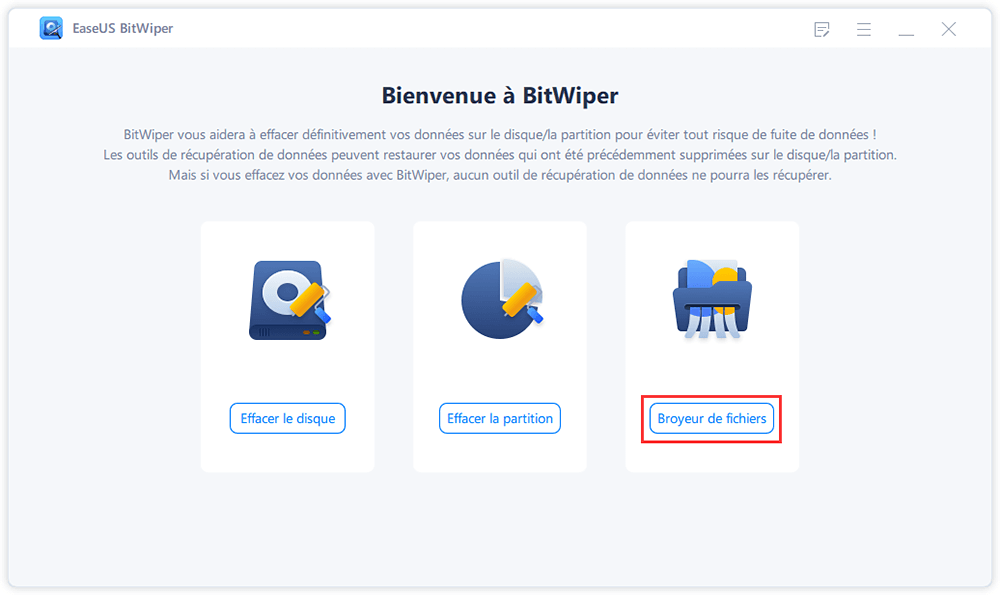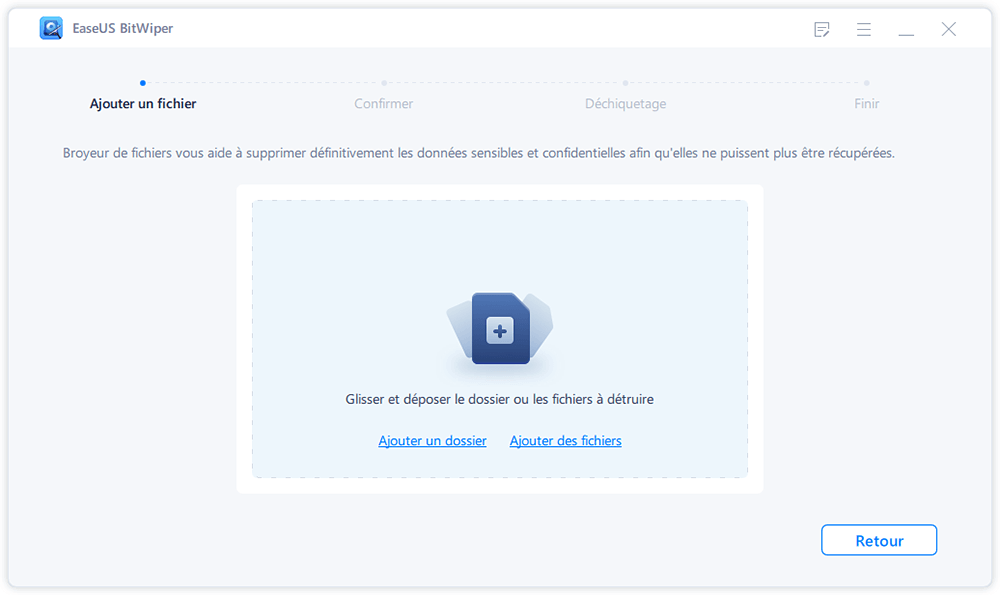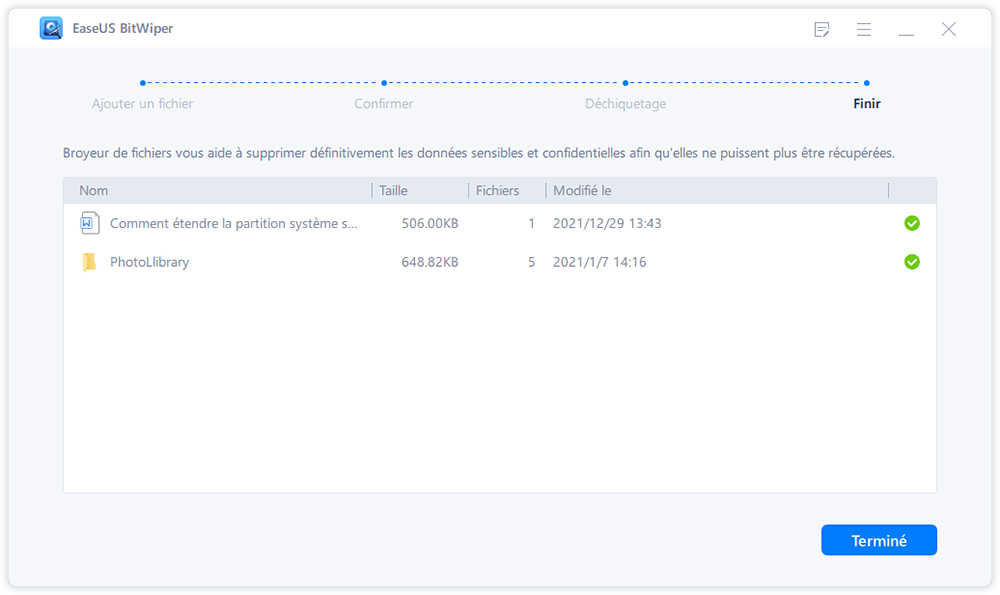Sommaire
| Des solutions viables | Dépannage étape par étape |
|---|---|
| Supprimer des fichiers sur Mac | Méthode 1. Utilisez Commande + Suppression du raccourci...Étapes complètes Méthode 2. Faites glisser et déposez les fichiers dans la corbeille...Étapes complètes Méthode 3. Effacer l'intégralité du disque dur...Étapes complètes |
| Supprimer des fichiers sur Windows | Méthode 1. Supprimer les fichiers de l'Explorateur de fichiers...Étapes complètes Méthode 2. Formatez le disque dur externe...Étapes complètes Méthode 3. Utilisez le logiciel EaseUS BitWiper...Étapes complètes |
| Correction de l'impossibilité de supprimer des fichiers sur Mac/Windows | Dépannage 1 : Impossible de supprimer sur Mac...Étapes complètes Dépannage 2 : Impossible de supprimer sur Windows...Étapes complètes |
Seagate est l'un des fabricants les plus populaires de matériel externe pour Mac et Windows. Ils proposent une large gamme de disques durs dotés de nombreuses fonctions pratiques pour rendre le stockage de données plus pratique et plus accessible. Les stockages externes Seagate sont faciles à utiliser car ils n'ont pas de fonctions compliquées.
Cependant, certains utilisateurs ne comprennent pas comment supprimer des fichiers de leur stockage externe Seagate. En outre, ils sont également confrontés à certaines erreurs lors de la suppression de fichiers de leurs disques durs externes Seagate. Avez-vous également le même problème ? Nous vous avons couvert ici.
Nous avons créé un tutoriel expliquant, étape par étape, comment supprimer des fichiers du disque dur externe Seagate. Ce tutoriel vous explique les étapes à suivre pour supprimer des données du disque dur externe Seagate sur un Mac et un PC Windows. Vous devez suivre attentivement chaque étape pour réussir à supprimer des fichiers de votre disque dur externe Seagate.
Lisez la suite et vérifiez comment supprimer des fichiers du disque dur externe de Seagate sur Mac et Windows.
Il existe trois méthodes pour supprimer des fichiers du lecteur externe Seagate sur Mac. Suivez les étapes pour supprimer les données de votre disque externe Seagate sur Mac.
Remarque : assurez-vous que votre disque dur externe Seagate est correctement connecté à votre Mac avant de commencer à supprimer des fichiers de votre disque.
Étape 1. Connectez votre disque dur externe Seagate à votre Mac.
Étape 2. Ensuite, ouvrez votre disque dur externe.
Étape 3. Sélectionnez les fichiers que vous voulez supprimer, et appuyez sur "Commande + Suppression".
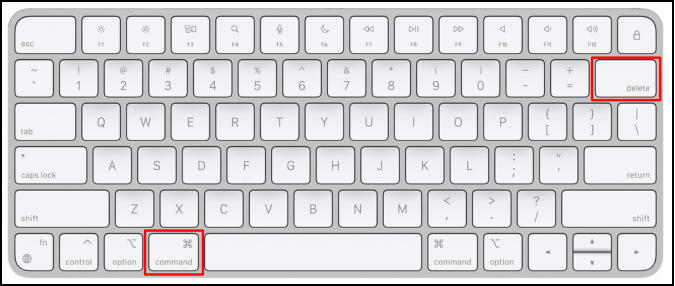
Étape 1. Ouvrez votre stockage externe Seagate.
Étape 2. Sélectionnez les fichiers que vous souhaitez supprimer de votre disque dur externe Seagate.
Étape 3. Ensuite, glissez et déposez ces fichiers dans le dossier "Trash" pour les supprimer.
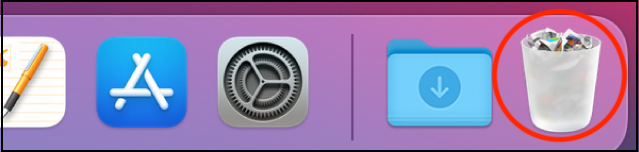
Étape 1. Allez dans la fenêtre "Utilitaires", sélectionnez "Utilitaire de disque", puis cliquez sur le bouton "Continuer".
Étape 2. Sélectionnez votre stockage externe Seagate dans la barre latérale de la fenêtre "Utilitaire de disque".
Étape 3. Ensuite, cliquez sur le bouton "Effacer" pour effacer la totalité de votre disque dur externe Seagate.
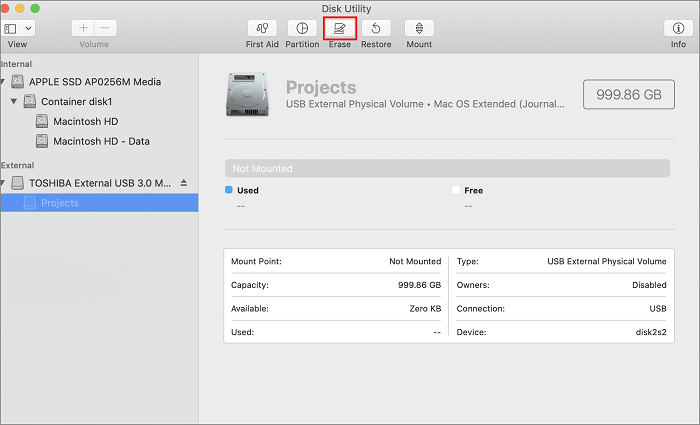
Ces trois méthodes permettent de supprimer des fichiers de votre disque dur externe Seagate sur Mac. Lisez la section suivante pour savoir comment supprimer des fichiers de votre disque dur externe Seagate sous Windows.
Il existe également trois méthodes pour supprimer des fichiers de votre disque dur externe Seagate sous Windows. Vérifiez donc toutes les méthodes pour supprimer définitivement les fichiers du disque dur Seagate.
Remarque : Assurez-vous que votre stockage externe Seagate est correctement connecté à votre PC Windows.
Étape 1. Ouvrez "l'Explorateur de fichiers" sur votre PC Windows.
Étape 2. Double-cliquez sur votre disque dur externe Seagate.
Étape 3. Faites un clic droit sur le fichier que vous voulez supprimer de votre disque dur externe.
Étape 4. Ensuite, cliquez sur l'icône "Bin" pour supprimer le fichier sélectionné de votre disque dur externe Seagate.
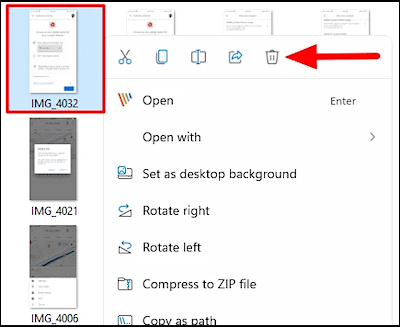
Étape 1. Ouvrez "l'Explorateur de fichiers" sur votre PC Windows et cliquez avec le bouton droit de la souris sur votre disque dur externe.
Étape 2. Cliquez sur l'option "Format".
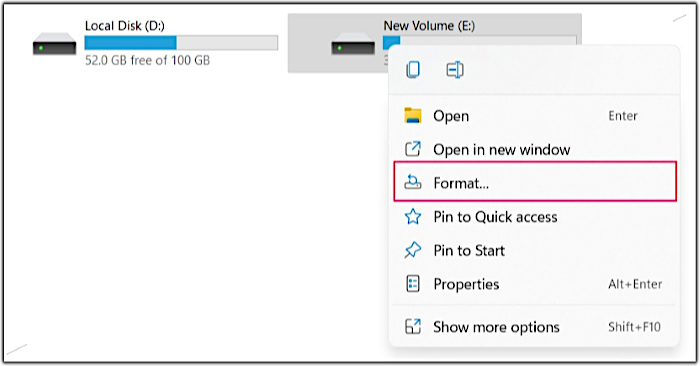
Étape 3. Après cela, cliquez sur le bouton "Démarrer" pour commencer à formater votre disque dur externe Seagate.
EaseUS BitWiper est un ordinateur qui vous permet de supprimer tous vos fichiers privés et confidentiels en un seul clic et rapidement. Ce logiciel dispose de toutes les fonctionnalités de base à avancées qui facilitent la destruction des données. Vous pouvez utiliser le logiciel EaseUS BitWiper pour effacer définitivement toutes vos données stockées sur vos disques durs externes. L'une des meilleures caractéristiques d'EaseUS BitWiper est qu'il vous permet également de supprimer définitivement les données récupérables stockées sur vos disques durs et SSD. Il garantit que personne ne peut accéder à vos données effacées de quelque manière que ce soit pour les utiliser à des fins malveillantes.
Étape 1. Lancez EaseUS BitWiper et cliquez sur "Broyeur de fichiers".
Étape 2. Cliquez sur "Ajouter des fichiers" pour sélectionner les fichiers que vous devez détruire, ou vous pouvez faire glisser des fichiers, des documents, des images, des fichiers musicaux, etc. dans la zone centrale.
Étape 3. Sélectionnez à nouveau les fichiers que vous souhaitez détruire et cliquez sur "Déchiqueter" pour confirmer.
Étape 4. Le programme va immédiatement détruire tous les fichiers sélectionnés. Lorsqu'il a terminé, cliquez sur "Terminé".
Pourquoi utiliser EaseUS BitWiper ?
Voici trois méthodes pour effacer les fichiers de votre disque dur externe Seagate sous Windows. Lisez la section suivante pour connaître les causes et les solutions de l'erreur "Impossible de supprimer des fichiers du disque dur externe Seagate" sur Mac.
Certains utilisateurs obtiennent également l'erreur "Impossible de supprimer des fichiers du disque dur externe Seagate" (Impossible de supprimer les fichiers du disque dur externe Seagate) lorsqu'ils suppriment des fichiers du disque dur. Cela se produit aussi bien chez les utilisateurs de Windows que de Mac. En outre, il peut y avoir de multiples raisons derrière cela. Cette section présente les causes les plus courantes de ces erreurs. Elle montre également comment résoudre le problème "Impossible de supprimer des fichiers du disque dur externe Seagate" sur Mac/Windows.
Si vous ne parvenez pas à supprimer des fichiers du stockage externe Seagate sur Mac, il peut y avoir plusieurs raisons à cela.
Lisez la section suivante pour connaître les étapes permettant de résoudre ces problèmes. Ainsi, vous pourrez vous débarrasser de l'erreur "Impossible de supprimer des fichiers du disque dur externe Seagate" sur Mac.
#1. Reconnecter le disque dur externe, changez le câble de connexion et le port USB.
Si vous obtenez cette erreur à plusieurs reprises lorsque vous essayez de supprimer les fichiers, il est possible que quelque chose ne fonctionne pas avec la connexion de votre disque dur. Il est possible que votre disque externe Seagate ne soit pas correctement connecté à votre Mac. Nous vous suggérons de débrancher le câble USB, puis de le rebrancher. Vous devriez ensuite essayer de supprimer les fichiers à nouveau.
Si l'erreur persiste, vous devez dépanner votre câble de connexion USB et votre port USB. Il se peut que votre câble de connexion USB et votre port USB soient défectueux. Tout d'abord, remplacez le cordon actuel par un nouveau, puis essayez à nouveau d'effacer les fichiers. Si le problème persiste, nous vous suggérons de brancher le câble sur un autre port USB.
#2. Analyse et nettoyage des virus
Nous savons ce que peut faire un virus. Un virus peut endommager différentes parties de votre Mac, y compris les disques durs.
Les virus peuvent facilement configurer les paramètres et les fichiers principaux de votre Mac sans votre permission. Ces paramètres modifiés pourraient vous empêcher de supprimer les fichiers de votre disque dur externe.
Voici maintenant la solution. Vous devez lancer une analyse approfondie pour déterminer si votre Mac est infecté par le virus. Si vous trouvez quelque chose de malveillant, vous devez le supprimer pour rendre votre Mac sûr. Après avoir nettoyé le virus, votre Mac reviendra à ses paramètres par défaut. Vous n'avez rien à faire. Pour analyser et supprimer les virus de votre Mac, vous pouvez utiliser un programme antivirus réputé et efficace, tel que Norton 360, McAfee Total Protection, etc. Les programmes antivirus s'occupent de tout à votre place, de l'analyse du système à la réparation des fichiers.
Remarque : Vous devez exécuter un "Deep Scan" pour permettre au logiciel d'analyser chaque fichier de manière approfondie à la recherche de virus. Vous pouvez lancer un "Quick Scan" après avoir effectué un "Deep Scan".
#3. Ignorer la permission et prenez le contrôle total du stockage externe Seagate
Mac peut facilement restreindre les droits de lecture et d'écriture sur un disque externe. Vous pouvez facilement ignorer toutes les permissions en exécutant certaines commandes dans l'application Terminal de Mac. Suivez les étapes suivantes :
Étape 1. Appuyez sur "Commande + barre d'espace" pour ouvrir "Spotlight Search" et tapez "Terminal".
Étape 2. Tapez la commande suivante dans le terminal et appuyez sur la touche "Entrée".
sudo nano /etc/fstab
Étape 3. Après avoir entré la commande, le fichier /etc/fstab s'ouvrira. Vous devez maintenant entrer le mot de passe pour continuer.
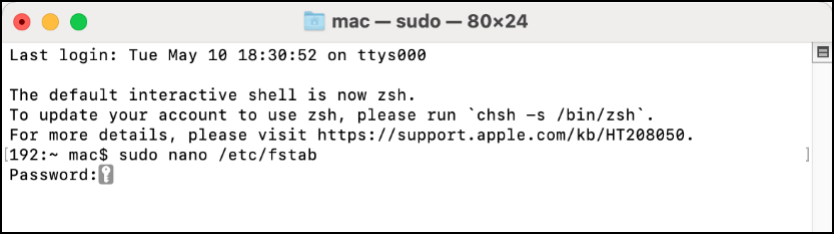
Étape 4. Dans le fichier /etc/fstab, tapez la commande suivante :
LABLE=VOLUME_NAME none ntfs rw,auto,nowbrowse
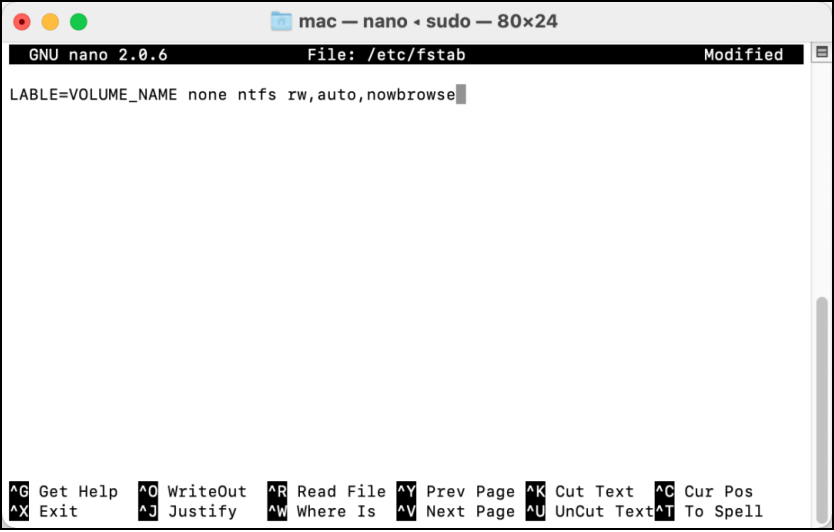
Étape 5. Maintenant, vous devez changer le VOLUME_NAME avec le nom de votre disque NTFS.
Étape 6. Une fois que c'est fait, appuyez sur la touche "Entrée" de votre clavier Mac, et enregistrez le fichier en appuyant sur "Ctrl + X".
Étape 7. Reconnectez votre disque dur externe Seagate à votre Mac.
Étape 8. Passez votre flèche sur l'option "Go", puis cliquez sur l'option "Go to Folder" dans le sous-menu.
Étape 9. Ensuite, tapez /Volumes et appuyez sur le bouton "Go".
Étape 10. Maintenant, ouvrez votre disque externe Seagate et essayez à nouveau de supprimer les fichiers.
#4. Activer le support d'écriture et de lecture pour Mac sur le disque dur externe Seagate.
Notamment, le disque dur Seagate est livré avec un support NTFS. En raison du système de fichiers HFS, macOS ne peut pas lire ou écrire. Il serait préférable que vous introduisiez la permission de lecture et d'écriture dans votre Mac pour vos disques durs externes supportés par NTFS. Et EaseUS NTFS for Mac est l'un des meilleurs outils pour le faire sur Mac.
Étape 1: Lancez et activez EaseUS NTFS for Mac. Cliquez sur "J'ai déjà une licence" pour déverrouiller ce logiciel.
Étape 2: Connectez un lecteur NTFS au Mac, EaseUS NTFS for Mac détectera automatiquement l'appareil. Sélectionnez votre disque et vous verrez qu'il est actuellement marqué comme "Lecture seule". Cliquez sur "Activer l'écriture" pour ajouter des droits de lecture et d'écriture sur le disque.
Étape 3: Lorsque l'état des disques NTFS devient "écriture", cliquez sur "Ouvrir". EaseUS NTFS for Mac ouvrira le disque NTFS sur Mac.
Étape 4. EaseUS NTFS for Mac ouvrira une fenêtre pour aider Mac à accéder au lecteur NTFS :
Étape 5: Lorsque EaseUS NTFS for Mac redémarre, vous pouvez alors ouvrir pour vérifier, lire, écrire et même modifier les données enregistrées sur le périphérique NTFS.
EaseUS NTFS for Mac vous permet d'ajouter facilement à votre Mac un support de lecture et d'écriture pour vos disques durs externes supportés par NTFS. Votre Mac sera prêt pour NTFS en un seul clic. EaseUS NTFS for Mac est actuellement le meilleur logiciel en raison de ses fonctions maniables mais précieuses.
Pourquoi utiliser EaseUS NTFS for Mac ?
#5. Supprimer les fichiers du disque dur externe Seagate sur Mac
Étape 1. Connectez correctement votre disque externe Seagate à votre système.
Étape 2. Ensuite, ouvrez votre disque dur externe Seagate.
Étape 3. Sélectionnez les fichiers que vous voulez supprimer de votre disque dur externe.
Étape 4. Appuyez sur "Command + Delete" pour supprimer les fichiers.
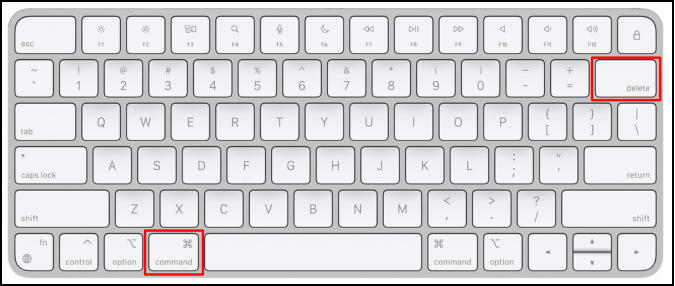
Ces quatre méthodes permettent de résoudre le problème "Impossible de supprimer des fichiers du disque dur externe Seagate sur Mac". Lisez la section suivante pour savoir comment résoudre le problème "Impossible de supprimer des fichiers du disque dur Seagate sous Windows".
Si vous ne parvenez pas à supprimer des fichiers de votre stockage externe Seagate, il peut y avoir plusieurs raisons à cela. Voici trois raisons courantes :
#1. Vérifiez et réparez le problème de protection en écriture/lecture seule du disque dur externe Seagate.
Si vous ne pouvez pas supprimer les fichiers de votre disque externe Seagate sous Windows, cela signifie que votre disque dur est protégé en écriture ou qu'il est en lecture seule. Cela signifie que Windows ne vous permet pas de modifier les disques durs externes. Suivez les étapes pour vérifier et résoudre ce problème.
Étape 1. Appuyez sur "Windows + R".
Étape 2. Tapez "diskpart", et appuyez sur la touche "Enter" ou le bouton "OK".
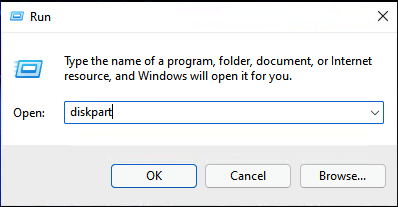
Étape 3. Autorisez l'exécution des modifications des paramètres en cliquant sur "Autoriser" lorsqu'il vous le demande.
Étape 4. Ensuite, tapez "list disk" pour voir tous les périphériques de stockage actuellement connectés à votre PC Windows.
Étape 5. Tapez "select disk (current drive letter name or number here)". Veillez à remplacer le nom du volume par votre lettre de lecteur actuelle, par exemple "d".
Étape 6. Tapez "attributes disk clear readonly" et appuyez sur la touche "Entrée". Vous verrez que les attributs du disque ont été effacés avec succès.
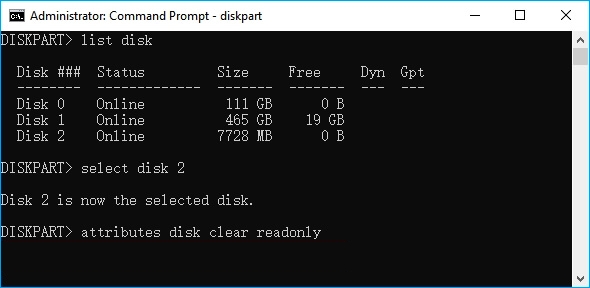
Étape 7. Tapez "Exit" pour quitter le CMD.
#2. Exécutez Check Disk pour corriger les erreurs internes
Une autre façon de résoudre ce problème est de vérifier les erreurs internes de votre stockage externe Seagate. Windows dispose d'une fonctionnalité intégrée pour ce faire. Suivez les étapes maintenant.
Étape 1. Ouvrez l'"Explorateur de fichiers" et cliquez avec le bouton droit de la souris sur le disque dur externe que vous souhaitez analyser pour détecter les erreurs.
Étape 2. Allez dans la section "Propriétés", et cliquez sur l'onglet "Outils".
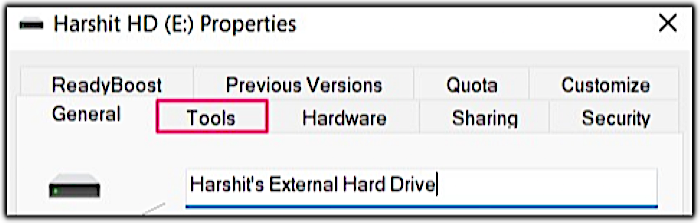
Étape 3. Cliquez sur l'option "Vérifier" sous la section "Vérification des erreurs".
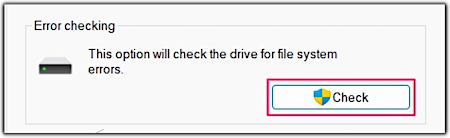
Étape 4. Cliquez ensuite sur le bouton "Analyser le disque" pour permettre à Windows d'analyser le disque à la recherche d'éventuelles erreurs.
#3. Obtenez une autorisation complète pour le disque dur externe
Le moyen suivant pour résoudre ce problème est de prendre le contrôle total de votre disque dur externe. Vous pouvez facilement le faire en vous donnant le droit de modifier le fichier. Voici les étapes à suivre pour ce faire.
Étape 1. Ouvrez l'"Explorateur de fichiers" sur votre PC, et cliquez avec le bouton droit de la souris sur votre stockage externe Seagate.
Étape 2. Ensuite, cliquez sur l'option "Propriétés".
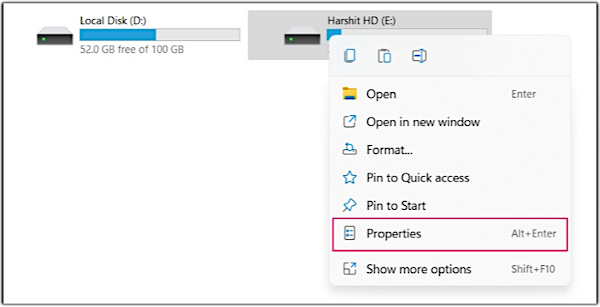
Étape 3. Allez dans la section "Sécurité", puis cliquez sur l'option "Modifier".
Étape 4. Vous verrez maintenant une boîte de dialogue avec toutes les permissions sur elle avec les utilisateurs.
Étape 5. Ensuite, cliquez sur le bouton "Ajouter", ajoutez un nouveau nom d'utilisateur, puis cliquez sur le bouton "OK".
Étape 6. Cochez l'autorisation "Contrôle total", puis cliquez sur le bouton "OK".
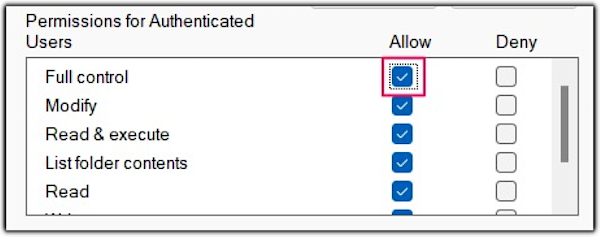
#4. Supprimer des fichiers d'un disque dur externe sous Windows
Étape 1. Ouvrez "l'Explorateur de fichiers" et double-cliquez sur votre disque dur pour l'ouvrir.
Étape 2. Faites un clic droit sur le fichier et cliquez sur l'icône "Poubelle" ou "Trash" pour le supprimer de votre disque dur externe.
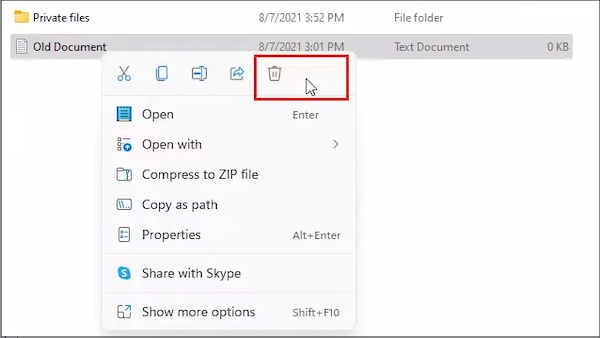
Voici les méthodes correctes pour supprimer des fichiers de votre disque dur externe Seagate sur Mac et Windows. Nous avons examiné les méthodes de suppression des fichiers de votre disque dur externe sur les deux systèmes d'exploitation. Nous espérons que vous avez parfaitement suivi les étapes et que vous avez réussi à supprimer les fichiers de votre disque dur externe Seagate. En outre, l'erreur "Impossible de supprimer les fichiers du disque dur externe Seagate" est courante sur les systèmes Mac. Vous pouvez facilement corriger cette erreur en un seul clic avec l'aide d'EaseUS NTFS for Mac. Nous vous recommandons d'utiliser EaseUS NTFS for Mac pour résoudre facilement cette erreur et éviter de suivre de longues étapes.
Donc, nous avons finalement trouvé comment supprimer les fichiers du disque externe Seagate sur Mac et Windows.
Articles liés -AUSSI SUR EaseUS SOFTWARE
Comment mettre des fichiers sur un disque NTFS depuis Mac
![]() Lionel/2025-08-29
Lionel/2025-08-29
Correction 'Impossible d'écrire sur une clé USB sur Mac' avec succès
![]() Lionel/2025-08-29
Lionel/2025-08-29
(Résolu !) Impossible de copier des fichiers sur une clé USB sur Mac
![]() Arnaud/2025-08-29
Arnaud/2025-08-29
Comment activer NTFS sur Mac | 3 façons d'activer le support de l'écriture NTFS sur macOS
![]() Lionel/2025-08-29
Lionel/2025-08-29