Sommaire
| Solutions réalisables | Dépannage étape par étape |
|---|---|
| Méthode 1 - Cliquer pour activer le lecteur NTFS inscriptible sur Mac | Étape 1. Activez EaseUS NTFS pour Mac... Étapes complètes |
| Méthode 2. Utiliser la commande Terminal pour rendre le lecteur NTFS inscriptible sur Mac | Étape 1 : Cliquez sur Spotlight ... Étapes complètes |
NTFS est un format de disque que macOS ne prend pas en charge si vous souhaitez y copier des fichiers. Habituellement, cela se produit lorsqu'un disque dur externe utilisé dans Windows est connecté à Mac, et l'utilisateur est surpris lorsqu'il ne peut pas copier les fichiers mais ne peut que parcourir les fichiers et les dossiers.
Cela dit, bien que ce ne soit pas aussi simple que de cliquer sur un bouton, il existe des moyens de placer des fichiers sur le disque NTFS à l'aide d'un MacBook. La plupart des utilisateurs de Mac ne connaissent pas le processus exact, donc ici, dans cet article, vous obtiendrez deux méthodes efficaces qui vous aideront à mettre des fichiers sur le disque NTFS à partir de Mac. Discutons plus en détail de ces méthodes et des étapes exactes.
Vous voulez transférer des fichiers de Mac vers des pilotes NTFS mais vous ne connaissez pas le processus exact ? Pas besoin de s'inquiéter! Vous êtes arrivé au bon endroit; ici, dans cet article, vous connaîtrez les processus précis de transfert de données sur le disque NTFS vers Mac. Alors apprenons-en plus sur les méthodes et les étapes requises.
Pour transférer des fichiers de Mac vers NTFS, vous avez besoin d'un Mac pour prendre en charge le lecteur NTFS, mais vous devez savoir que le Mac ne prend en charge qu'à moitié le disque NTFS ! Cela signifie que le système d'exploitation Mac ne peut lire que le contenu du lecteur/disque NTFS, mais ne peut pas y écrire. Il serait donc utile que vous disposiez d'un logiciel ou d'un pilote vous permettant d'écrire sur le lecteur NTFS lorsque vous utilisez le Macbook.
Vous trouverez ci-dessous les deux méthodes qui vous aideront à faire en sorte que Mac prenne en charge les lecteurs NTFS :
Apprenons plus de détails sur ces deux méthodes.
Si vous souhaitez rendre un lecteur NTFS accessible en écriture sur Mac sans effort, vous pouvez utiliser le logiciel tiers le mieux noté EaseUS NTFS For Mac . C'est un outil hautement recommandé et utile qui permet d'écrire dans NTFS Drive sur Mac en un seul clic. L'outil EaseUS NTFS est livré avec plusieurs fonctionnalités uniques telles que :
Les étapes d'utilisation d'EaseUS NTFS pour Mac sont répertoriées ci-dessous :
Étape 1: Lancez et activez EaseUS NTFS for Mac. Cliquez sur "J'ai déjà une licence" pour déverrouiller ce logiciel.
Étape 2: Connectez un lecteur NTFS au Mac, EaseUS NTFS for Mac détectera automatiquement l'appareil. Sélectionnez votre disque et vous verrez qu'il est actuellement marqué comme "Lecture seule". Cliquez sur "Activer l'écriture" pour ajouter des droits de lecture et d'écriture sur le disque.
Étape 3: Lorsque l'état des disques NTFS devient "écriture", cliquez sur "Ouvrir". EaseUS NTFS for Mac ouvrira le disque NTFS sur Mac.
Étape 4. EaseUS NTFS for Mac ouvrira une fenêtre pour aider Mac à accéder au lecteur NTFS :
Étape 5: Lorsque EaseUS NTFS for Mac redémarre, vous pouvez alors ouvrir pour vérifier, lire, écrire et même modifier les données enregistrées sur le périphérique NTFS.
Une autre façon de rendre le lecteur NTFS accessible en écriture sur Mac consiste à utiliser une commande de terminal. Suivez l'étape exacte ci-dessous pour effectuer le processus complet. Avant cela, vous devez connaître certaines choses de base mais essentielles. Le processus de commande du terminal peut entraîner une perte de données. Par conséquent, avant de suivre ce processus, assurez-vous d'effectuer la sauvegarde complète de votre Mac et des données sur le lecteur.
L'avantage essentiel de l'utilisation de Terminal est qu'il est rapide à faire et qu'aucun logiciel tiers n'est nécessaire. Comme il s'agit d'un changement de processus, il est préférable d'effectuer une sauvegarde de votre Mac et de votre Drive avant de suivre ce processus, car il existe toujours un risque de corruption des données à tout moment au cours de ce processus. Assurez-vous donc de procéder avec une prudence supplémentaire.
Pour démarrer ce processus, suivez les étapes exactes indiquées ci-dessous :
Étape 1. Cliquez sur l'icône Spotlight en haut à droite de votre écran et entrez Terminal . Connectez maintenant votre lecteur NTFS et entrez la commande. Il vous demandera le mot de passe du compte administrateur dès que vous appuierez sur la touche Entrée.
sudo nano /etc/fstab
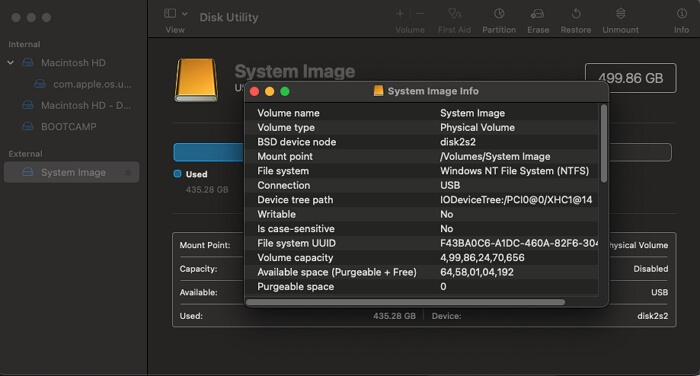
Étape 2. La commande ci-dessus ouvrira le fichier fstab qui répertoriera les pilotes familiers avec le système d'exploitation Mac. Il peut aussi être vide. Utilisez ensuite le Finder pour ouvrir l'outil DISKUTIL sous Mac et localisez le lecteur NTFS. Sélectionnez le lecteur NTFS à gauche et cliquez sur les informations en haut à droite. Notez l'UUID du lecteur. Revenez au terminal et notez cette ligne mentionnée ci-dessous.
UUID=5DE99D79-913F-4D47-9328-3907050750C6 none ntfs rw,auto,nobrowse
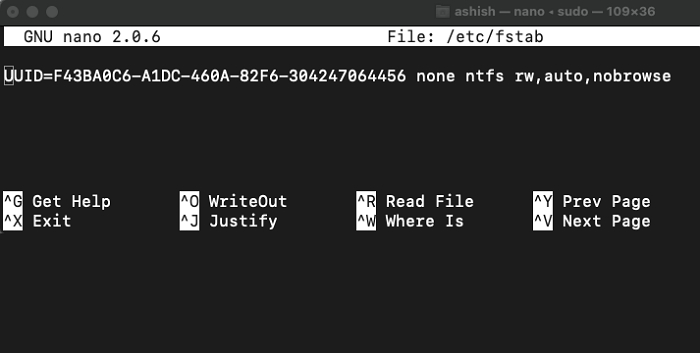
Étape 3. Appuyez sur Ctrl+O pour enregistrer la liste reconnue et appuyez sur Ctrl+X pour quitter NANO. Redémarrez MacBook. Ce que vous remarquerez ici, c'est que le lecteur n'apparaîtra pas sur le bureau. Voici donc comment y accéder.
Étape 4. Ouvrez Terminal et exécutez la commande open /volumes . Cela ouvrira le Finder et vous devriez pouvoir voir le lecteur. Sinon, vous pouvez utiliser l'outil diskutil pour monter le lecteur. Une fois cela fait, faites glisser et déposez un fichier, et vous pouvez maintenant utiliser le lecteur NTFS pour lire et écrire n'importe quel fichier dedans.
Après avoir activé le disque inscriptible sur Mac, la question est de savoir comment vous pouvez mettre des fichiers sur le lecteur NTFS sur Mac ? Donc, ici, vous devez suivre les étapes exactes indiquées ci-dessous pour effectuer ce processus.
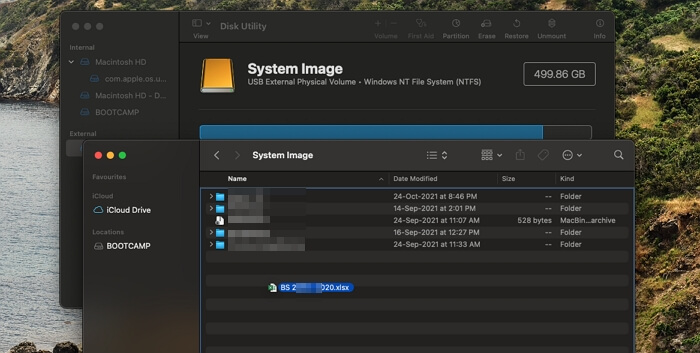
Étape 1. Ouvrez Terminal, puis exécutez la commande open /volumes. Il révélera le lecteur NTFS, qui autrement ne sera pas disponible sur le bureau.
Étape 2. Faites glisser et déposez un fichier dans le lecteur NTFS, et s'il n'affiche aucune icône bloquée et affiche à la place une icône plus, cela signifie que le pilote peut être écrit. Vous pouvez également utiliser le finder et copier-coller les fichiers.
Étape 3. Après avoir terminé le processus, cliquez sur Éjecter pour supprimer ce lecteur NTFS en toute sécurité de votre Mac. L'éjection garantit que toutes les opérations d'écriture prêtes sont terminées et qu'il n'y a pas de perte de données.
La plupart des utilisateurs de Mac rencontrent généralement des difficultés pour placer des fichiers sur un disque NTFS à partir de Mac. Si vous suivez ce post jusqu'à présent, vous connaissez probablement les deux meilleures méthodes qui vous aident à transférer facilement des fichiers sur le disque NTFS à partir de votre Mac. Essayez les deux méthodes et sachez quelle méthode vous convient le mieux. Suivez les étapes exactes comme indiqué dans ce post sur deux méthodes différentes. Assurez-vous de prendre soin de ne jamais faire face à un problème de corruption de données.
Articles liés -AUSSI SUR EaseUS SOFTWARE
NTFS est-il compatible avec Mac ? Trouvez la réponse ici
![]() Lionel/2025-08-29
Lionel/2025-08-29
5 Méthodes à réparer la clé USB en lecture seule sur Mac
![]() Lionel/2025-08-29
Lionel/2025-08-29
Comment formater un disque en NTFS sur Mac en utilisant un terminal [2025 Guide complet]
![]() Lionel/2025-08-29
Lionel/2025-08-29
Impossible d'ajouter des fichiers au disque dur Seagate sur Mac
![]() Lionel/2025-08-29
Lionel/2025-08-29




