Sommaire
Tous les ordinateurs et ordinateurs portables Apple fonctionnent sur le populaire macOS, qui peut lire à partir de lecteurs NTFS formatés Windows. Le seul obstacle ici est que macOS n'est pas en mesure de copier lui-même des fichiers vers NTFS mac . Il existe différentes manières à l'aide desquelles vous pourrez effectuer la tâche. Pour en savoir plus, lisez attentivement cet article.
| Solutions réalisables | Dépannage étape par étape |
|---|---|
| 1. Installer EaseUS NTFS For Mac | Étape 1. Lancez et activez EaseUS NTFS pour Mac. Cliquez sur "J'ai déjà une licence"... Étapes complètes |
| 2. Exécuter Terminal pour activer la lecture-écriture |
Cliquez sur le bouton de recherche situé en haut de l'écran et entrez ' Terminal '... Étapes complètes |
| 3. Formater le lecteur NTFS | Cliquez sur le bouton de recherche sur l'écran de droite et tapez "Disque"... Étapes complètes |
macOS est spécialement conçu pour lire et écrire sur des disques fonctionnant au format exFAT. Le système d'exploitation Windows prend en charge les formats exFat et NTFS. Le problème se produit lorsqu'un lecteur externe au format NTFS est basculé entre les deux systèmes d'exploitation. Si vous utilisez un lecteur externe entre ces deux systèmes d'exploitation, assurez-vous de le vérifier et de le convertir au format exFAT pour la compatibilité.
Le monde est divisé entre les deux systèmes d'exploitation les plus populaires, qui sont Microsoft Windows et macOS. Habituellement, les utilisateurs sont confrontés au problème de l'écriture de fichiers sur des lecteurs NTFS sous Mac lorsqu'ils utilisent un seul disque dur entre deux systèmes d'exploitation. Vous pouvez utiliser le lecteur pour collecter des films ou pour transférer des fichiers, mais le problème restera le même. La plupart des gens suggèrent de convertir le lecteur au format FAT32 afin qu'il prenne en charge les deux systèmes d'exploitation. Le seul problème avec le formatage du disque en FAT32 est qu'il a une limite de taille de fichier inférieure. Vous ne pourrez pas transférer de fichiers volumineux avec.
Si vous avez déjà des données dans votre lecteur au format NTFS, vous ne pourrez pas changer le format en FAT32 sans le formater. Il existe plusieurs façons de copier tous les fichiers NTFS sur macOS. Lisez attentivement les étapes avant de commencer la copie.
Le moyen le plus simple de copier des fichiers sur des lecteurs NTFS sous macOS consiste à utiliser EaseUS. C'est une excellente solution pour les personnes qui travaillent à la fois sur les systèmes d'exploitation Windows et macOS. EaseUS NTFS For Mac est connu comme l'outil NTFS le plus complet disponible pour macOS.
EaseUS NTFS pour Mac vous aidera à lire et à écrire des fichiers sur des lecteurs au format NTFS sur macOS. L'outil logiciel fonctionne sur les clés USB, les disques durs ainsi que les SSD, qui sont formatés sur le système d'exploitation Microsoft Windows. L'outil aidera les utilisateurs à écrire tous les gros fichiers sur les lecteurs, ce que macOS est incapable de faire.
Étape 1: Lancez et activez EaseUS NTFS for Mac. Cliquez sur "J'ai déjà une licence" pour déverrouiller ce logiciel.
Étape 2: Connectez un lecteur NTFS au Mac, EaseUS NTFS for Mac détectera automatiquement l'appareil. Sélectionnez votre disque et vous verrez qu'il est actuellement marqué comme "Lecture seule". Cliquez sur "Activer l'écriture" pour ajouter des droits de lecture et d'écriture sur le disque.
Étape 3: Lorsque l'état des disques NTFS devient "écriture", cliquez sur "Ouvrir". EaseUS NTFS for Mac ouvrira le disque NTFS sur Mac.
Étape 4. EaseUS NTFS for Mac ouvrira une fenêtre pour aider Mac à accéder au lecteur NTFS :
Étape 5: Lorsque EaseUS NTFS for Mac redémarre, vous pouvez alors ouvrir pour vérifier, lire, écrire et même modifier les données enregistrées sur le périphérique NTFS.
Après cela, vous pourrez copier et ajouter des fichiers sur des lecteurs NTFS sur des ordinateurs Mac.
En outre, EaseUS NTFS pour Mac est assez facile à utiliser et vous permet de travailler avec des disques formatés au format NTFS. Vous pourrez monter et démonter le disque dur externe depuis la barre de menu de l'outil. L'outil permettra aux utilisateurs d'accéder à tous les fichiers NTFS du lecteur et leur permettra également de lire, écrire, supprimer et copier sans aucun problème. L'outil prend en charge les cartes CF, les cartes SD, les lecteurs Thunderbolt, les lecteurs USB, les SSD, les disques durs externes et les disques durs.
Étant donné que l'application est très rapide à utiliser, elle permet de gagner beaucoup de temps lors de la copie des fichiers du lecteur externe vers le Mac. Toutes les données utilisées via l'outil sont sécurisées et les utilisateurs bénéficieront d'une expérience transparente. L'outil est compatible avec les processeurs mac de l'ancienne génération ainsi que la dernière puce basée sur M1. Tous les macOS prennent en charge l'utilisation d'EaseUS NTFS. Étant donné que cet outil est disponible pour macOS en général, les utilisateurs pourront l'utiliser à la fois sur les appareils Macbook et iMac.
Une autre façon de copier des fichiers NTFS consiste à prendre en charge Terminal dans macOS. L'avantage d'utiliser Terminal est qu'aucune application tierce n'est requise. Ce n'est pas l'option la plus sûre disponible, mais elle est gratuite. Étant donné que la procédure est en phase de test, les fichiers peuvent parfois être corrompus.
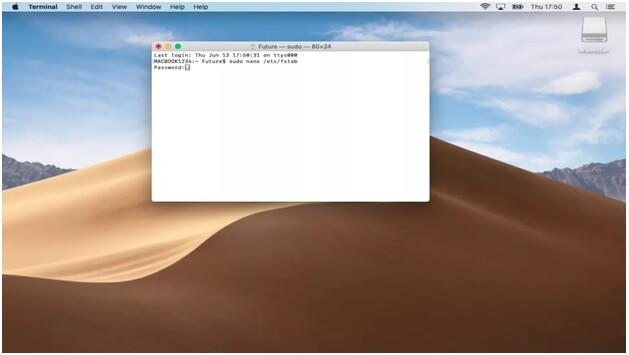
Une fois que tout le processus est terminé, les utilisateurs pourront éditer tous les fichiers du lecteur NTFS.
Le moyen le plus simple et le plus simple d'accéder aux fichiers NTFS est de les formater. Les utilisateurs pourront formater le disque à l'aide de quelques étapes simples.
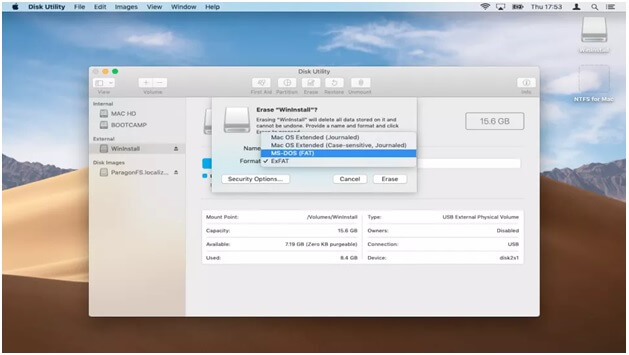
Si vous travaillez à la fois sur les systèmes d'exploitation macOS et Microsoft Windows et que vous avez des données importantes à transférer, il est recommandé d'utiliser EaseUS pour transférer et copier tous les fichiers sur des lecteurs au format NTFS sur Mac. Cet outil est tout à fait légitime et vous n'aurez pas à vous soucier de la perte de données ou des problèmes de sécurité. Vous pouvez profiter de la période d'essai de l'outil pour bien comprendre son fonctionnement.
Articles liés -AUSSI SUR EaseUS SOFTWARE
Écrire sur NTFS: Comment permettre à Mac d'écrire sur NTFS
![]() Lionel/2025-08-29
Lionel/2025-08-29
Comment activer NTFS sur Mac | 3 façons d'activer le support de l'écriture NTFS sur macOS
![]() Lionel/2025-08-29
Lionel/2025-08-29
5 Méthodes à réparer la clé USB en lecture seule sur Mac
![]() Lionel/2025-08-29
Lionel/2025-08-29
Comment supprimer des fichiers d'un disque dur externe Mac
![]() Lionel/2025-08-29
Lionel/2025-08-29




