Sommaire
Les paramètres des autorisations sur Mac sont conçus pour contrôler qui peut accéder et modifier les fichiers sur l'ordinateur.
Si vous ne modifiez pas le mode de lecture seule de votre disque, votre disque dur externe indiquera que vous n'avez pas la permission sur mac.
Les choses deviennent faciles grâce à deux solutions rapides:
Étape 1. Connectez le disque dur externe au Mac.
Étape 2. Cliquez avec le bouton droit de la souris sur votre disque. Puis choisissez Obtenir des informations.
Étape 3. En bas à droite de la fenêtre, vous pouvez voir une icône de verrouillage. Si elle est verrouillée, cliquez dessus pour la déverrouiller. Entrez le nom et le mot de passe de l'administrateur si cela vous est demandé. Développez l'onglet Partage et autorisations. Puis cochez la case "Ignorer la propriété sur ce volume".
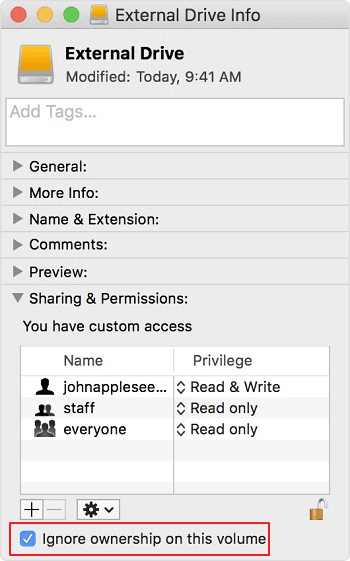
Étape 4. Cliquez sur l'icône en forme d'engrenage (icône à trois points sur macOS Big Sur) en bas à droite de la fenêtre, puis choisissez "Appliquer aux éléments inclus...".
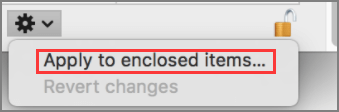
Étape 1. Cliquez avec le bouton droit de la souris sur votre disque et choisissez "Obtenir des informations".
Étape 2. Cliquez sur l'icône de verrouillage pour le déverrouiller. Et saisissez le nom et le mot de passe de l'administrateur.
Étape 3. Développez la section Partage & Permissions et cliquez sur l'un des utilisateurs auxquels vous voulez attribuer des permissions.
Étape 4. Choisissez Lecture et écriture.
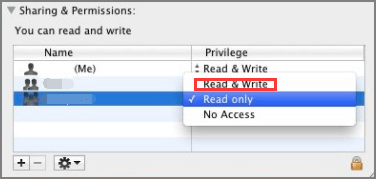
Remarque: Vous pouvez aller sur l'icône de l'engrenage (macOS Catalina/Mojave) ou l'icône des 3 points (macOS Big Sur) pour annuler les changements. Cliquez sur le bouton "Annuler les modifications".
Même si Apple fournit un guide détaillé sur la façon d'obtenir l'autorisation de passer de la lecture seule à la lecture-écriture, il existe des situations supplémentaires où les utilisateurs ne peuvent toujours pas écrire sur un disque dur externe, comme dans le cas ci-dessous:
"......Lorsque je clique sur le disque dans le Finder et que je choisis d'obtenir des informations, il est indiqué que j'ai l'autorisation de lire et d'écrire. Lorsque j'essaie d'y copier quelque chose, le message suivant s'affiche: 'Copierr a échoué: Vous n'avez pas la permission' Je sais aussi que j'ai la permission de lire et d'écrire......".
Apparemment, ce problème ne peut pas être résolu par les paramètres de permission. Ne vous inquiétez pas. Voici deux méthodes que vous pouvez conserver:
Option 1 - Utiliser l'outil gratuit NTFS for Mac (Facile)
EaseUS NTFS for Mac vous permet d'écrire sur un disque NTFS sans formatage ni perte de données. Chaque fois que vous connectez un disque à un ordinateur, cet outil NTFS for Mac le reconnaît automatiquement et active l'accès en écriture. Vous pouvez alors ajouter, modifier, supprimer, transférer des fichiers ou des dossiers dès maintenant.
Profitez de 7 jours d'essai gratuit:
Comment activer l'écriture par EaseUS NTFS for Mac:
Étape 1: Lancez et activez EaseUS NTFS for Mac. Cliquez sur "J'ai déjà une licence" pour déverrouiller ce logiciel.
Étape 2: Connectez un lecteur NTFS au Mac, EaseUS NTFS for Mac détectera automatiquement l'appareil. Sélectionnez votre disque et vous verrez qu'il est actuellement marqué comme "Lecture seule". Cliquez sur "Activer l'écriture" pour ajouter des droits de lecture et d'écriture sur le disque.
Étape 3: Lorsque l'état des disques NTFS devient "écriture", cliquez sur "Ouvrir". EaseUS NTFS for Mac ouvrira le disque NTFS sur Mac.
Étape 4. EaseUS NTFS for Mac ouvrira une fenêtre pour aider Mac à accéder au lecteur NTFS :
Étape 5: Lorsque EaseUS NTFS for Mac redémarre, vous pouvez alors ouvrir pour vérifier, lire, écrire et même modifier les données enregistrées sur le périphérique NTFS.
Lire une série d'articles autour de macOS ne peut pas écrire sur NTFS:
Option 2 - Exécuter Terminal pour obtenir un accès en écriture (risque de perte de données)
Apple dispose d'un outil intégré, Terminal, pour accéder au disque NTFS. Vous pouvez l'utiliser mais sauvegardez d'abord vos fichiers.
Étape 1. Connectez le disque au Mac et cliquez sur Finder > Applications > Utilitaire > Terminal.
Étape 2. Tapez la ligne de commande et appuyez sur la touche Entrée.
Sudo nano /etc/fstab

Étape 3. Saisissez le mot de passe.
Étape 4. Continuez à taper la ligne de commande et appuyez sur Entrée.
LABEL=NAME none ntfs rw, auto, nobrowse (Changez NAME pour le nom de votre lecteur.)
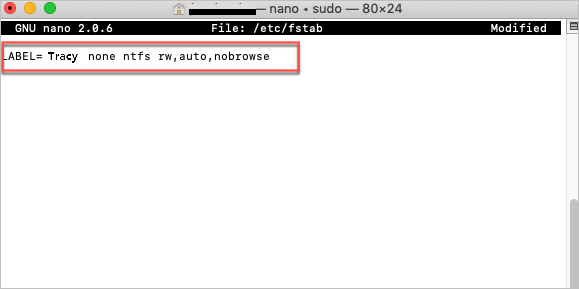
Étape 5. Appuyez sur Ctrl + O > Enter > Ctrl + X
Étape 6. Connectez à nouveau le lecteur à l'ordinateur.
Étape 7. Allez dans le dock et cliquez sur Aller, puis choisissez Aller dans le dossier...
Tapez "~/Volumes" dans la case, puis cliquez sur le bouton Aller.
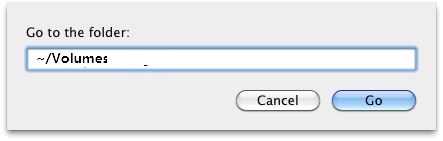
Une raison simple est que votre disque dur externe manque d'espace. Cela semble facile de toute façon. Vous pouvez vérifier votre espace disque au cas où. Si le disque est plein, effacez les gros fichiers.
Si votre disque est presque vide, vous pouvez le formater sur un autre système de fichiers.
Étape 1. Cliquez sur l'icône de recherche dans le coin supérieur droit de l'écran. Recherchez directement l'Utilitaire de disque et cliquez pour y accéder.
Étape 2. Dans la partie gauche de l'écran, développez l'onglet Disque dur externe et sélectionnez votre disque. Cliquez ensuite sur le bouton Effacer.
Choisissez le système de fichiers dont vous avez besoin.
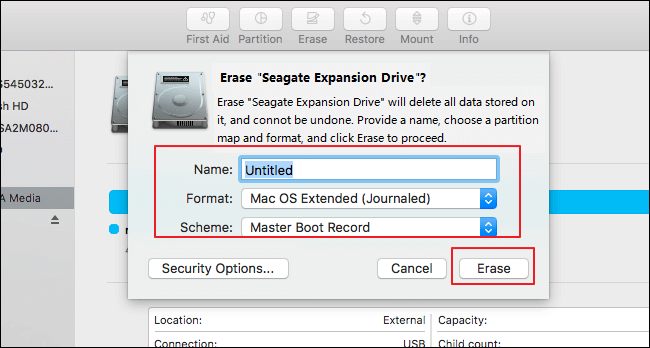
Pour le problème "Je n'ai pas la permission sur Mac", nous avons introduit deux situations pour obtenir le contrôle de l'accès en lecture-écriture.
Pour les utilisateurs qui ont l'autorisation mais ne peuvent pas écrire sur un disque dur externe, le logiciel EaseUS NTFS for Mac peut monter et activer l'écriture en quelques clics.
Articles liés -AUSSI SUR EaseUS SOFTWARE
Comment monter un disque dur externe sur Mac [Guide complet]
![]() Arnaud/2025-08-29
Arnaud/2025-08-29
Correctifs pour l'impossibilité de copier des fichiers sur le disque dur externe Mac
![]() Mélanie/2025-08-29
Mélanie/2025-08-29
Résolu : impossible d'enregistrer sur un disque dur externe Mac
![]() Arnaud/2025-09-01
Arnaud/2025-09-01
Comment modifier les fichiers en lecture seule sur Mac (sans perte de données)
![]() Arnaud/2025-08-29
Arnaud/2025-08-29




