Sommaire
Si vous n'êtes pas familier avec le format du système de fichiers NTFS, vous vous demanderez peut-être " qu'est-ce que le format NTFS, alors pourquoi devrais-je l'utiliser ? "
Le système de fichiers NT (également appelé système de fichiers de nouvelle technologie) a été introduit en tant que système de fichiers principal dans Windows NT 3.1. Les périphériques de stockage externes sont souvent formatés en NTFS par défaut, car Windows est le système d'exploitation le plus utilisé sur les ordinateurs de bureau.
Mac ne peut pas y écrire nativement car NTFS est un système de fichiers breveté qu'Apple n'a pas de licence. Mac aura besoin d'un pilote NTFS supplémentaire si vous souhaitez travailler avec des données NTFS sur Mac. Les utilisateurs de Mac peuvent avoir accès à ces documents, mais cela semble peu probable.
Cela signifie-t-il que les utilisateurs de Mac ne peuvent pas lire et écrire sur les lecteurs NTFS ?
En plus de lire les fichiers NTFS, les utilisateurs de Mac peuvent effectuer d'autres opérations sur ceux-ci. Les types de fichiers peuvent être modifiés, mais il faudra un certain temps pour parcourir tout cela. Pour accéder à NTFS, les utilisateurs peuvent utiliser Terminal et obtenir des autorisations d'écriture. Formater les lecteurs NTFS dans les pilotes et applications tiers de l'utilitaire de disque est le meilleur choix, et ils sont disponibles dans une gamme de packages.
Cet article répertorie quelques options pour lire et écrire le lecteur NTFS sur macOS Catalina.
| Solutions réalisables | Dépannage étape par étape |
|---|---|
| Logiciel tiers | Lancez et activez EaseUS NTFS For Mac. Cliquez sur "J'ai déjà une licence"... Étapes complètes |
| Activer l'écriture sur Terminal | Lancez le programme Terminal en sélectionnant Applications > Utilitaires > Terminal... Étapes complètes |
| Formater le lecteur NTFS dans l'utilitaire de disque | Allez dans Outils et extensions -> Applications -> Ouvrir l'Utilitaire de disque... Étapes complètes |
Les applications tierces sont une option si vous ne voulez pas prendre le risque de briquer le lecteur de disque NTFS ou de trouver les autres procédures trop délicates.
Les utilisateurs de Mac utilisant OS Catalina ou d'autres versions peuvent facilement lire et écrire des lecteurs NTFS à l'aide d'EaseUS NTFS For Mac .
EaseUS NTFS pour Mac est un petit logiciel utilitaire. Il s'agit d'un monteur Mac NTFS qui vous permet de monter et de démonter le disque dur externe dans des applications telles que Finder et Utilitiare de dique. Vous pouvez afficher et copier des fichiers à partir d'un lecteur externe au format NTFS sur Mac avec ce lecteur Mac NTFS. En tant qu'écrivain NTFS, il donne également accès à la prise en charge de l'écriture NTFS pour les Mac.
Étape 1: Lancez et activez EaseUS NTFS for Mac. Cliquez sur "J'ai déjà une licence" pour déverrouiller ce logiciel.
Étape 2: Connectez un lecteur NTFS au Mac, EaseUS NTFS for Mac détectera automatiquement l'appareil. Sélectionnez votre disque et vous verrez qu'il est actuellement marqué comme "Lecture seule". Cliquez sur "Activer l'écriture" pour ajouter des droits de lecture et d'écriture sur le disque.
Étape 3: Lorsque l'état des disques NTFS devient "écriture", cliquez sur "Ouvrir". EaseUS NTFS for Mac ouvrira le disque NTFS sur Mac.
Étape 4. EaseUS NTFS for Mac ouvrira une fenêtre pour aider Mac à accéder au lecteur NTFS :
Étape 5: Lorsque EaseUS NTFS for Mac redémarre, vous pouvez alors ouvrir pour vérifier, lire, écrire et même modifier les données enregistrées sur le périphérique NTFS.
Il n'est pas nécessaire de formater le système de fichiers Windows NTFS pour le rendre compatible Mac si vous utilisez cette application. Ce logiciel Mac NTFS fonctionne également comme un outil de gestion de disque pour aider les utilisateurs à supprimer, réparer et reformater les lecteurs NTFS sur leur Mac.
Les principales fonctionnalités d'EaseUS NTFS pour Mac sont :
La fonctionnalité expérimentale d'écriture NTFS est incluse dans le système d'exploitation Mac ; cependant, il est désactivé par défaut. Pour le faire fonctionner, entrez quelques commandes dans le terminal.
Apple, en revanche, n'a pas encore officialisé la prise en charge de l'écriture NTFS. Il a été démontré qu'il est généralement instable et dangereux. Cela peut corrompre le disque dur et effacer toutes les données. Si vous avez perdu des données de lecteurs NTFS en raison d'un mot de passe perdu ou d'une autre erreur, vous pouvez utiliser Ease US data recovery pour les récupérer.
La prise en charge de l'écriture Apple NTFS n'est pas conseillée. Cependant, si vous voulez savoir comment l'activer, suivez ces étapes :
1. Lancez le programme Terminal en sélectionnant Applications > Utilitaires > Terminal dans la barre de menus.
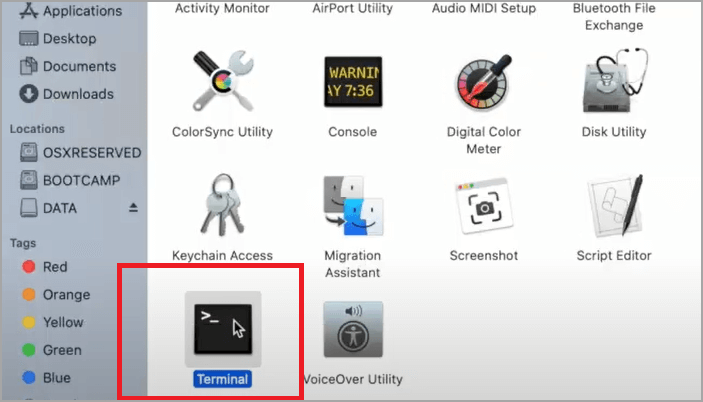
2. Pour modifier le fichier fstab, exécutez "sudo nano /etc/fstab" (fournissez le mot de passe lorsque vous y êtes invité). Lorsque vous saisissez un mot de passe, aucune lettre n'apparaît.

Tapez "LABEL=VOLUME NAME none NTFS rw,auto,nobrowse" pour écrire "Control + O" dans la fenêtre d'édition du fichier fstab. (NOM DU VOLUME doit être remplacé par le nom du volume NTFS.
Conseil : écrivez une ligne différente pour chaque lecteur NTFS afin d'écrire sur plusieurs volumes NTFS.
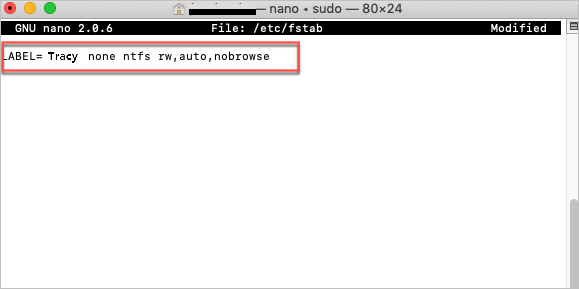
4. Pour quitter, appuyez sur "Ctrl + X" suivi de "Entrée".
5. Retirez le lecteur NTFS sur le Mac et reconnectez-le.
6. Cliquez sur "Aller" dans le menu "Aller au dossier" en haut à gauche de l'écran.
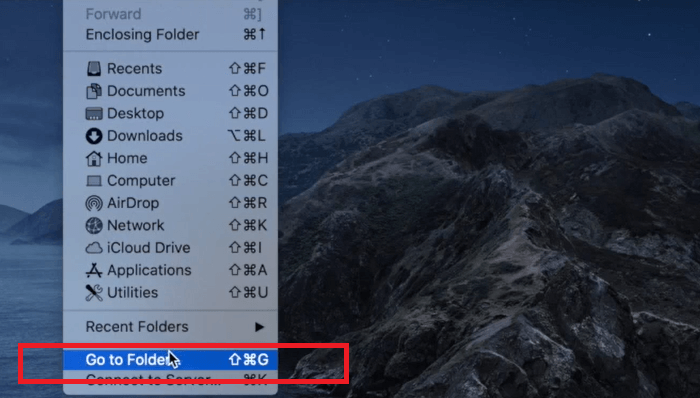
7. Entrez /Volumes dans la zone de texte et appuyez sur Entrée.
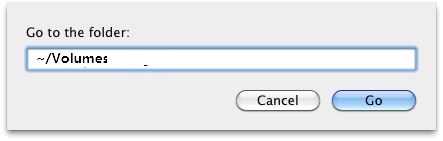
8. Localisez le volume ou le lecteur NTFS et faites-le glisser vers la barre latérale pour un accès rapide.
Conseil : Répétez les étapes 1 et 2, supprimez la ligne de commande du terminal pour annuler la modification. Quittez après avoir enregistré les modifications.
Le lecteur NTFS sur Mac peut être converti en FAT à l'aide de l'application Utilitaire de disque avec macOS. Réfléchissez au contenu des fichiers NTFS avant de modifier le format.
Dans le cas de vidéos ou de documents de haute qualité, l'inefficacité de FAT32 peut entraîner une perte de données. Cela est dû au fait que les disques au format FAT sont regroupés en fonction de leur taille. La fragmentation des fichiers nécessite des mises à jour fréquentes du disque FAT, et ne pas le faire est l'une des principales causes de la baisse de la qualité des fichiers. Les fichiers trop volumineux pour tenir sur un seul disque sont divisés en fichiers plus petits et les disques FAT doivent être chargés de rechercher régulièrement ces disques plus petits.
C'est l'une des principales raisons pour lesquelles vous devriez utiliser la récupération de données EaseUS pour sauvegarder votre Mac. Pour éviter la perte ou la corruption de données lors du passage de NTFS à FAT, créez d'abord une sauvegarde sur disque.
Le formatage d'un lecteur flash avec Utilitaire de disque en FAT supprimera toutes les données qu'il contient. Assurez-vous de sauvegarder tous les fichiers critiques dans un autre emplacement sûr avant de le faire.
Suivez ces procédures pour formater le périphérique USB au format FAT
1. Connectez la clé USB à votre ordinateur Mac.
2. Accédez à Outils et extensions -> Applications -> Ouvrir l'utilitaire de disque en double-cliquant sur le fichier sélectionné.
3. Choisissez Effacer dans la barre latérale une fois que vous avez sélectionné votre clé USB dans la liste.
4. Renommez le disque flash USB que vous venez de créer (c'est facultatif).
5. Sélectionnez MS-DOS (FAT) comme Format et Master Boot Record comme Schéma, puis cliquez sur Suivant. Une fois que vous avez fait cela, cliquez sur Effacer.
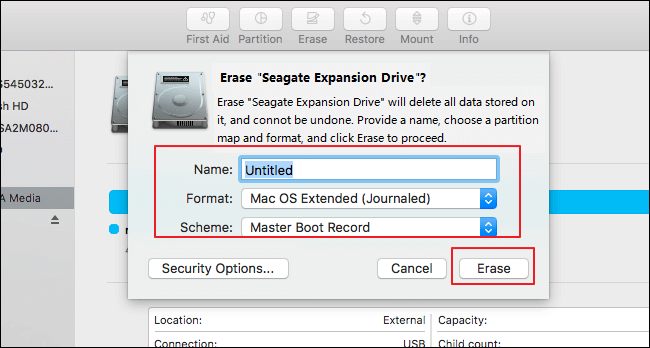
Ensuite, vous aurez un nouveau lecteur flash USB avec FAT comme système de fichiers et aucune donnée dessus. Vous pouvez réenregistrer les données avec.
Peut-être avez-vous découvert que la compatibilité d'écriture NTFS peut être activée via Terminal Mac. Cependant, Apple n'a pas validé l'intégrité de cette technique jusqu'à présent. Cela peut causer des problèmes au Mac. Les fichiers NTFS sont toujours un type de fichier de niche relatif, mais il peut être frustrant de ne pas avoir un accès complet lorsque vous devez y accéder. Si vous essayez d'apporter des modifications et de détruire par erreur les données de Mac, les choses peuvent être bien pires.
EaseUS NTFS For Mac vaut-il la peine d'être essayé ? Définitivement. Toute personne utilisant le double démarrage sur un Mac (macOS et Windows) trouvera ce programme utile. De plus, pour ceux qui interagissent fréquemment avec des disques au format NTFS, cette application est un excellent investissement car elle permet la communication entre les deux plates-formes. Sans ce programme, vous ne pouvez pas écrire sur un volume NTFS sur Mac sans problème, ce qui sera presque essentiel dans des scénarios spécifiques. EaseUS NTFS pour macOS est un logiciel fiable pour une utilisation quotidienne de routine.
Articles liés -AUSSI SUR EaseUS SOFTWARE
Pilote NTFS Toshiba pour Mac! Activer la lecture et l'écriture du disque dur externe Toshiba
![]() Lionel/2025-08-29
Lionel/2025-08-29
Écrire sur NTFS: Comment permettre à Mac d'écrire sur NTFS
![]() Lionel/2025-08-29
Lionel/2025-08-29
Impossible d'ajouter des fichiers au disque dur Seagate sur Mac
![]() Lionel/2025-08-29
Lionel/2025-08-29
Comment copier des fichiers d'un Mac sur un disque dur externe NTFS
![]() Lionel/2025-08-29
Lionel/2025-08-29




