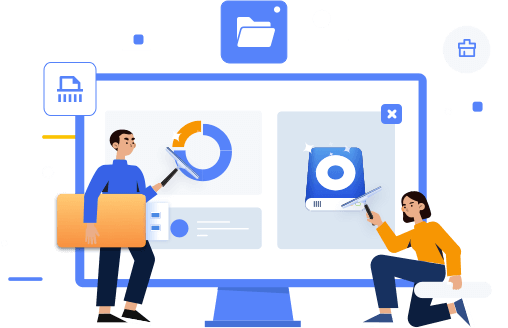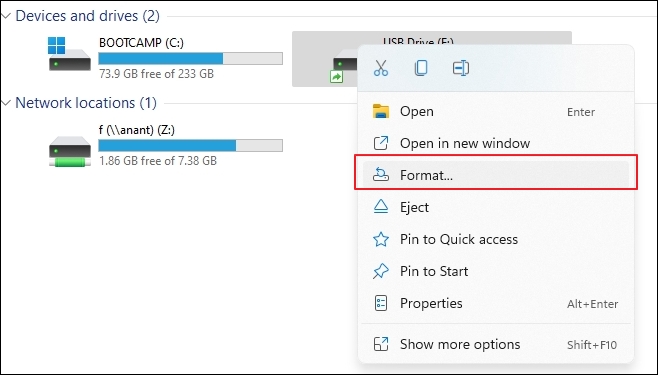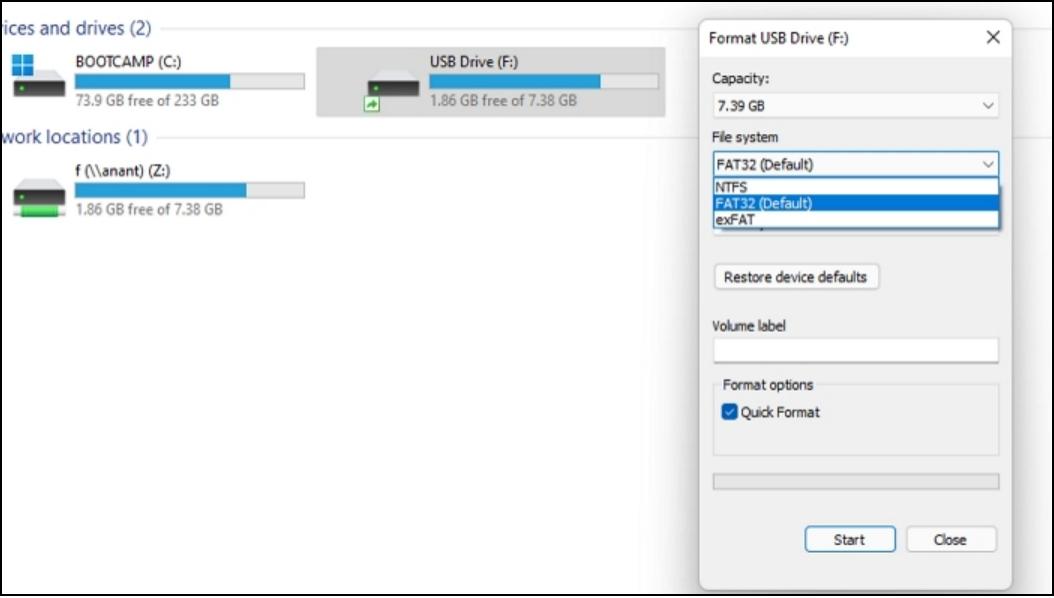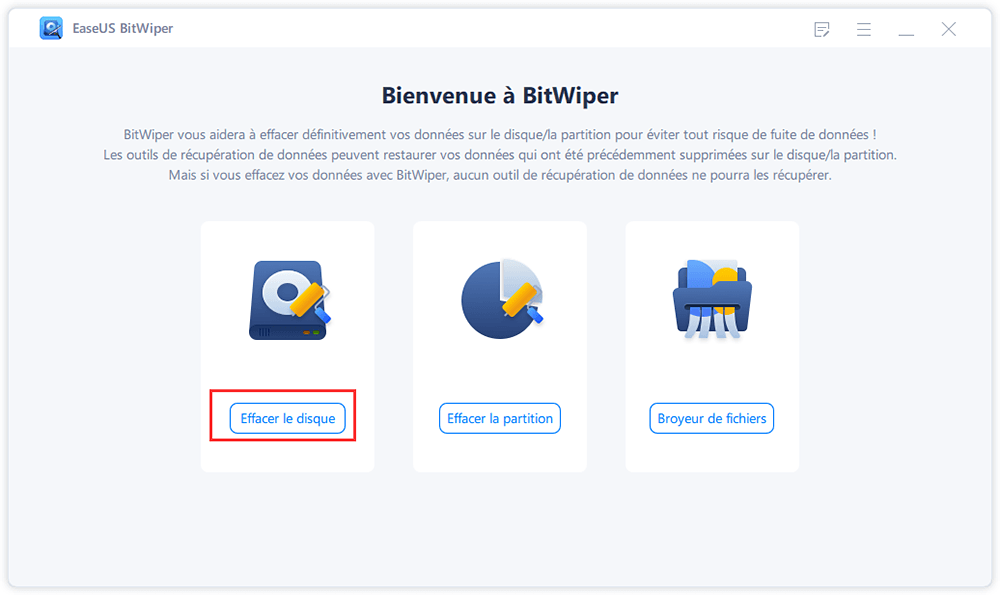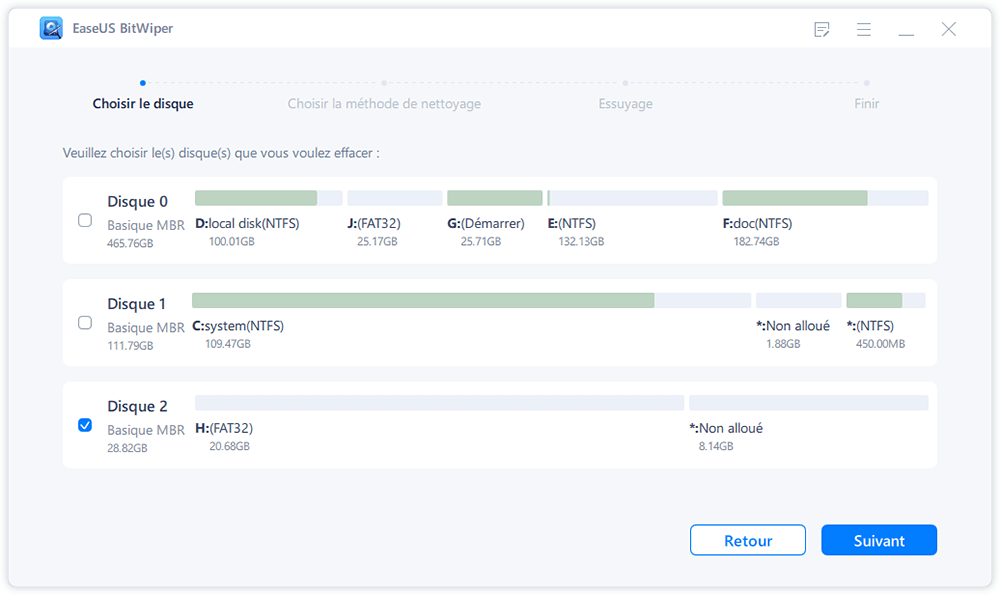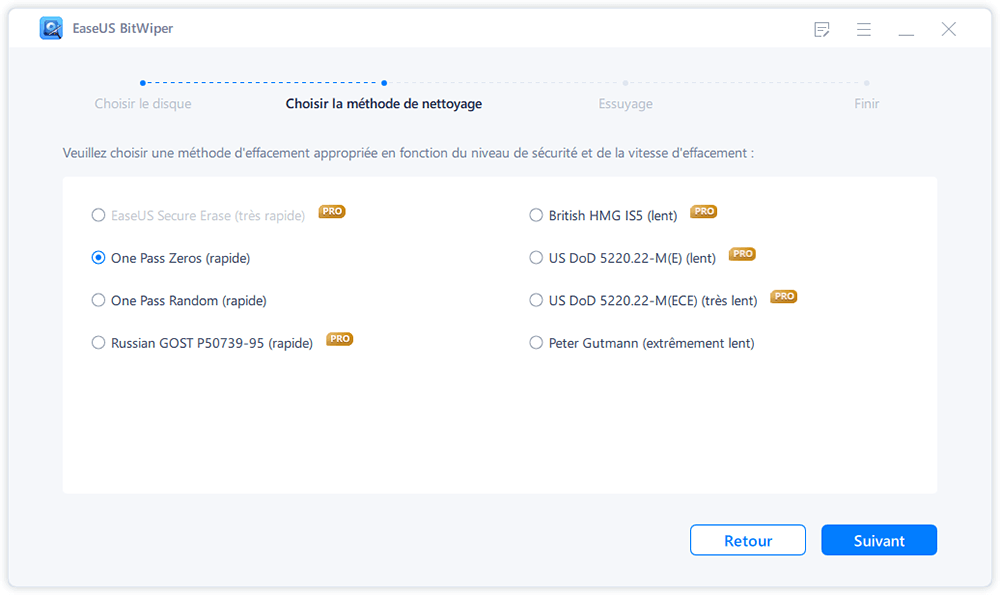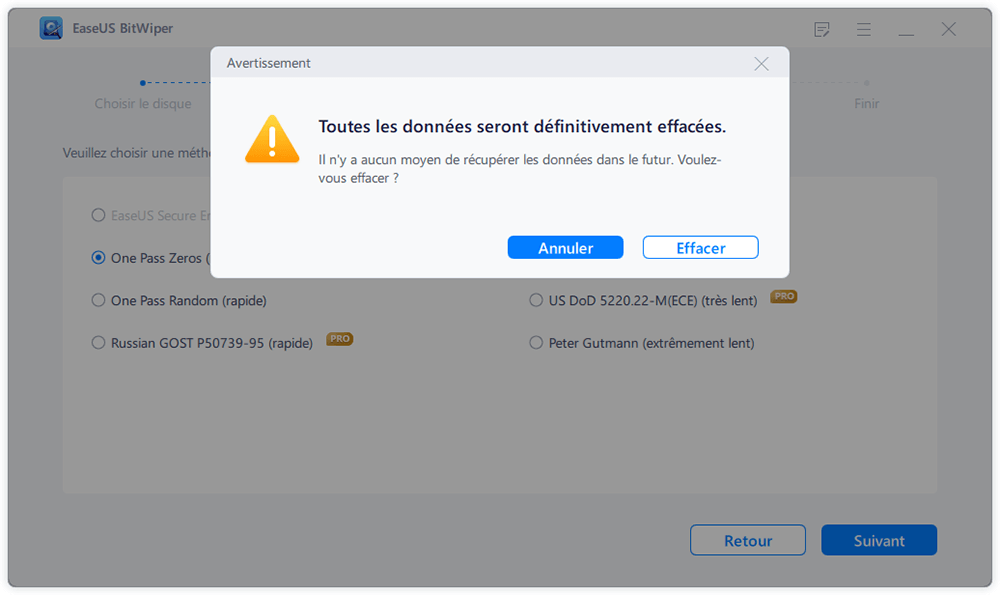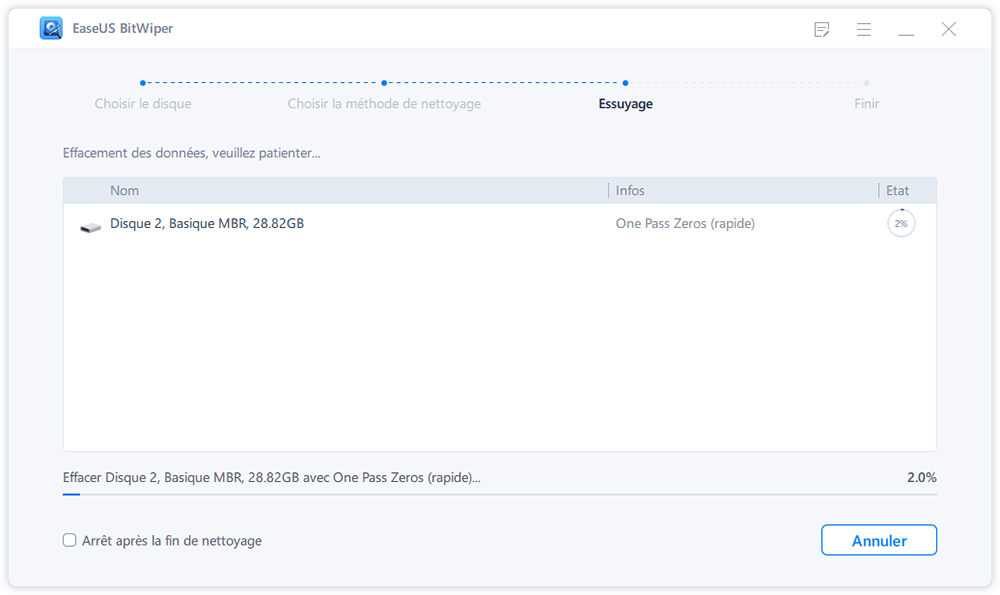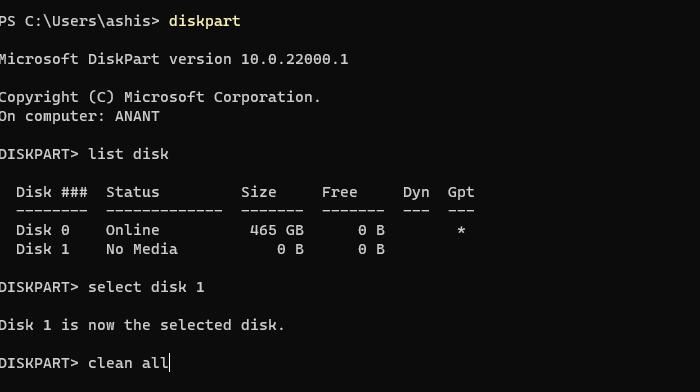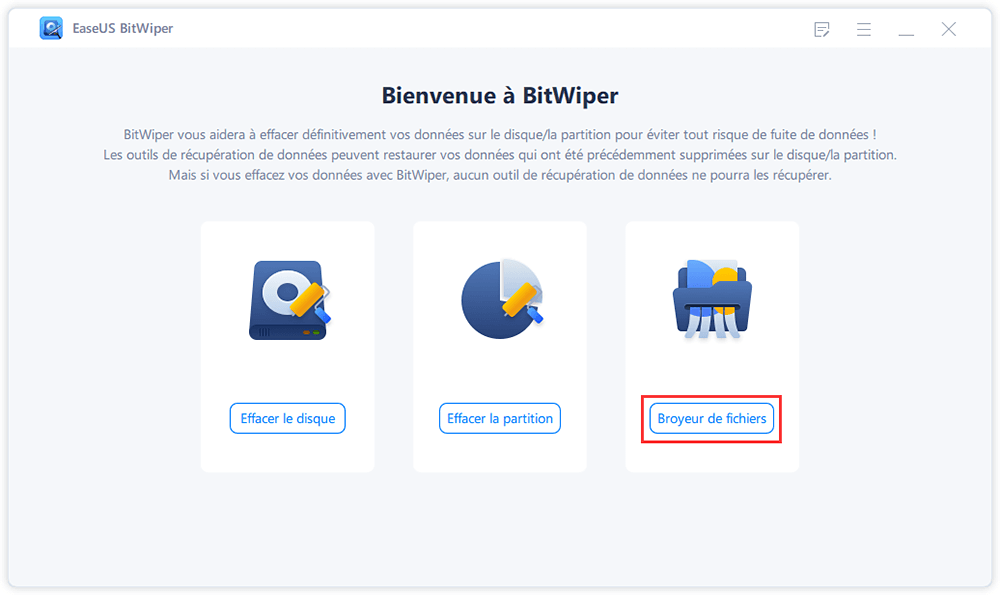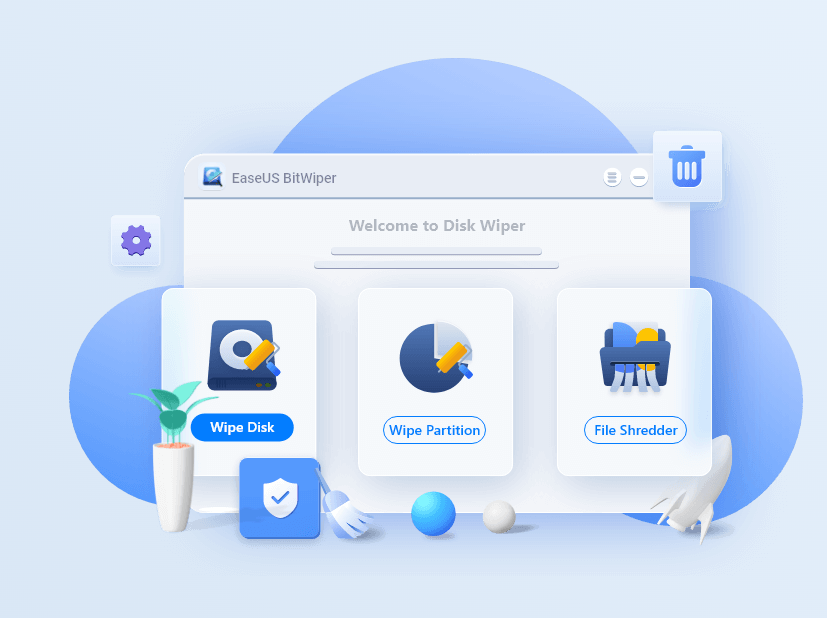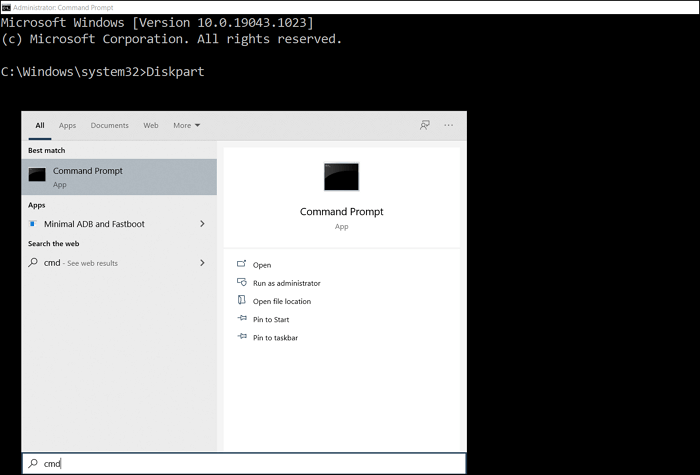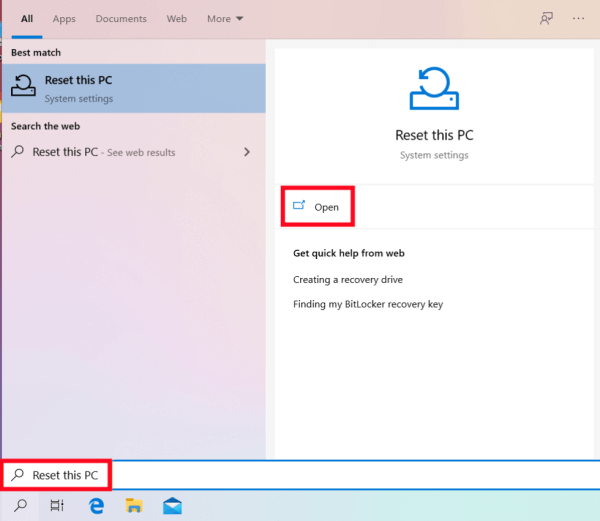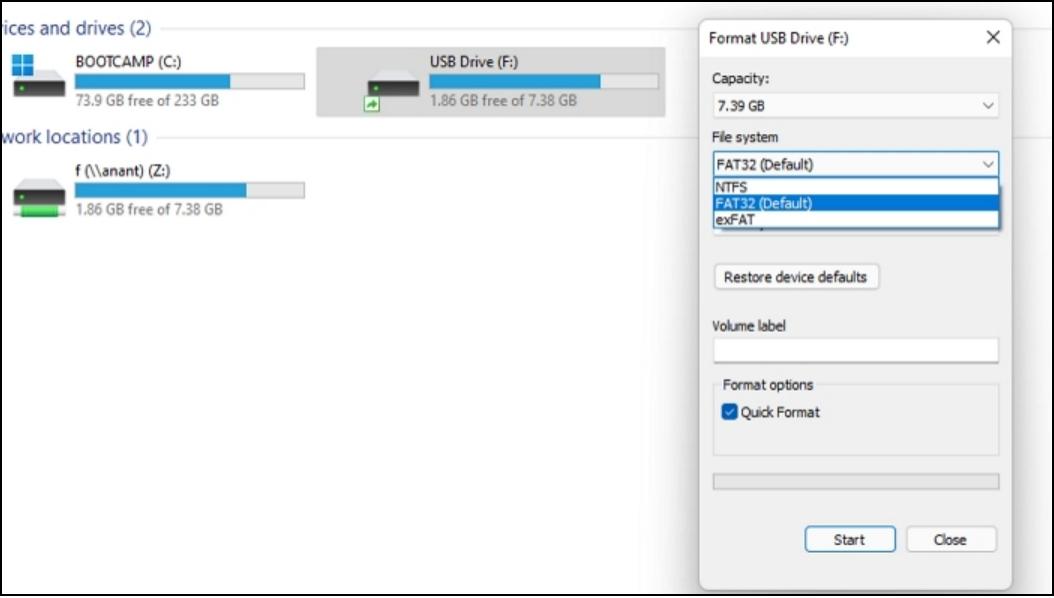| Des solutions réalistes |
Dépannage étape par étape |
| Méthode 1. Utiliser l'outil de formatage intégré |
Étape 1. Connectez la clé USB à votre système Windows et assurez-vous qu'elle peut être détectée... Étapes complètes |
| Méthode 2. Utiliser un logiciel d'effacement de disque |
Étape 1. Ouvrez EaseUS BitWiper et sélectionnez "Wipe Disk" ; Étape 2. Choisissez le disque dur externe... Étapes complètes |
| Méthode 3. Exécuter CMD Clean/Clean All |
Étape 1. Appuyez sur les touches Windows+S ; tapez ensuite l'invite de commande dans la barre de recherche. Cliquez avec le bouton droit de la souris... Étapes complètes |
Pourquoi devez-vous effacer une clé USB ?
Pourquoi faut-il effacer une clé USB ? C'est une question que la plupart des gens se posent, mais en connaissez-vous la raison ? Oui ! la raison peut être différente, mais nous allons énumérer quelques-unes des raisons possibles qui sont susceptibles d'être les suivantes
- Nettoyer toutes les données existantes
- Rétablir la taille et l'état d'origine de l'USB
- Réinitialiser l'USB à la vente
- Effacement complet de l'USB pour d'autres utilisations
Dans l'ensemble, il s'agit surtout de s'assurer que les anciennes données ne sont pas récupérables lorsqu'elles sont données à quelqu'un d'autre ou lorsque le matériel est mis au rebut. Un simple formatage ne sert pas à grand-chose, et il faut donc utiliser des outils professionnels pour s'assurer que les anciennes données ne sont pas récupérables.
Comment effacer complètement une clé USB sous Windows 11/10 ? [3 méthodes]
Lorsqu'il s'agit d'effacer une clé USB dans Windows 11/10, nous allons partager les trois méthodes les meilleures et les plus fiables. Ces trois méthodes sont les suivantes :
- Utiliser l'outil de formatage intégré
- Utiliser un logiciel d'effacement de disque
- Utiliser la commande CMD Clean/Clean All
Les trois méthodes mentionnées ci-dessus fonctionnent parfaitement, mais si vous souhaitez effacer votre clé USB de manière efficace, sûre et rapide, nous vous recommandons d'utiliser la méthode 2, c'est-à-dire la méthode "Utiliser le logiciel d'effacement de disque". Cette méthode est sûre, fiable et constitue le meilleur moyen d'effacer les clés USB sous Windows 11/10 et les systèmes Windows plus anciens. Cependant, si vous êtes un utilisateur de Windows, suivez les trois méthodes pour obtenir les meilleures solutions pour effacer efficacement vos clés USB.
Méthode 1. Utiliser l'outil de formatage intégré pour effacer la clé USB
Vous pouvez facilement effacer une clé USB à l'aide d'un outil de formatage intégré. Pour ce faire, suivez les étapes ci-dessous. Cette méthode permet de formater la clé USB à sa taille maximale, de modifier son système de fichiers et d'enregistrer de nouveaux fichiers.
N'oubliez pas que si vous souhaitez utiliser les clés USB à d'autres fins, vous pouvez directement utiliser le format intégré dans votre système Windows pour effacer la clé USB sans effort.
Suivez les étapes ci-dessous pour exécuter le processus
Étape 1. Connectez la clé USB à votre système Windows et assurez-vous qu'elle peut être détectée dans l'Explorateur de fichiers. Cliquez avec le bouton droit de la souris sur la clé pour choisir l'option Formater.
![option de formatage pour le lecteur usb dans windows]()
Étape 2. Sélectionnez le système de fichiers en fonction de vos besoins et décochez l'option Formatage rapide, car elle ne fait que supprimer les fichiers, sans les effacer complètement. Cela signifie que vous pouvez récupérer rapidement vos données.
![sélectionner le système de fichiers lors du formatage]()
Étape 3. Cliquez sur Démarrer pour lancer le processus de formatage et attendez qu'il soit terminé.
Sauvegardez toujours votre clé USB si vous ne voulez pas perdre les données critiques qui y sont stockées.
Méthode 2. Utiliser le logiciel d'effacement de disque pour effacer la clé USB
Vous pouvez effacer une clé USB à l'aide du logiciel d'effacement de disque. Cette méthode s'applique également à la réinitialisation de la clé USB, à l'effacement de la clé USB jusqu'à ce qu'elle soit non allouée et à l'effacement de tout. Cependant, si vous souhaitez effacer votre clé USB et la rendre absolument irrécupérable, vous devez utiliser un logiciel d'effacement de disque fiable. Pour ce processus, nous vous recommandons vivement d'utiliser EaseUS BitWiper.
Il s'agit de l'un des outils les plus fiables et les plus avancés, doté de fonctions modernes d'effacement de disque et de plusieurs algorithmes d'effacement de disque. Les fonctions d'effacement de partition et d'effacement de disque de cet outil en font le meilleur outil pour les personnes qui souhaitent effacer/effacer leurs disques. En outre, les algorithmes avancés et multiples d'effacement de disque de cet outil rendent son utilisation entièrement sûre et mieux protégée.
L'outil EaseUS BitWiper peut effacer sans effort les partitions et les données simultanément et le volume du système lorsqu'il s'agit des caractéristiques clés. Cet outil peut facilement éradiquer les dossiers de fichiers partagés et privés qui sont irrécupérables. Il prend en charge les effacements de données et les partitions sur tous les types de périphériques de stockage, et vous pouvez utiliser cet outil sur vos ordinateurs Windows 11/10/8.1/8/7.
Étape 1. Ouvrez EaseUS BitWiper, puis sélectionnez "Effacer le disque".
Étape 2. Choisissez le disque dur externe (ou USB, SD, mémoire) à effacer. Cliquez ensuite sur "Suivant".
Important : Assurez-vous d'avoir choisi le disque externe ciblé. Les données sont irrécupérables.
Étape 3. Choisissez la méthode d'essuyage appropriée en fonction du niveau de sécurité et de la vitesse d'essuyage. Et puis cliquez sur "Suivant".
Étape 4. Confirmez le message d'avertissement, puis sélectionnez "Effacer".
Étape 5. Attendez que le processus d'effacement soit terminé.
En outre, l'outil propose plusieurs types d'algorithmes d'effacement de disque qui facilitent l'effacement de disque et la protection de la vie privée pour tout le monde.
Nous vous recommandons de télécharger ce logiciel depuis son site officiel et de l'utiliser pour effacer complètement votre clé USB dans votre PC Windows 11/10.
Méthode 3. Exécuter la commande CMD Clean/Clean All pour effacer la clé USB
Si vous êtes un utilisateur Windows techniquement avancé et que vous ne souhaitez pas installer d'outil tiers pour effacer les clés USB, vous pouvez utiliser la commande CMD Clean/Clean All. Nous vous expliquerons les détails plus loin, mais assurez-vous d'avoir effectué une sauvegarde de votre disque ; vérifiez toujours la liste des disques, afin de ne pas effacer un autre disque. Vous aurez également besoin d'un compte administrateur pour utiliser cet outil et exécuter la commande.
Clean/Clean All
Avant de passer aux étapes détaillées, il est essentiel de connaître la différence entre les commandes Clean et Clean All.
Si vous souhaitez uniquement nettoyer votre clé USB, dont les données peuvent être récupérées ultérieurement, vous devez utiliser la seule commande Clean, mais si vous souhaitez effacer entièrement la clé USB et que les données ne peuvent plus être récupérées, vous devez utiliser la commande Clean All.
Il est donc évident que si vous voulez vous assurer que les données ne peuvent être récupérées par aucun logiciel, vous devez utiliser la commande Clean All. Cette commande effacera toutes les partitions à l'intérieur du disque dur.
Suivez les étapes pour exécuter les commandes lignes CMD Clean/Clean All.
Étape 1. Appuyez sur les touches Windows+S ; tapez ensuite l'invite de commande dans la barre de recherche. Cliquez avec le bouton droit de la souris sur l'invite de commande dans le résultat de la recherche et sélectionnez Exécuter en tant qu'administrateur. Vous pouvez également utiliser Windows Terminal ou PowerShell.
![diskpart effacer le lecteur]()
Étape 2. Saisissez la commande suivante et appuyez sur la touche Entrée après avoir terminé chaque ligne.
- diskpart
- list disk
- select disk (il doit s'agir du numéro de la clé USB)
- clean/clean all
Un moyen facile d'identifier le disque que vous souhaitez formater est de regarder la taille de stockage. Pour éviter toute confusion, vérifiez-la dans l'Explorateur de fichiers.
Étape 3. Attendez quelques secondes jusqu'à ce que le processus d'effacement soit terminé. Le message suivant apparaîtra : DiskPart a réussi à nettoyer le disque. Tapez maintenant exit et vérifiez si votre clé USB est complètement effacée ou non.
Soyez prudent lorsque vous utilisez la commande Clean/Clean All ; utilisez toujours la commande correcte en fonction de vos besoins.
Conclusion
Si vous êtes toujours en train de lire notre article, vous devez avoir une connaissance détaillée des trois méthodes de travail pour effacer complètement les clés USB dans le système Windows 11/10. Lorsqu'il s'agit de la meilleure méthode pour effacer la clé USB, il ne fait aucun doute qu'elle peut varier d'une personne à l'autre, c'est pourquoi nous vous recommandons toujours d'utiliser la meilleure méthode en fonction de vos besoins. Cependant, si vous souhaitez le processus le plus simple, le plus rapide et le plus sûr, nous vous recommandons d'opter pour la deuxième méthode et d'installer EaseUS Bitwiper pour effacer rapidement votre clé USB.