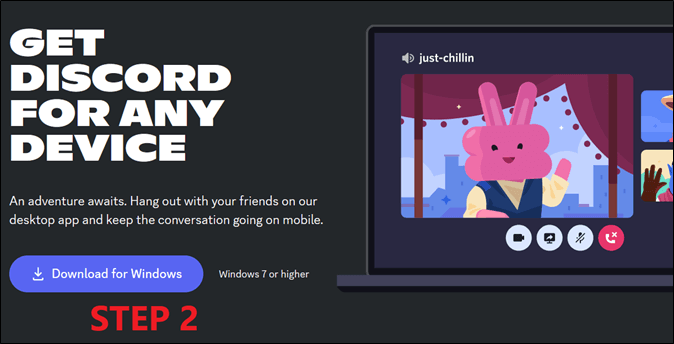-
![]()
Lionel
Lionel est passionné de technologie informatique, il fait partie de l'équipe EaseUS depuis 8 ans, spécialisé dans le domaine de la récupération de données, de la gestion de partition, de la sauvegarde de données.…Lire la suite -
![]()
Nathalie
Nathalie est une rédactrice chez EaseUS depuis mars 2015. Elle est passionée d'informatique, ses articles parlent surtout de récupération et de sauvegarde de données, elle aime aussi faire des vidéos! Si vous avez des propositions d'articles à elle soumettre, vous pouvez lui contacter par Facebook ou Twitter, à bientôt!…Lire la suite -
![]()
Mélanie
Mélanie est une rédactrice qui vient de rejoindre EaseUS. Elle est passionnée d'informatique et ses articles portent principalement sur la sauvegarde des données et le partitionnement des disques.…Lire la suite -
![]()
Arnaud
Arnaud est spécialisé dans le domaine de la récupération de données, de la gestion de partition, de la sauvegarde de données.…Lire la suite -
![]()
Soleil
Soleil est passionnée d'informatique et a étudié et réalisé des produits. Elle fait partie de l'équipe d'EaseUS depuis 5 ans et se concentre sur la récupération des données, la gestion des partitions et la sauvegarde des données.…Lire la suite -
![]()
Flavie
Flavie est une rédactrice qui vient de rejoindre EaseUS. Elle est passionnée d'informatique et ses articles portent principalement sur la sauvegarde des données et le partitionnement des disques.…Lire la suite -
![]()
Aveline
Aveline est une nouvelle rédactrice chez EaseUS. Elle est une passionnée de technologie. Ses articles se concentrent principalement sur la récupération de données et les outils multimédias, domaines dans lesquels elle apporte son expertise approfondie.…Lire la suite
Sommaire
0 Vues |
0 min lecture
Prendre une vidéo avec la caméra iSight intégrée est le moyen le plus pratique pour la plupart des utilisateurs de Mac pour enregistrer la webcam. Cependant, pour les personnes dont la caméra intégrée ne peut pas être utilisée normalement, l'enregistrement de vidéos à l'aide d'une caméra externe est l'alternative la plus efficace.
Comment enregistrer une vidéo sur Mac avec une caméra externe ? Quel est le meilleur enregistreur sur le système macOS ? Toutes ces questions qui peuvent vous intéresser sont présentes dans cet article, rendez-vous dès maintenant pour obtenir les réponses.
- Partie 1. Enregistrer une vidéo sur Mac avec une caméra externe en utilisant EaseUS RecExperts >>
- Partie 2. Utiliser QuickTime pour capturer une vidéo avec une webcam externe sur Mac >>
- Partie 3. Enregistrer une vidéo à partir d'une caméra externe sur Mac en ligne >>
- Conseils pratiques : Enregistrer une caméra externe sur Windows >>
- Questions fréquentes sur Comment enregistrer une vidéo sur Mac >>
Article associé : Enregistrer une webcam sur écran vert
Enregistrer une vidéo sur Mac avec une caméra externe en utilisant EaseUS RecExperts
EaseUS RecExperts est un enregistreur de webcam léger qui vous permet de prendre des vidéos sur Mac avec une caméra externe et intégrée. Si vous êtes novice en matière d'enregistrement par webcam, ce logiciel est peut-être celui qui vous convient le mieux car vous trouverez rapidement l'outil dont vous avez besoin dans son interface simple et élégante.
Comment utiliser une caméra externe sur Mac ? Tout d'abord, vous devez la connecter à un MacBook à l'aide d'un câble, puis la sélectionner comme source vidéo dans la liste des options du programme Photo Booth. Après cela, vous pouvez lancer cet enregistreur d'écran et commencer à enregistrer une vidéo sur Mac avec une webcam externe. Vous pouvez sélectionner librement la source audio pendant l'enregistrement, ce qui signifie que vous pouvez enregistrer le son interne du Mac, le son du microphone, ou les deux.
Caractéristiques principales :
- Enregistrer une partie de l'écran ou la totalité de l'écran
- Enregistrer l'écran de l'iPhone/iPad sur Mac
- Programmer un enregistrement librement
- Enregistrer un GIF en quelques clics
- 100% sans filigrane
Téléchargez dès maintenant cet enregistreur riche en fonctionnalités pour enregistrer une webcam sur Mac !
Comment utiliser la caméra externe de Mac pour enregistrer des vidéos :
Étape 1. Ouvrez EaseUS RecExperts, et choisissez le bouton "Webcam" dans l'interface principale.

Étape 2. La caméra intégrée s'ouvre alors automatiquement, et vous pouvez voir la fenêtre d'enregistrement sur le bureau. Si vous souhaitez enregistrer la webcam avec du son, cliquez sur l'icône "Son" en bas à gauche pour sélectionner la source audio.
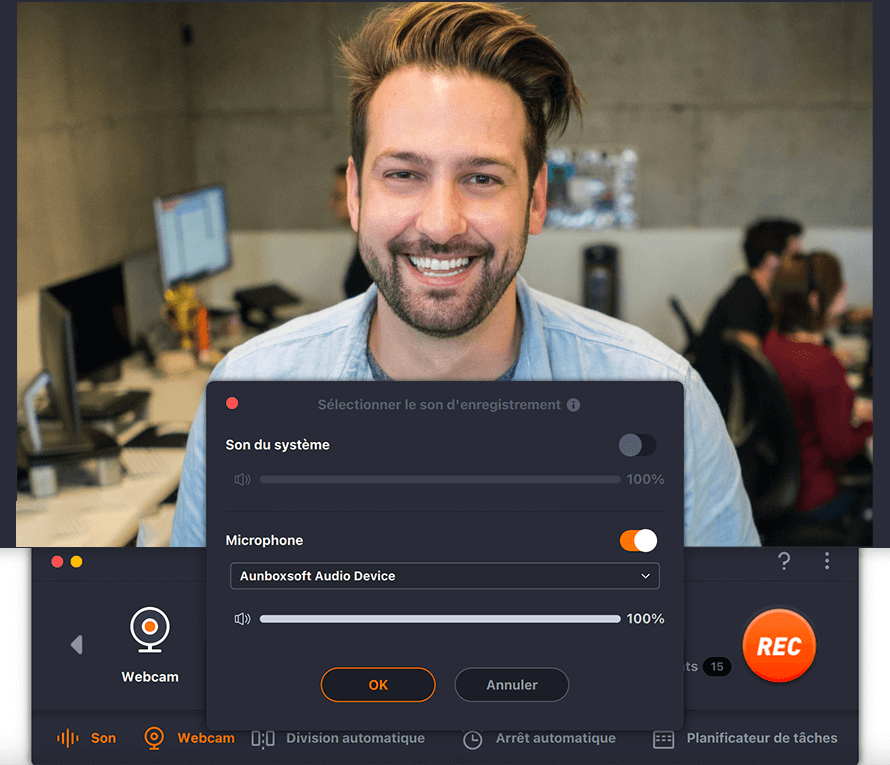
Étape 3. Cliquez sur "REC" pour lancer l'enregistrement de votre webcam, et vous pouvez choisir de mettre en pause, de reprendre ou de terminer l'enregistrement en cliquant sur les deux boutons situés sur le côté gauche. Enfin, l'enregistrement sera sauvegardé sur votre Mac.
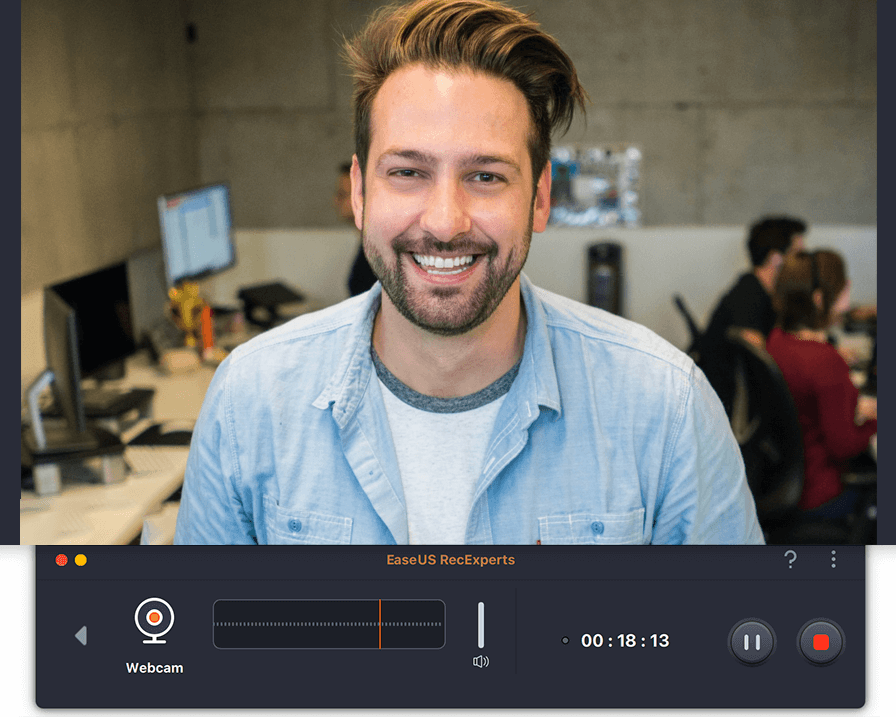
Utiliser QuickTime pour capturer une vidéo avec une webcam externe sur Mac
Une autre solution consiste à utiliser QuickTime Player, une application multimédia développée par Apple. Grâce à sa multifonctionnalité, il peut servir d'éditeur vidéo pour découper, faire pivoter, diviser et fusionner des clips vidéo.
En outre, vous pouvez également l'utiliser pour enregistrer ce qui se passe sur votre écran ainsi que sur votre webcam externe. Si vous souhaitez télécharger vos enregistrements sur diverses plateformes comme YouTube, Vimeo et Facebook, il vous suffit de cliquer sur plusieurs boutons.
Caractéristiques :
- Prise en charge de la lecture de vidéos de haute qualité
- Télécharger directement les vidéos sur les réseaux sociaux
- Prise en charge des principales fonctions de montage vidéo
Comment enregistrer une webcam externe sur Mac avec QuickTime Player :
Étape 1. Insérez votre caméra externe. Lancez QuickTime Player, cliquez sur le menu déroulant "Fichier" et choisissez "Nouvel enregistrement de film".
Étape 2. Cliquez sur le bouton rouge "Enregistrer" pour lancer votre enregistrement.
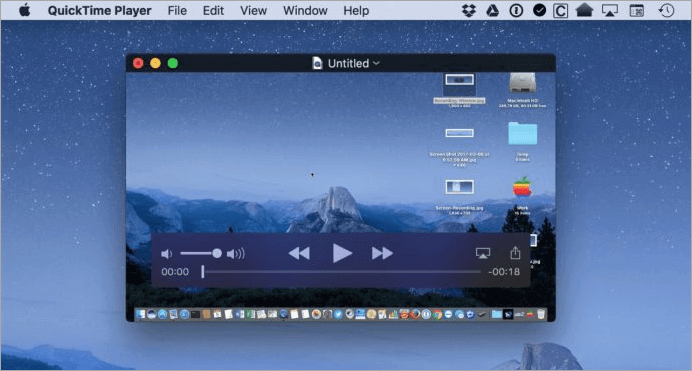
Étape 3. Cliquez sur le bouton d'arrêt pour terminer l'enregistrement. Vous pouvez découper votre enregistrement pour obtenir un enregistrement plus court si nécessaire.
Étape 4. Sélectionnez "Enregistrer" dans le menu déroulant "Fichier". Enregistrez le fichier vidéo où vous voulez.
Enregistrer des vidéos sur Mac à partir d'une caméra externe en ligne
Si vous ne souhaitez pas télécharger et installer de logiciel sur Mac, certains outils d'enregistrement de webcam en ligne vous aideront. Vous pouvez ouvrir ces sites dans un navigateur Internet et les utiliser directement.
Enregistrer une webcam avec Veed
Veed est un outil particulièrement puissant parmi les enregistreurs de webcam en ligne, car il permet d'ajouter de nombreux types d'éléments à vos vidéos. Vous pouvez ajouter des sous-titres en téléchargeant automatiquement des fichiers de sous-titres ou en saisissant le texte manuellement. Barre de progression, onde sonore, Emojis et formes sont tous disponibles lors de l'édition de la vidéo que vous avez enregistrée.
Les différentes mises en page vous donnent la possibilité d'organiser le contenu de vos vidéos en fonction de vos besoins. De plus, cet outil en ligne ne limite pas le nombre de vidéos que vous pouvez enregistrer, bien que son utilisation soit gratuite. Si vous prévoyez de télécharger la vidéo que vous avez enregistrée sur les médias sociaux, vous pouvez utiliser Veed pour optimiser vos vidéos
Caractéristiques :
- Facile à utiliser même pour les débutants
- Ajouter des couches, des images, de l'audio et des sous-titres.
- Visualiser instantanément l'enregistrement de votre webcam en ligne
- Fournir un nombre illimité de reprises
Comment enregistrer une vidéo de Caméra Mac en ligne :
Étape 1. Ouvrez la page et sélectionnez "Webcam" dans la liste des mises en page.
Étape 2. Cliquez sur le bouton rouge pour lancer le processus d'enregistrement. Une fois l'enregistrement terminé, cliquez à nouveau sur ce bouton.
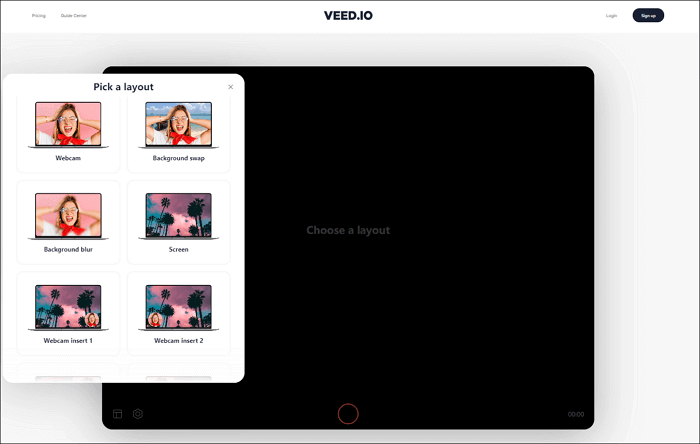
Étape 3. Passez en revue la vidéo que vous avez enregistrée, modifiez-la si nécessaire, puis cliquez sur le bouton "Exporter" pour obtenir votre fichier vidéo.
Enregistrer une webcam avec Webcam Test
Ce célèbre enregistreur en ligne est également doté de nombreuses fonctionnalités. Avant de commencer l'enregistrement, vous pouvez choisir d'enregistrer uniquement des vidéos ou d'enregistrer également la voix à partir de votre microphone. Il peut détecter la résolution maximale de la caméra pour créer des vidéos de la meilleure qualité.
Webcam Test Recorder est un enregistreur vidéo en arrière-plan qui vous permet de passer d'un onglet à l'autre ou de réduire votre navigateur pendant l'enregistrement. Si vous n'avez aucune idée de la façon d'enregistrer une vidéo à l'aide d'une webcam sur Mac, essayez d'utiliser cet outil en ligne pour le faire.
Caractéristiques :
- Spécifier manuellement le débit binaire pour l'enregistrement vidéo et audio.
- Utilisation gratuite
- Prendre des captures d'écran
Comment enregistrer la caméra Mac en ligne :
Étape 1. Accédez au site et sélectionnez les options de l'enregistreur de webcam en fonction de vos besoins.
Étape 2. Cliquez sur le bouton "Démarrer l'enregistrement".
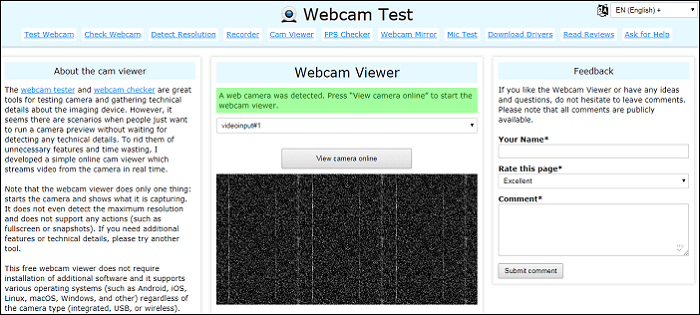
Étape 3. Choisissez "Arrêter l'enregistrement" et révisez votre vidéo. Vous pouvez choisir de la télécharger ou de refaire une nouvelle vidéo.
Conseil bonus : comment enregistrer une vidéo avec la caméra intégrée de Macbook
Que vous utilisiez un Macbook ou un Macbook Pro, vous pouvez toujours enregistrer la vidéo de votre webcam avec la caméra intégrée, sans télécharger de logiciel tiers. Mais comment faire ? Il suffit de suivre les étapes suivantes :
Étape 1. Ouvrez Photo Booth, et choisissez le bouton "Enregistrer un clip vidéo" dans le coin inférieur gauche de l'écran.
Étape 2. Votre appareil photo intégré s'ouvre automatiquement et vous pouvez vous voir sur l'écran. Ensuite, cliquez sur le bouton "Enregistrer" au centre de l'écran pour commencer l'enregistrement de votre webcam.
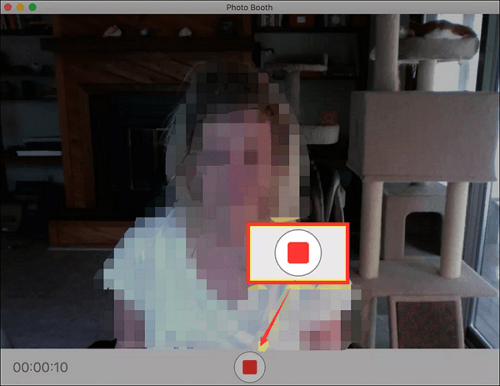
Étape 3. Une fois que vous avez terminé, vous pouvez cliquer sur les images miniatures pour prévisualiser vos enregistrements.
Conclusion
Pour aider les utilisateurs qui ne sont pas familiers avec les enregistreurs de vidéo, nous avons présenté quelques outils pratiques et comment enregistrer une vidéo sur Mac avec une caméra externe en utilisant ces enregistreurs.
Il ne fait aucun doute qu'EaseUS RecExperts est l'enregistreur le plus puissant pour les utilisateurs de Windows. Téléchargez-le et essayez d'enregistrer des vidéos sur Mac avec une caméra externe.
Questions fréquentes sur Comment enregistrer une vidéo sur Mac
Si vous avez plus de questions sur Comment enregistrer une vidéo sur Mac, ces réponses peuvent vous aider.
1. Comment utiliser une caméra externe sur Mac ?
Comment utiliser la caméra sur le MacBook ? Ce n'est pas une question difficile. Mais peu de gens savent comment enregistrer une vidéo sur Mac à partir d'une caméra externe.
Tout d'abord, vous devez connecter la webcam externe à votre MacBook avec un câble USB et attendre plusieurs secondes jusqu'à ce que le Mac reconnaisse la caméra externe.
Ensuite, lancez le programme Photo Booth, choisissez Caméra dans les options en haut de l'écran, et sélectionnez la caméra externe comme source vidéo de la liste des options. Vous pouvez maintenant utiliser la caméra externe au lieu de la webcam iSight par défaut.
2. Comment prendre des vidéos sur Mac avec du son ?
Pour enregistrer des vidéos sur Mac avec du son, un enregistreur puissant est nécessaire. Nous prenons l'exemple d'EaseUS RecExperts. Tout d'abord, vous devez le télécharger et l'installer sur votre Mac, puis choisir le mode d'enregistrement approprié, comme l'enregistrement d'écran ou l'enregistrement par webcam.
Un menu s'affiche pour vous permettre de sélectionner la source audio. Vous pouvez choisir entre l'audio du système, l'audio du microphone ou les deux. Cliquez sur le bouton Rec pour commencer l'enregistrement, et cliquez sur le bouton Stop une fois que vous avez capturé tout le contenu dont vous avez besoin, la vidéo enregistrée avec l'audio sera sauvegardée sur votre Mac.
EaseUS RecExperts

Un seul clic pour capturer tout ce qui se trouve à l'écran !
Pas de limite de temps, pas de filigrane
Enregistrer