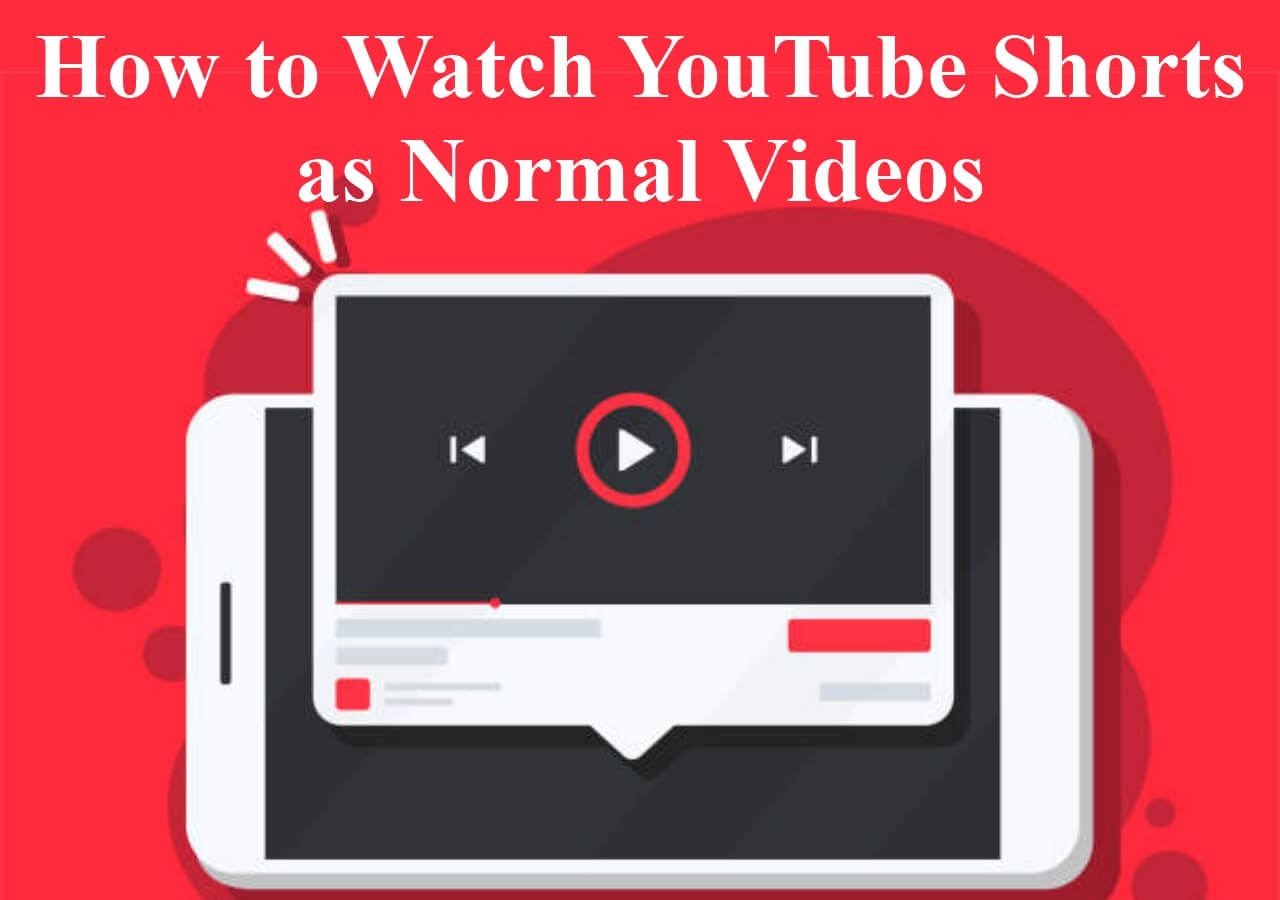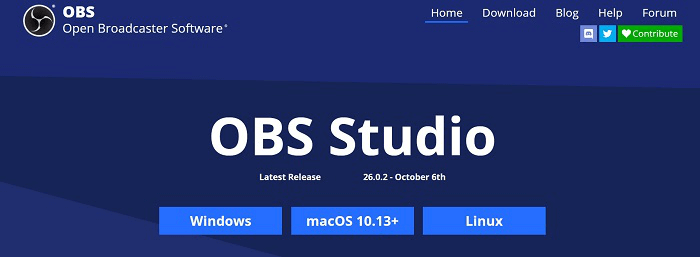-
![]()
Lionel
Lionel est passionné de technologie informatique, il fait partie de l'équipe EaseUS depuis 8 ans, spécialisé dans le domaine de la récupération de données, de la gestion de partition, de la sauvegarde de données.…Lire la suite -
![]()
Nathalie
Nathalie est une rédactrice chez EaseUS depuis mars 2015. Elle est passionée d'informatique, ses articles parlent surtout de récupération et de sauvegarde de données, elle aime aussi faire des vidéos! Si vous avez des propositions d'articles à elle soumettre, vous pouvez lui contacter par Facebook ou Twitter, à bientôt!…Lire la suite -
![]()
Mélanie
Mélanie est une rédactrice qui vient de rejoindre EaseUS. Elle est passionnée d'informatique et ses articles portent principalement sur la sauvegarde des données et le partitionnement des disques.…Lire la suite -
![]()
Arnaud
Arnaud est spécialisé dans le domaine de la récupération de données, de la gestion de partition, de la sauvegarde de données.…Lire la suite -
![]()
Soleil
Soleil est passionnée d'informatique et a étudié et réalisé des produits. Elle fait partie de l'équipe d'EaseUS depuis 5 ans et se concentre sur la récupération des données, la gestion des partitions et la sauvegarde des données.…Lire la suite -
![]()
Flavie
Flavie est une rédactrice qui vient de rejoindre EaseUS. Elle est passionnée d'informatique et ses articles portent principalement sur la sauvegarde des données et le partitionnement des disques.…Lire la suite -
![]()
Aveline
Aveline est une nouvelle rédactrice chez EaseUS. Elle est une passionnée de technologie. Ses articles se concentrent principalement sur la récupération de données et les outils multimédias, domaines dans lesquels elle apporte son expertise approfondie.…Lire la suite
Sommaire
0 Vues |
0 min lecture
Depuis sa sortie en août 1998, l'iMac est devenu l'un des ordinateurs de bureau les plus populaires au monde et il a évolué sous de nombreuses formes différentes. En 2009, une nouvelle version de l'iMac est présentée aux utilisateurs, et c'est le premier appareil avec le mode d'affichage cible. Cette nouvelle fonctionnalité permet aux utilisateurs d'utiliser l'iMac comme moniteur pour afficher un autre appareil.
"Puis-je utiliser mon iMac comme moniteur pour PC ?" Beaucoup de gens sont curieux de cette question. Oui, vous pouvez utiliser l'iMac comme moniteur pour un PC tant que l'iMac propose un mode d'affichage cible et le port Thunderbolt ou le Mini DisplayPort. Ensuite, vous pouvez suivre les étapes de cet article pour vous connecter et utiliser un ancien iMac comme écran externe.
- Guide rapide pour utiliser iMac comme écran externe PC
-
- 1. Éteignez votre PC et votre iMac.
- 2. Branchez l'extrémité d'un câble dans le port Thunderbolt ou le Mini DisplayPort de l'iMac, puis branchez l'autre extrémité du câble dans le port Thunderbolt ou Display de votre PC. (N'utilisez pas l'adaptateur)
- 3. Connectez le PC à l'adaptateur à l'aide d'un câble HDMI. Ensuite, connectez l'extrémité mâle de l'adaptateur à votre iMac. (Utilisez l'adaptateur)
- 4. Allumez votre iMac et votre PC.
- 5. Appuyez sur "Commande" + "F2" sur le clavier de l'iMac pour déclencher le mode d'affichage cible. Il est également possible d'appuyer sur "Cmd" + "Fn" + "F2" à la place.
- 6. Attendez quelques secondes, puis vous verrez l'écran du PC se refléter sur l'écran de l'iMac.
- 7. N'oubliez pas de régler la résolution de l'écran pour une qualité d'affichage optimale. Pour correspondre aux modèles d'iMac relativement anciens, il est conseillé de sélectionner la résolution 2560 x 1440 sur votre PC.
Si vous souhaitez en savoir plus sur l'utilisation d'un iMac comme écran externe PC Windows, lisez la suite !
Guide en détail pour utiliser iMac comme écran externe pour PC :
Conditions requises pour utiliser iMac comme moniteur
Pour utiliser un iMac comme moniteur pour un PC, la première étape consiste à vérifier si le système et la version de votre appareil sont disponibles. En ce qui concerne le système d'exploitation, l'iMac doit utiliser macOS High Sierra ou une version antérieure. En outre, l'iMac que vous souhaitez utiliser comme moniteur doit disposer d'un port Mini DisplayPort bidirectionnel ou d'un port Thunderbolt qui permet à votre iMac d'obtenir l'entrée de données et de fonctionner comme moniteur pour un autre appareil. Il existe principalement plusieurs types d'iMac parmi lesquels vous pouvez choisir.
- 1. Les iMac 27 pouces sortis fin 2009 et mi-2010. Le type de port de ces appareils est le Mini Display Port.
- 2. Les iMac sortis à la mi-2011 et 2014. Le type de port de ces appareils est le port Thunderbolt.
D'autres iMac ont également les ports mentionnés ci-dessus. Par exemple, l'iMac Retina 5K sorti en 2014 possède le port Thunderbolt. Mais il ne peut pas fonctionner comme moniteur pour PC car il ne prend pas en charge le mode d'affichage cible.
En ce qui concerne l'exigence du PC, les choses sont beaucoup plus simples. Vous devez seulement vous assurer que l'ordinateur que vous utilisez dispose d'un port Mini DisplayPort ou Thunderbolt. Même si l'ordinateur ne prend pas en charge ces ports, vous pouvez utiliser l'adaptateur HDMI vers Mini Display pour le rendre accessible. N'oubliez pas de préparer les câbles correspondants pour connecter ces appareils.
Tutoriel vidéo : 🖥️ Utiliser iMac comme écran pour PC Windows : Tutoriel Complet 2025 !
📌Chapitres vidéo:
00:00 Introduction
00:30 Vérifier la compatibilité de votre iMac
00:53 Conditions requises pour utiliser iMac comme moniteur
01:26 Comment établir la connexion
01:45 Comment utiliser iMac comme écran externe pour PC
02:21 Comment enregistrer facilement l'écran d'un PC
Comment établir la connexion
Tout d'abord, vous devez éteindre votre PC et votre iMac.
- S'il n'est pas nécessaire d'utiliser l'adaptateur, il vous suffit de brancher l'extrémité d'un câble sur le port Thunderbolt ou le Mini DisplayPort de l'iMac, puis de brancher l'autre extrémité du câble sur le port Thunderbolt ou Display de votre PC.
- Si vous devez utiliser l'adaptateur, connectez le PC à l'adaptateur à l'aide d'un câble HDMI. Ensuite, connectez l'extrémité mâle de l'adaptateur à votre iMac.
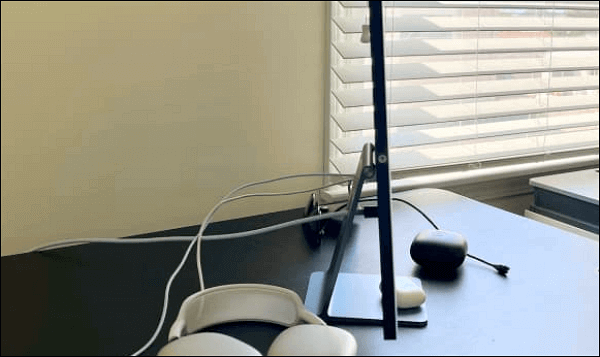
Comment utiliser iMac comme écran externe pour PC
Une fois que tous les appareils sont correctement connectés, l'étape suivante consiste à activer le mode d'affichage cible sur iMac et à refléter l'écran du PC sur iMac. Cette partie vous donnera la meilleure méthode simple d'utilisation de l'iMac comme moniteur pour PC. Suivez-le s'il vous est utile.
Tutoriel d'utilisation d'iMac comme moniteur pour PC :
Étape 1. Allumez votre iMac et votre PC.
Étape 2. Appuyez sur "Cmd" + "F2" sur le clavier de l'iMac pour déclencher le mode d'affichage cible. Il est également possible d'appuyer sur "Cmd" + "Fn" + "F2" à la place.
Étape 3. Attendez quelques secondes, puis vous verrez l'écran du PC en miroir sur l'écran de l'iMac.
Étape 4. N'oubliez pas de régler la résolution de l'écran pour une qualité d'affichage optimale. Pour correspondre aux modèles d'iMac relativement anciens, il est conseillé de sélectionner la résolution 2560 x 1440 sur votre PC.
Conseils bonus : Comment enregistrer facilement l'écran d'un PC
Que faire si vous voulez regarder ce qui se passe sur l'écran du PC avec votre iMac, mais que l'iMac que vous utilisez ne convient pas à la méthode ci-dessus. Il existe une autre façon de procéder, c'est-à-dire d'enregistrer l'écran du PC sous forme de vidéo et de lire la vidéo capturée sur votre iMac. Pour enregistrer une vidéo de haute qualité, vous avez besoin d'un puissant enregistreur d'écran compatible avec votre PC, comme EaseUS RecExperts.
EaseUS RecExperts est un logiciel d'enregistrement d'écran léger qui peut fonctionner sans problème sur votre ordinateur sans ralentir votre appareil. Ce logiciel tout-en-un peut répondre à tous vos besoins d'enregistrement. Par exemple, il propose deux modes d'enregistrement pour capturer tout l'écran ou seulement une partie de l'écran pour obtenir un rapport de résolution adapté.
Ce logiciel prend en charge l'écran d'enregistrement avec votre audio et votre webcam simultanément, et cette fonctionnalité vous permet d'enregistrer de nombreux types de vidéo. De plus, vous pouvez ajuster le format de sortie en fonction des formats pris en charge par le lecteur vidéo. Ceci est très utile si vous souhaitez lire la vidéo enregistrée sur iMac sans convertir le format.
Principales caractéristiques :
- Enregistrer un écran partiel ou enregistrer le plein écran sur Windows 10
- Planifier des tâches d'enregistrement pour démarrer et terminer l'enregistrement automatiquement
- Prise en charge du découpage des fichiers vidéo et audio enregistrés avec un outil intégré
- Ajouter des titres d'ouverture ou des crédits de clôture aux vidéos enregistrées
- Enregistrer une réunion Zoom sans autorisation
Il s'agit d'un enregistreur d'écran polyvalent qui vous fournit divers outils d'enregistrement. Si ses fonctionnalités sont ce dont vous avez besoin, n'hésitez pas à cliquer sur ce bouton ci-dessous pour le télécharger gratuitement.
Conclusion
« Pouvez-vous utiliser un iMac comme moniteur ? » Cela peut être un problème qui vous préoccupe depuis longtemps. Heureusement, cet article l'a résolu en vous proposant un tutoriel détaillé sur l'utilisation de l'iMac comme écran externe pour PC Windows. Vous devez faire attention au modèle et au système de l'iMac, à la façon dont ces appareils sont connectés et à la méthode d'activation du mode d'affichage cible.
Que faire si votre iMac n'a pas de port Mini DisplayPort/Thunderbolt et ne prend pas en charge le mode d'affichage cible ? Il est facultatif de capturer l'écran du PC sous forme de vidéo et de le lire sur votre iMac. EaseUS RecExperts est l'outil le plus utile qui vous permet d'enregistrer des vidéos de haute qualité en quelques étapes simples. Ne le manquez pas.
FAQ sur comment utiliser un imac comme moniteur
1. Est-ce que je peux utiliser mon iMac comme écran externe ?
Oui, vous pouvez utiliser votre iMac comme moniteur en mode d'affichage cible. Allumez votre iMac, vérifiez la compatibilité système, et assurez-vous que l'autre Mac est actif et connecté à un utilisateur macOS. Connectez les deux Macs avec un câble Mini DisplayPort ou Thunderbolt.
2. Comment transformer un iMac en écran ?
Pour utiliser un iMac comme écran secondaire, reliez-le à un autre Mac via un câble Thunderbolt ou Mini DisplayPort. Assurez-vous que votre iMac supporte le mode d'affichage cible et que chaque appareil est directement connecté à son propre port Thunderbolt ou Mini DisplayPort.
3. Comment brancher un PC Windows sur un iMac ?
Pour connecter un PC Windows à un iMac, suivez ces étapes simplifiées :
- 1) Éteignez les appareils.
- 2) Utilisez un câble compatible (HDMI, DisplayPort, Thunderbolt) pour relier le port de sortie de votre PC à l'entrée de votre iMac.
- 3) Activez ensuite le mode 'Target Display' ou 'écran cible' sur l'iMac.
EaseUS RecExperts

Un seul clic pour capturer tout ce qui se trouve à l'écran !
Pas de limite de temps, pas de filigrane
Enregistrer