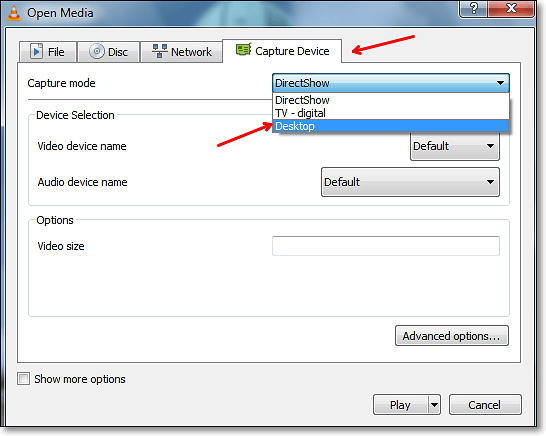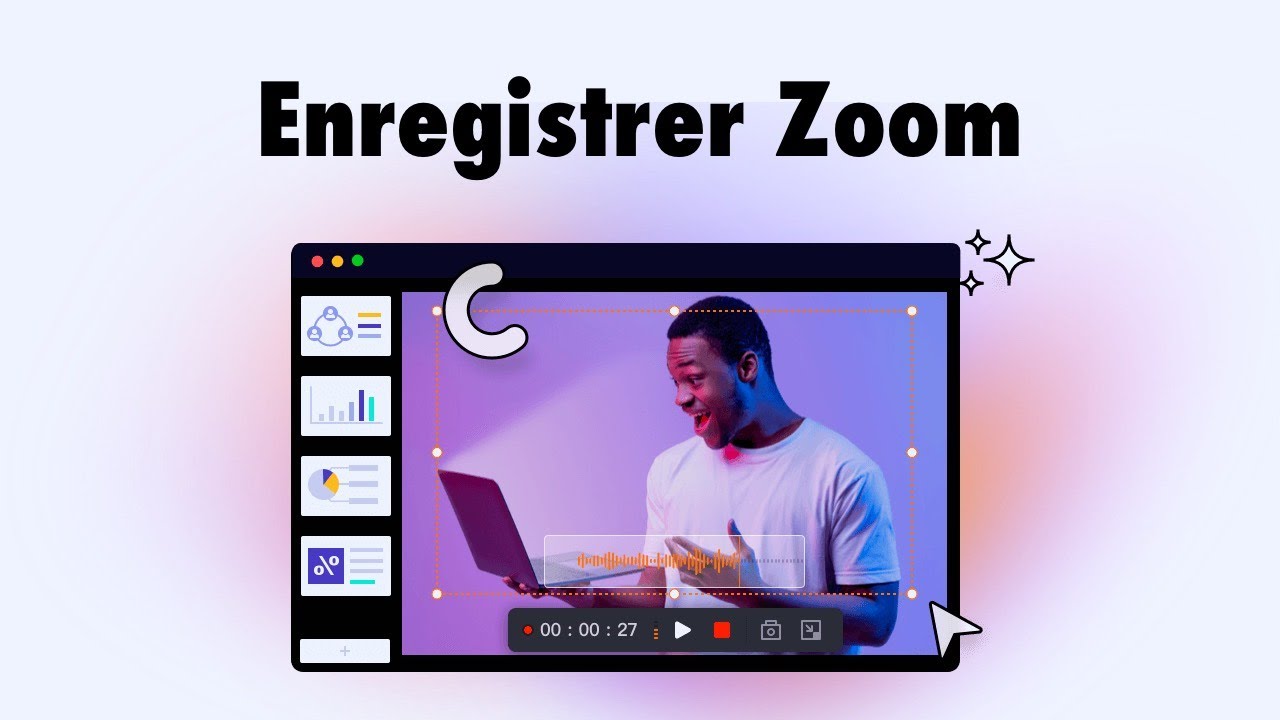-
![]()
Lionel
Lionel est passionné de technologie informatique, il fait partie de l'équipe EaseUS depuis 8 ans, spécialisé dans le domaine de la récupération de données, de la gestion de partition, de la sauvegarde de données.…Lire la suite -
![]()
Nathalie
Nathalie est une rédactrice chez EaseUS depuis mars 2015. Elle est passionée d'informatique, ses articles parlent surtout de récupération et de sauvegarde de données, elle aime aussi faire des vidéos! Si vous avez des propositions d'articles à elle soumettre, vous pouvez lui contacter par Facebook ou Twitter, à bientôt!…Lire la suite -
![]()
Mélanie
Mélanie est une rédactrice qui vient de rejoindre EaseUS. Elle est passionnée d'informatique et ses articles portent principalement sur la sauvegarde des données et le partitionnement des disques.…Lire la suite -
![]()
Arnaud
Arnaud est spécialisé dans le domaine de la récupération de données, de la gestion de partition, de la sauvegarde de données.…Lire la suite -
![]()
Soleil
Soleil est passionnée d'informatique et a étudié et réalisé des produits. Elle fait partie de l'équipe d'EaseUS depuis 5 ans et se concentre sur la récupération des données, la gestion des partitions et la sauvegarde des données.…Lire la suite -
![]()
Flavie
Flavie est une rédactrice qui vient de rejoindre EaseUS. Elle est passionnée d'informatique et ses articles portent principalement sur la sauvegarde des données et le partitionnement des disques.…Lire la suite -
![]()
Aveline
Aveline est une nouvelle rédactrice chez EaseUS. Elle est une passionnée de technologie. Ses articles se concentrent principalement sur la récupération de données et les outils multimédias, domaines dans lesquels elle apporte son expertise approfondie.…Lire la suite
Sommaire
0 Vues |
0 min lecture
VLC est largement connu comme un lecteur multimédia open-source et multiplateforme. Ce logiciel gratuit mais puissant est acclamé par les utilisateurs du monde entier depuis sa sortie, et il peut être considéré comme l'un des lecteurs multimédia les plus populaires. Cependant, seule une partie de ses utilisateurs sait que ce lecteur peut également fonctionner comme un enregistreur d'écran pour capturer des vidéos sur les ordinateurs.
En fait, l'outil d'enregistrement intégré permet à VLC Media Player de capturer des écrans et de faire des captures d'écran sans avoir à télécharger un autre logiciel. Vous pouvez trouver de nombreux enregistreurs pour enregistrer votre écran en ligne ou hors ligne, mais ils ne sont pas tous sûrs et fiables. Pour garantir la sécurité de vos enregistrements, VLC Media Player est ce que vous recherchez.
CONTENU DE LA PAGE :
Comment enregistrer l'écran avec VLC sur Windows PC
Les étapes pour enregistrer avec VLC Player sur les ordinateurs Windows sont simples. Il vous suffit de régler correctement les paramètres. Ce lecteur multimédia vous offre de nombreuses fonctionnalités utiles pour enregistrer une vidéo. Par exemple, vous pouvez personnaliser la fréquence d'images de vos enregistrements, et il serait préférable de définir la fréquence d'images à 10-15 fps, tant que vous n'avez pas besoin de capturer des objets en mouvement rapide sur l'écran. En outre, VLC Player vous permet de sélectionner un format vidéo approprié avant l'enregistrement, afin que vous n'ayez pas à perdre de temps à convertir les enregistrements.
Ensuite, cette partie traitera de la façon dont VLC enregistre l'écran sur votre ordinateur.
Méthode d'enregistrement avec VLC sur PC Windows :
Étape 1. Tout d'abord, vous devez lancer le lecteur multimédia VLC. Il y a quelques options dans la barre d'outils supérieure. Cliquez sur"Médias" et sélectionnez "Convertir/Enregistrer..." dans son menu déroulant.
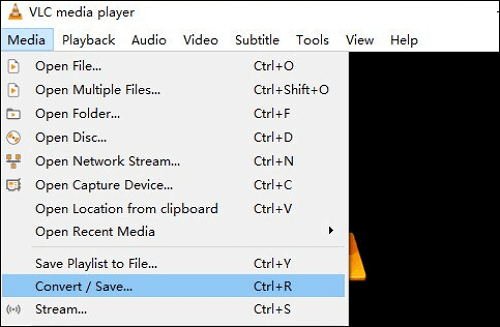
Étape 2. Une nouvelle fenêtre s'ouvre alors. Naviguez vers l'onglet "Dispositif de capture", définissez le mode de capture comme "Bureau", et choisissez une fréquence d'images appropriée. Ensuite, cliquez sur "Convertir/Enregistrer" > "Convertir" pour passer à une nouvelle fenêtre.
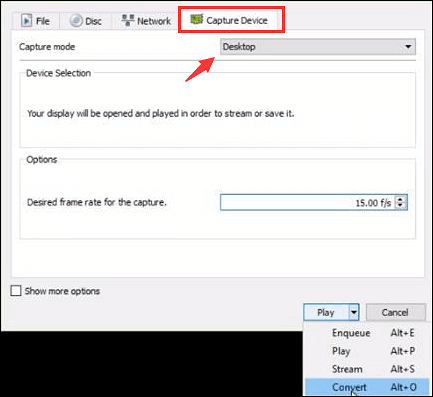
Étape 3. Vous devez continuer à compléter les paramètres pour la capture d'écran VLC. Sélectionnez le format vidéo de sortie dans la section "Profil" , et vous pouvez sélectionner MP4 dans le menu déroulant. Ensuite, cliquez sur le bouton "Parcourir" après "Fichier de destination" pour décider du chemin d'enregistrement.
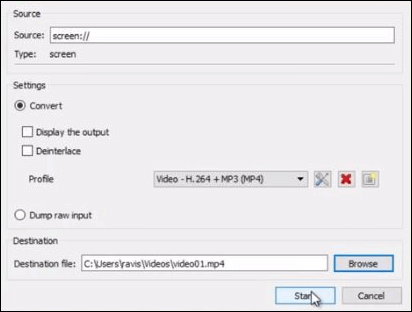
Étape 4. Enfin, cliquez sur le bouton "Commencer" pour enregistrer le bureau avec VLC Player.
Il y a des choses auxquelles vous devez faire attention :
- Assurez-vous que la fenêtre VLC est réduite au minimum pendant le processus d'enregistrement. Sinon, elle sera capturée dans les vidéos de sortie.
- VLC ne vous permet d'enregistrer que le plein écran. Si vous n'avez besoin d'enregistrer qu'une partie de votre écran, un logiciel de recadrage vidéo est nécessaire.
- VLC ne permet pas de capturer l'écran et l'audio en même temps.
Comment enregistrer avec VLC Media Player sur Mac
Comme nous l'avons mentionné plus haut, VLC Media Player est un lecteur multimédia multiplateforme. Cela signifie que ce logiciel est également compatible avec macOS, et que vous pouvez faire une capture d'écran avec VLC sur votre Mac, comme vous le faites sur un PC Windows. Bien que le lecteur VLC fonctionne de manière similaire sur ces deux systèmes, certaines différences existent entre les interfaces utilisateur.
Si vous ne savez pas comment enregistrer un écran avec VLC sur un Mac, le tutoriel suivant peut vous aider.
Méthode d'enregistrement d'écran par VLC sur Mac :
Étape 1. Lancez VLC Player sur votre Mac. Naviguez vers l'option "File" en haut de l'écran et sélectionnez "Ouvrir le Dispositif de Capture..." pour définir la source vidéo.
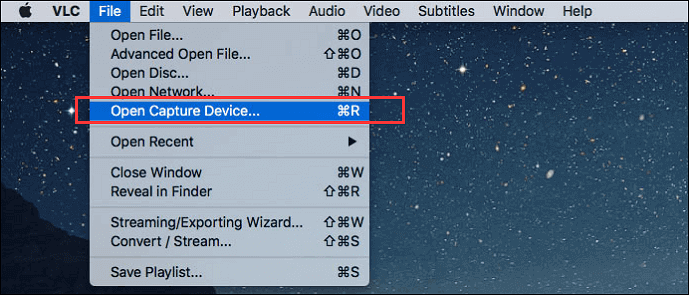
Étape 2. Lorsqu'une nouvelle fenêtre s'ouvre, cliquez sur l'onglet "Capture" et sélectionnez "Écran" comme source vidéo.
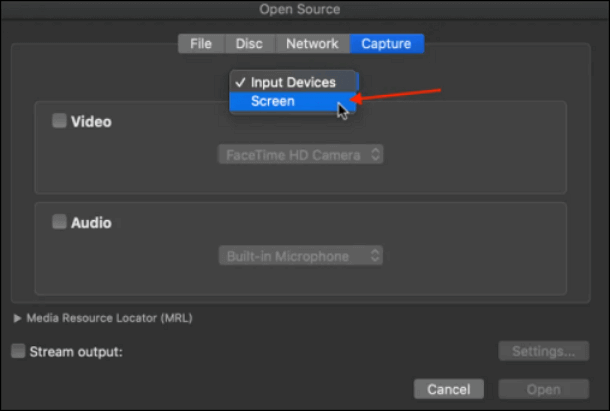
Étape 3. Cliquez sur le bouton "Paramètres" dans la même fenêtre et personnalisez la fréquence d'images. Comme sur un PC Windows, 10 à 15 images par seconde conviennent à vos enregistrements, sauf si quelque chose bouge trop vite à l'écran.
Étape 4. Cliquez sur "Ouvrir" et réduisez la fenêtre d'enregistrement de VLC. Ensuite, cliquez sur le bouton "Lecture" dans la barre d'outils supérieure et cliquez sur "Enregistrer" pour capturer votre écran.
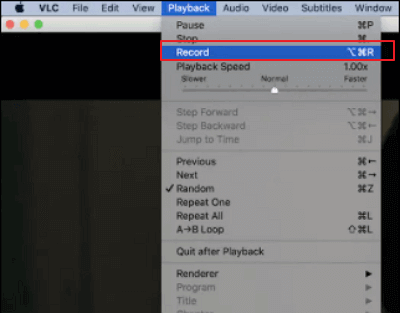
[Recommande] Comment utiliser l'alternative de VLC Screen Recorder
Ce billet propose deux méthodes d'enregistrement d'écran par VLC sur différents systèmes, et toutes deux sont efficaces. Cependant, en tant que lecteur multimédia, VLC ne peut pas totalement remplacer certains enregistreurs d'écran spécialisés. Par exemple, il est difficile de capturer seulement une partie de l'écran avec ce logiciel, et la taille des fichiers de sortie est généralement trop importante, vous devez donc trouver un outil de compression de fichiers pour la réduire. De plus, VLC ne prend pas en charge l'enregistrement simultané de l'écran et de l'audio, et ce problème dérange de nombreuses personnes. Vous pouvez seulement enregistrer l'écran et l'audio séparément et les synchroniser après l'enregistrement.
Heureusement, il existe de nombreux enregistreurs d'écran puissants sur Windows et Mac qui peuvent résoudre tous les problèmes que vous pouvez rencontrer en utilisant VLC Media Player. EaseUS RecExperts est l'un des enregistreurs d'écran notables et fiables que vous pouvez choisir. Ce logiciel vous permet de sélectionner la région d'enregistrement pour capturer l'écran ou faire des captures d'écran sans effort. Il prend également en charge l'enregistrement de l'écran avec le son et la webcam. Ainsi, vous serez en mesure de réaliser vous-même de nombreux types de vidéos.
L'une des caractéristiques les plus importantes qui distinguent EaseUS RecExperts des autres enregistreurs est la facilité d'utilisation des outils d'édition vidéo intégrés. Un outil de découpage est à votre disposition lorsqu'il est nécessaire de supprimer certaines parties des fichiers vidéo et audio capturés.
Caractéristiques principales :
- Enregistrer une partie de l'écran ou capturer tout l'écran
- Prendre en charge de l'enregistrement du son du système et de votre propre voix
- Démarrer et terminer l'enregistrement automatiquement à l'aide d'un planificateur de tâches
- Exportation des enregistrements dans plus de 10 formats vidéo/audio/image
Cet enregistreur d'écran tout-en-un est également compatible avec Mac. Ne manquez pas ce programme si vous voulez capturer quelque chose sur votre ordinateur. Cliquez sur le bouton pour le télécharger gratuitement.
Étapes à suivre pour utiliser l'alternative de VLC Screen Recorder :
Étape 1. Lancez EaseUS RecExperts. Il existe deux modes d'enregistrement d'écran. Choisissez "Plein écran", cet outil capturera tout l'écran ; choisissez "Région", vous devrez sélectionner manuellement la zone d'enregistrement.

Étape 2.Après cela, vous pouvez choisir d'enregistrer la webcam, le son du système ou le microphone comme vous le souhaitez. Bien sûr, vous pouvez les désactiver si vous avez seulement besoin d'enregistrer l'écran silencieux.

Étape 3. Ensuite, vous pouvez cliquer sur le bouton rouge "REC" pour commencer l'enregistrement. Vous verrez maintenant une barre de menu sur votre écran. Si vous souhaitez mettre l'enregistrement en pause, cliquez sur le bouton blanc "Pauser" ; pour terminer l'enregistrement, cliquez sur le bouton rouge "Arrêter".
Étape 4. Après l'enregistrement, vous serez dirigé vers l'interface de la liste d'enregistrement. Ici, vous pouvez visualiser ou modifier facilement vos enregistrements.

Conclusion
Plus qu'un simple lecteur multimédia, il est également possible d'enregistrer des écrans avec VLC. Cependant, les inconvénients de l'enregistrement d'écran avec ce logiciel dérangent de nombreuses personnes. Pour obtenir des vidéos de haute qualité en capturant l'écran sur Windows et Mac, vous avez besoin d'un excellent enregistreur d'écran comme EaseUS RecExperts.
Ce logiciel permet aux utilisateurs d'enregistrer n'importe quoi sur un écran d'ordinateur, et son interface intuitive convient à tous, notamment aux novices. Téléchargez-le et installez-le pour réaliser vos propres vidéos dès maintenant.
EaseUS RecExperts

Un seul clic pour capturer tout ce qui se trouve à l'écran !
Pas de limite de temps, pas de filigrane
Enregistrer