Contenu
![]() Articles associés
Articles associés
Top Sujets
Comment filtrer un enregistrement sur Tubi [Nouveau tutoriel]
Points clés à retenir
- ⚫Vous pouvez enregistrer Tubi pour une utilisation hors ligne. Mais si vous enregistrez Tubi à des fins professionnelles, vous risquez de violer les lois sur le droit d'auteur. Ne fais jamais cela.
- ⚫Si vous utilisez un ordinateur exécutant Windows 10 et versions ultérieures, vous pouvez enregistrer à l'aide de la Xbox Game Bar intégrée. Cependant, si vous souhaitez une meilleure expérience, essayez des outils tiers comme EaseUS RecExperts et OBS Studio.
Tubi est une plateforme de streaming bien connue proposant une gamme d'émissions de télévision, de films et de documentaires. Cependant, vous souhaiterez peut-être regarder vos émissions préférées hors ligne selon votre emploi du temps en ignorant les publicités pour une expérience de visionnage personnalisée. L'enregistrement d'écran sur Tubi peut être très utile dans cette situation. Mais pouvez-vous l'enregistrer sur Tubi TV ? Et si oui, comment faites-vous ce travail ?
Dans cet article, vous découvrirez les trois méthodes efficaces pour filtrer les enregistrements sur Tubi. Continuez à lire pour les détails !
Pouvez-vous enregistrer sur Tubi ?
La réponse est oui. Bien que vous puissiez télécharger des films Tubi pour les regarder hors ligne avec la fonctionnalité intégrée, ce programme n'offre pas la fonction d'enregistrement par défaut. Cependant, vous pouvez utiliser n'importe quel outil tiers efficace pour la capture d'écran sur Tubi. Vous trouverez ci-dessous les trois méthodes exceptionnelles pour accomplir cette tâche. Explorons!
Enregistrement d'écran sur Tubi pour une visualisation hors ligne
Si vous recherchez un logiciel d'enregistrement d'écran polyvalent pour avoir plus de contrôle sur vos enregistrements, EaseUS RecExperts est le premier choix pour les utilisateurs Windows et Mac. Téléchargez-le pour commencer à enregistrer Tubi maintenant !
Il vous aide à enregistrer de l'audio lors de l'enregistrement d'écran en quelques clics. La webcam peut également être enregistrée. Vous pouvez utiliser de manière flexible tout l'écran ou le mode région pour capturer facilement la zone souhaitée. Même la capture de plusieurs écrans est possible.
Puisqu'il prend en charge les résolutions HD, 2K et 4K pour la sortie vidéo, vous n'aurez pas à compromettre la qualité. Vous pouvez également profiter de la lecture sans perte des enregistrements une fois terminés. Même ce logiciel fournit une boîte à outils d'édition avancée si nécessaire.
Voyons comment enregistrer des émissions de Tubi en enregistrant l'écran et l'audio :
Étape 1. Lancez EaseUS RecExperts. Choisissez un mode d'enregistrement parmi "Plein écran" ou "Région" . Si vous choisissez la seconde, vous devrez sélectionner manuellement la zone d'enregistrement.

Étape 2. Après avoir sélectionné le mode d'enregistrement, vous devez choisir l'audio à enregistrer. Pour enregistrer le son du système, cliquez sur le signe du haut-parleur ; pour enregistrer le son du microphone, cliquez sur le signe du micro ; pour n'enregistrer aucun son, ne sélectionnez rien.

Étape 3. Ensuite, vous pouvez cliquer sur le bouton rouge « REC » pour démarrer l'enregistrement. Si vous souhaitez mettre l'enregistrement en pause, cliquez sur le bouton blanc « Pause » ; pour terminer l'enregistrement, cliquez sur le bouton rouge "Stop" .
Étape 4. Après l'enregistrement, la fenêtre de la liste d'enregistrement s'ouvrira. Ici, vous pouvez visualiser, diviser, supprimer et gérer facilement vos enregistrements.

Partagez cet article avec d’autres si vous trouvez qu’il vaut la peine d’être lu.
Enregistrement d'écran sur Tubi avec l'outil intégré
Pour les utilisateurs Windows, la Xbox Game Bar est un puissant logiciel d'enregistrement d'écran intégré. Il vous aide à capturer n'importe quelle application, y compris Tubi TV, exécutée en mode plein écran. Bien que vous puissiez bénéficier d'un traitement rapide, ce n'est pas le meilleur choix lorsque vous devez enregistrer plusieurs applications à la fois.
- ✍️ Que préparer
- Allumez la barre de jeu sur votre PC
- Lisez le programme Tubi TV que vous souhaitez enregistrer
Voici comment filtrer l'enregistrement sur Tubi avec l'outil intégré :
Étape 1. Cliquez sur l'icône « Démarrer » pour ouvrir les « Paramètres » du système. Maintenant, vérifiez la section « Jeux » et activez l'interrupteur de la « Barre de jeu ». À côté, ouvrez le programme Tubi TV que vous souhaitez enregistrer.

Étape 2. Ensuite, ouvrez l'outil Xbox Game Bar en appuyant simultanément sur les touches « Windows + G » depuis le clavier. Plusieurs widgets apparaîtront sur la barre de menu principale. Vous devrez peut-être également cocher la case « Oui » dans la fenêtre contextuelle.
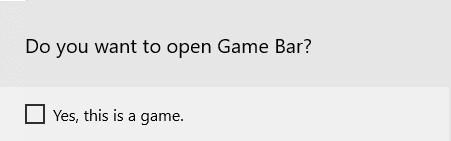
Étape 3. Enfin, cliquez sur l'icône « Capturer » puis sur l'icône « Appareil photo » pour démarrer l'enregistrement d'écran sur Tubi. Vous pouvez également enregistrer l'audio simultanément. Une fois terminé, appuyez sur « Stop » et c'est tout !

Enregistrement d'écran sur Tubi avec OBS
OBS est un logiciel open source qui fournit des services gratuits d'enregistrement d'écran et de diffusion en direct. Il vous aide à enregistrer votre écran avec webcam et audio en même temps. Vous pouvez ainsi capturer sans effort du contenu de jeu, des didacticiels vidéo et bien plus encore. Cependant, son interface est complexe à comprendre pour les débutants.
- ✍️ Que préparer
- Téléchargez et installez OBS
- Jouez votre émission ou film Tubi préféré
Suivons ce guide étape par étape sur la façon d'enregistrer Tubi à l'aide d'OBS :
Étape 1. Tout d'abord, lancez OBS et Tubi TV et commencez à diffuser l'émission souhaitée. Appuyez sur l'icône "+" sous la section "Sources", sélectionnez "Périphérique de capture vidéo", tapez n'importe quel titre et appuyez sur "OK".
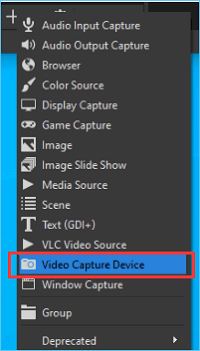
Étape 2. Ensuite, choisissez la « Méthode de capture », appuyez sur « OK » et allez sous « Paramètres ». Choisissez le chemin d'enregistrement, la qualité et le format.

Étape 3. En bas à droite de la fenêtre OBS, appuyez sur l'onglet « Démarrer l'enregistrement » sous « Contrôles ». Une fois la capture de Tubi TV terminée, appuyez sur le bouton « Arrêter l'enregistrement » et vous avez terminé !

Comment filtrer l'enregistrement sur Tubi FAQ
Si vous êtes toujours confus au sujet de l'enregistrement d'écran sur Tubi, réfléchissons aux questions posées par les utilisateurs !
1. Tubi autorise-t-il le partage d'écran ?
Non, Tubi ne propose pas de fonctionnalité de partage d'écran. Cependant, vous pouvez diffuser vos émissions de télévision préférées si nécessaire.
2. Comment obtenir un film sur Tubi ?
Pour obtenir un film ou une émission sur Tubi en utilisant le téléphone mobile :
Étape 1. Après avoir cliqué sur le bouton « Explorer/Parcourir » en bas de votre écran.
Étape 2. Saisissez le titre du film souhaité pour vérifier les résultats de la recherche dans le catalogue Tubi.
Étape 3. Frappez celui que vous recherchiez, et c'est tout !
3. Comment puis-je voir ce que j'ai regardé sur Tubi ?
Pour voir ce que vous avez regardé sur Tubi :
Étape 1. Tout d'abord, vous devez vous connecter à votre compte Tubi.
Étape 2. Appuyez sur l'icône « Mes affaires » dans le coin inférieur droit de votre écran.
Étape 3. Vous verrez à la fois les catégories « Ma liste » et « Continuer à regarder ».
4. Comment puis-je regarder Tubi sans publicité ?
Vous pouvez utiliser un bloqueur de publicités comme Tubi Ad Skipper pour regarder Tubi sans publicité. Voici comment:
Étape 1. Après avoir ajouté « Tubi Ad Skipper » sur votre Chrome, ouvrez vos « Extensions ».
Étape 2. Épinglez cette extension sur la barre d'outils et cliquez dessus pour développer "Paramètres".
Étape 3. Sélectionnez des options telles que sauter « Annonces pré-roll », « Épisode suivant », etc. Tout est fait !
Conclusion
L'enregistrement d'émissions ne sera pas un problème si vous savez comment filtrer correctement l'enregistrement sur Tubi. Le message ci-dessus a expliqué trois méthodes ; vous pouvez récupérer ce qui vous convient.
Cependant, EaseUS RecExperts est fortement recommandé car il offre des capacités d'enregistrement uniques avec une sortie sans perte et de superbes fonctionnalités d'édition. Téléchargeons ce logiciel et démarrons l'enregistrement d'écran sur Tubi !
