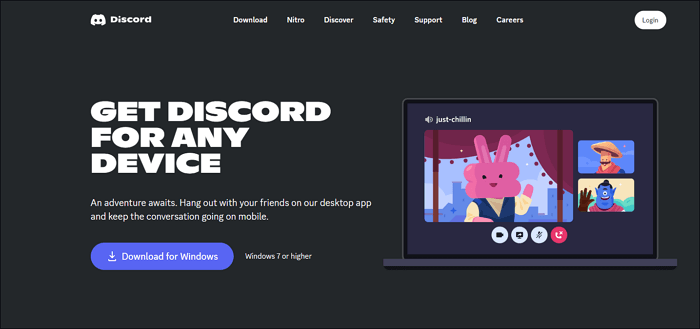-
![]()
Lionel
Lionel est passionné de technologie informatique, il fait partie de l'équipe EaseUS depuis 8 ans, spécialisé dans le domaine de la récupération de données, de la gestion de partition, de la sauvegarde de données.…Lire la suite -
![]()
Nathalie
Nathalie est une rédactrice chez EaseUS depuis mars 2015. Elle est passionée d'informatique, ses articles parlent surtout de récupération et de sauvegarde de données, elle aime aussi faire des vidéos! Si vous avez des propositions d'articles à elle soumettre, vous pouvez lui contacter par Facebook ou Twitter, à bientôt!…Lire la suite -
![]()
Mélanie
Mélanie est une rédactrice qui vient de rejoindre EaseUS. Elle est passionnée d'informatique et ses articles portent principalement sur la sauvegarde des données et le partitionnement des disques.…Lire la suite -
![]()
Arnaud
Arnaud est spécialisé dans le domaine de la récupération de données, de la gestion de partition, de la sauvegarde de données.…Lire la suite -
![]()
Soleil
Soleil est passionnée d'informatique et a étudié et réalisé des produits. Elle fait partie de l'équipe d'EaseUS depuis 5 ans et se concentre sur la récupération des données, la gestion des partitions et la sauvegarde des données.…Lire la suite -
![]()
Flavie
Flavie est une rédactrice qui vient de rejoindre EaseUS. Elle est passionnée d'informatique et ses articles portent principalement sur la sauvegarde des données et le partitionnement des disques.…Lire la suite
Sommaire
0 Vues |
0 mini lecture
De nos jours, de plus en plus de jeux sont publiés sur Steam, une plateforme de distribution numérique de jeux vidéo très populaire, comme Player Unknown's Battlegrounds, Red Dead Redemption 2, Satisfactory, etc. Et sur YouTube, de nombreux blogueurs montrent leurs vidéos d'enregistrement de jeux pour attirer de nombreux fans.
Si vous voulez être l'un de ces blogueurs, vous devez avoir besoin d'un enregistreur d'écran Steam pour vous aider à enregistrer une vidéo Steam. Ce post va vous montrer les 5 meilleures façons de filmer un jeu sur Steam sans effort.
- Comment enregistrer sur Steam avec EaseUS RecExperts sur Win & Mac
- Comment enregistrer une vidéo sur Steam Windows 10 avec Game Bar
- Comment enregistrer des jeux Steam avec OBS Studio
- Autres 2 Steam Video Capture pour l'enregistrement de jeux Steam
- Comment publier une vidéo sur Steam
Comment enregistrer sur Steam avec EaseUS RecExperts sur Win & Mac
Pour les utilisateurs de Windows qui veulent enregistrer sur Steam, EaseUS RecExperts est le meilleur choix. Ce programme est un enregistreur d'écran tout-en-un qui peut vous aider à enregistrer l'écran et la webcam et à capturer la vidéo avec l'audio.
En dehors de ces outils d'enregistrement de base, ce logiciel vous offre également un mode d'enregistrement de jeu, dans lequel vous pouvez enregistrer le gameplay en 1080P et 60fps. En plus de cela, vous pouvez enregistrer simultanément le gameplay et la webcam. C'est pratique pour vous de créer une vidéo de commentaire de jeu.
En outre, il s'agit également d'un excellent enregistreur d'écran, qui vous permet de capturer facilement toutes sortes de vidéoconférences, de cours en ligne, de streaming audio ou vidéo en direct, etc.
Caractéristiques principales :
- Enregistrement plein écran sur Windows 10/8.1/7
- Enregistrement d'une partie de l'écran selon vos besoins
- Permet d'ajouter du texte, des lignes, des flèches et d'autres travaux d'édition en temps réel.
- Lancement automatique de l'enregistrement grâce au planificateur de tâches
- Prise en charge de l'édition avancée
Si vous voulez l'essayer, téléchargez-le dès maintenant !
Comment enregistrer le gameplay de Steam sur Windows :
Suivez ce guide pour créer votre propre vidéo de gameplay maintenant !
Étape 1. Lancez EaseUS RecExperts, et cliquez sur le triangle vers le bas pour trouver le bouton "Mode amélioré" qui ressemble à une petite télévision sur le panneau de gauche.

Étape 2. Sélectionnez l'enregistrement de la webcam, du son du système ou du microphone. Vous pouvez voir les sites de streaming les plus populaires dans cette interface, y compris YouTube, Netflix, Vimeo, Amazon Prime, Disney, Hulu, etc. Cliquez ensuite sur un site et vous serez dirigé vers son site officiel.

Étape 3. Retournez à EaseUS RecExperts et cliquez sur "REC" pour continuer. L'enregistrement commencera après un compte à rebours de 3 secondes. Vous pouvez voir une barre de tâches sur votre écran. Choisissez le bouton correspondant pour mettre en pause ou arrêter l'enregistrement.
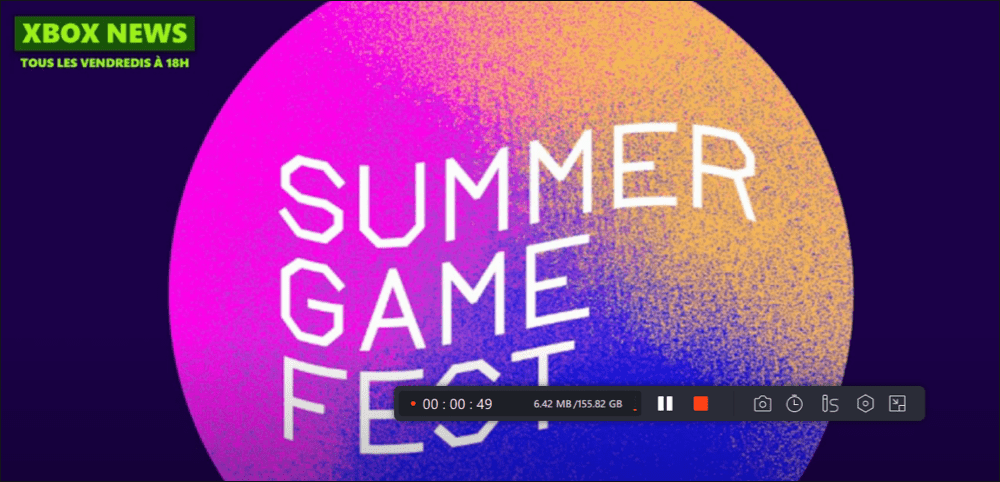
Étape 4. Lorsque l'enregistrement est terminé, vous accédez à l'interface de prévisualisation où vous pouvez visualiser et modifier les vidéos enregistrées. Ici, vous pouvez éditer, faire des captures d'écran de l'enregistrement, ou ajuster le volume et la vitesse de lecture comme vous le souhaitez.
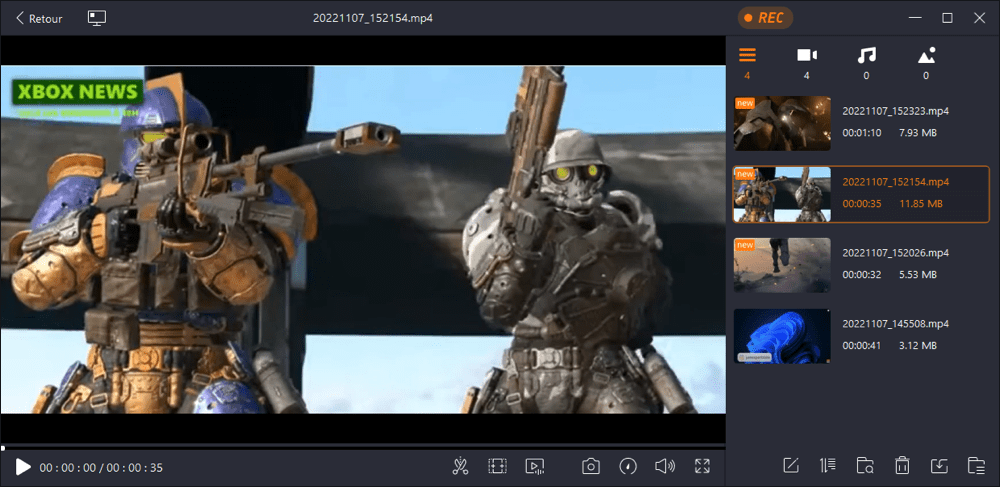
Comment enregistrer une vidéo sur Steam Windows 10 avec Game Bar
Game Bar est un puissant logiciel de capture vidéo Steam intégré à Windows 10. Ce logiciel est conçu pour les joueurs sous Windows pour prendre des captures d'écran, enregistrer et diffuser des jeux vidéo. Outre l'enregistrement des jeux, ce programme prend également en charge l'enregistrement de l'écran complet de votre ordinateur.
Si vous êtes un utilisateur de Windows, vous n'avez pas besoin de télécharger un logiciel que vous pouvez libre d'utiliser ce programme. Et ce logiciel est simple à utiliser, et vous pouvez l'ouvrir directement dans le menu Démarrer.

Caractéristiques principales :
- Utilisation gratuite
- Facile à utiliser
Comment enregistrer dans Steam sur Windows 10 :
Étape 1. Cliquez sur le menu Démarrer pour rechercher Barre de jeu pour l'ouvrir ou utilisez le raccourci clavier par défaut "Windows + G."
Étape 2. Avant d'utiliser ce logiciel, vous devez ouvrir un jeu. Ensuite, sur l'écran principal du logiciel enregistreur, vous pouvez modifier les paramètres d'enregistrement, tels que "Général", "Diffusion", "Audio", et autres paramètres.
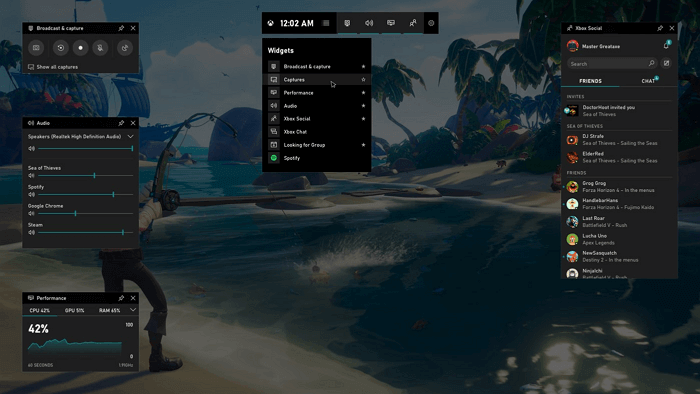
Étape 3. Lorsque vous avez terminé l'édition, vous pouvez cliquer sur le bouton "Start" pour commencer l'enregistrement. Lorsque vous voulez terminer l'enregistrement, vous pouvez cliquer sur le bouton "Stop" pour terminer l'enregistrement du jeu, et la vidéo du jeu sera sauvegardée sur votre ordinateur.
En fin de compte, vous devez vous assurer que ce logiciel est ouvert lorsque vous l'utilisez pour enregistrer une vidéo. En général, ce logiciel est activé par défaut. Vous pouvez vérifier si ce logiciel est ouvert ou non par "Setting" > "Gaming" > "Game bar". Ne pensez pas que cette étape est inutile si ce logiciel n'est pas ouvert, et que vous manquez d'enregistrer la partie des temps forts. Quel dommage !
Voici quelques raccourcis clavier couramment utilisés dans gamely video recorder que vous pouvez utiliser :
- Windows+G : Ouvrir ce logiciel
- Windows+Alt+R : Démarrer/arrêter l'enregistrement
- Windows+Alt+T : Afficher/masquer la minuterie d'enregistrement
Comment enregistrer des jeux Steam avec OBS Studio
OBS Studio est l'un des plus célèbres logiciels d'enregistrement d'écran Steam à code source ouvert, qui prend en charge l'enregistrement vidéo et la diffusion en direct. Grâce à ce logiciel, vous pouvez créer des scènes composées de plusieurs sources, telles que des captures de fenêtre, des images, du texte, des fenêtres de navigateur, des webcams, etc.
Lorsque vous enregistrez des jeux Steam avec ce logiciel, vous pouvez sélectionner différentes résolutions et FPS en fonction des demandes réelles. Par exemple, vous pouvez choisir d'enregistrer avec la résolution standard d'un moniteur web, 1920x1080. Il vous permet de choisir le standard 30fps ou 60 fps si le jeu que vous voulez capturer est rapide.
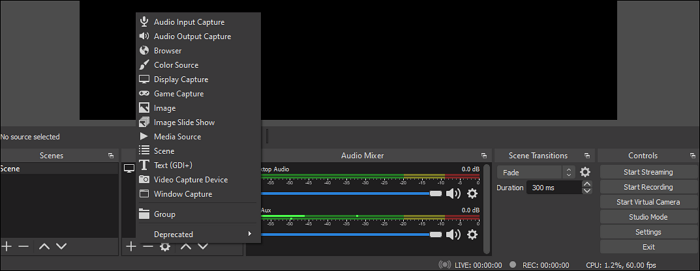
Enregistrez des jeux Steam, en utilisant OBS Studio :
Étape 1. Installez et exécutez OBS Studio sur votre ordinateur. Ensuite, exécutez le jeu que vous voulez capturer.
Étape 2. Ensuite, cliquez sur l'icône plus dans la case Sources et Scènes pour sélectionner les sources d'enregistrement. Dans le même temps, vous devez régler les options audio et vidéo dans les Paramètres.
Étape 3. Pour capturer des jeux sur Steam, cliquez sur l'option " Start Recording " en bas à droite. Lorsque vous voulez terminer l'enregistrement, cliquez sur le bouton "Stop Recording".
Autres 2 Steam Video Capture pour l'enregistrement de jeux Steam
Il y aura trois autres logiciels d'enregistrement d'écran Steam pour les utilisateurs qui veulent avoir plus de choix pour enregistrer des clips sur Steam dans cette partie. Vous pouvez choisir l'application qui vous convient le mieux.
1. Icecream Screen Recorder
Icecream Screen Recorder est un logiciel d'enregistrement d'écran facile à utiliser. Vous pouvez utiliser ce logiciel pour faire une capture vidéo Steam, ou enregistrer n'importe quelle zone de votre écran ou l'enregistrer comme une capture d'écran. Ce logiciel vous permet d'enregistrer des applications et des jeux, des tutoriels vidéo, des webinaires, des flux en direct, des appels Skype, et bien plus encore.
Bien que ce logiciel soit pratique à utiliser, les utilisateurs peuvent l'utiliser librement pendant cinq minutes et n'enregistre la vidéo qu'au format de fichier WEBM. Si vous souhaitez l'utiliser pendant une longue période ou modifier les formats vidéo, vous devez payer. Le prix de ce logiciel est de 29,95 $.
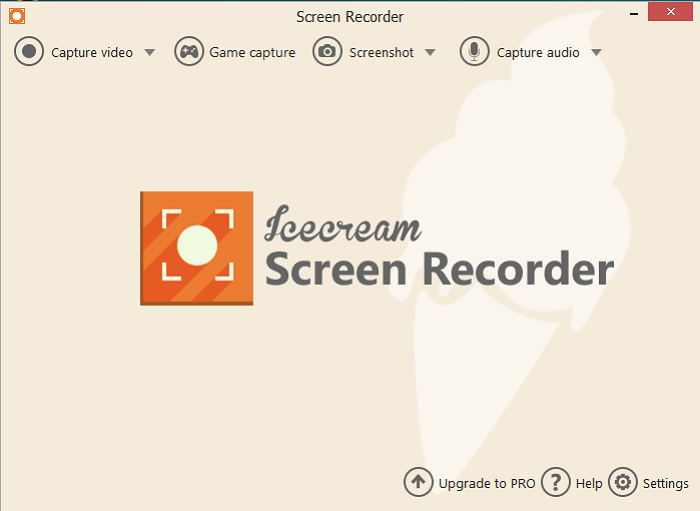
Avantages :
- Prise en charge des captures d'écran
- Prise en charge de l'enregistrement du gameplay
- Possibilité d'ajouter sa propre loge à l'enregistrement de l'écran
Inconvénients :
- Ne supporte pas le streaming en direct pendant l'enregistrement d'écran
- Offre peu de formats et de codecs vidéo
2. Bandicam
Bandicam est également un célèbre enregistreur d'écran qui prend en charge l'enregistrement de vidéos et d'audio. Ce logiciel vous offre la possibilité de compresser vos enregistrements dans une taille plus petite. Par conséquent, vous n'avez pas à vous soucier de l'espace de stockage si vous devez enregistrer le gameplay pendant une longue période.
En utilisant ce meilleur logiciel d'enregistrement de jeux, vous pouvez enregistrer sur Steam et exporter la vidéo en haute résolution. Si vous voulez contrôler la qualité de vos enregistrements, il affichera vos images par seconde pendant l'enregistrement.
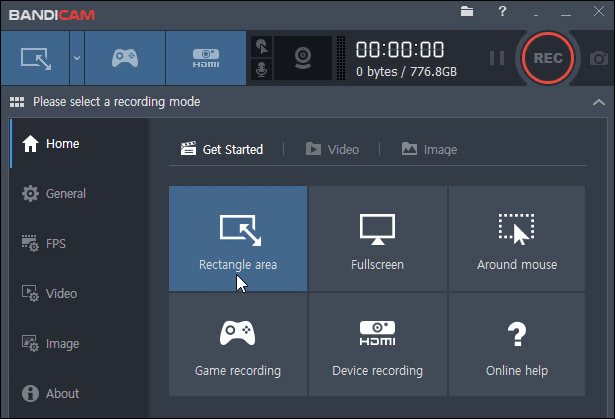
Avantages :
- Faible utilisation des ressources système
- Taux de compression élevé
- Prise en charge du dessin en temps réel
Inconvénients :
- Les répertoires de fichiers sont un peu confus à utiliser
- Problème occasionnel de division audio
Comment publier une vidéo sur Steam
Il arrive que vous souhaitiez poster des vidéos sur Steam mais que vous ne sachiez pas comment faire, alors vous pouvez trouver la réponse ici. Dans ce qui suit, nous allons vous montrer comment télécharger une vidéo sur le badge Steam avec votre compte YouTube.
Étape 1. Téléchargez votre vidéo sur YouTube et assurez-vous que la vidéo est définie comme publique et qu'elle permet l'intégration.
Étape 2. Lancez Steam et connectez-vous à votre compte. Ensuite, cliquez sur "Lier un compte YouTube" pour accéder à une nouvelle page.
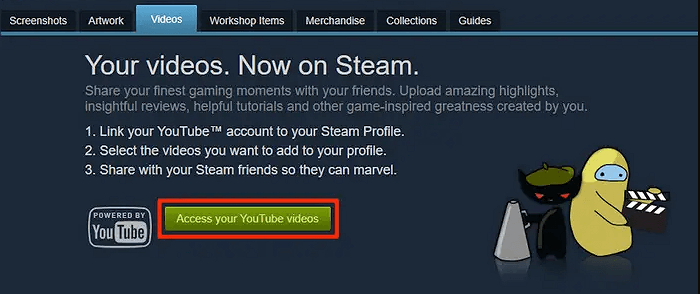
Étape 3. Sur la page suivante, cliquez sur "Accéder à vos vidéos YouTube" pour connecter le compte à votre page Steam. Vous pouvez ensuite afficher vos vidéos publiques et sélectionner celles que vous souhaitez publier sur Steam. Une fois sélectionnée, vous pouvez cliquer sur l'option "Ajouter une vidéo" et les vidéos seront ajoutées à votre profil Steam.
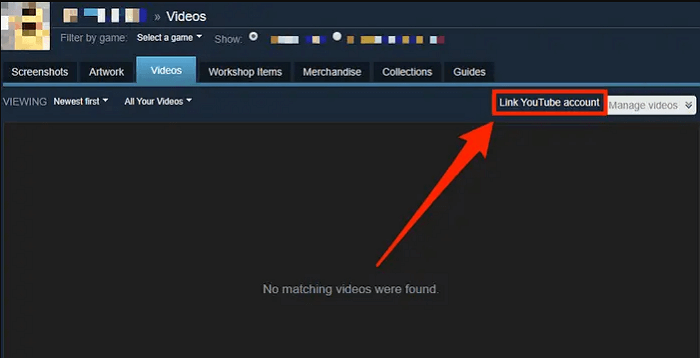
Conclusion
Pour résumer, nous parlons sur cette page des cinq meilleurs logiciels pour enregistrer des vidéos à la vapeur sur Windows. Vous pouvez choisir celui qui correspond à vos besoins. Bien que chaque logiciel ait ses propres caractéristiques, nous vous suggérons tout de même de choisir EaseUS RecExperts.
Non seulement ce logiciel prend en charge de nombreuses fonctions d'enregistrement, mais il dispose également de puissantes fonctions d'édition. Si vous voulez en savoir plus, vous pouvez cliquer sur le lien suivant pour le télécharger et l'essayer ! En un mot, ce programme est un choix judicieux !
FAQ sur l'enregistrement de vidéos et de jeux sur Steam
Voici une liste de questions sur l'enregistrement de jeux sur Steam. Pour en savoir plus, poursuivez votre lecture.
1. Comment enregistrer des jeux Steam sur Windows 10 ?
L'enregistrement de séquences de jeu est le principal cas d'utilisation de la barre de jeu, et elle fonctionne comme prévu : Appuyez sur Win + G pour faire apparaître le logiciel d'enregistrement de jeu intégré, puis maintenez les touches Win + Alt + R enfoncées pour lancer l'enregistrement.
2. Steam dispose-t-il d'un enregistreur d'écran ?
Non, Steam ne propose pas d'enregistreur d'écran intégré, mais il permet de réaliser des screencasts sur Steam.
3. Comment enregistrer une vidéo sur Steam ?
Comment enregistrer une vidéo sur Steam ? Il s'agit d'une question fréquemment posée, mais la réponse est simple : vous avez seulement besoin d'un enregistreur d'écran puissant pour capturer les séquences de jeu sur Steam.
EaseUS RecExperts est considéré comme le meilleur enregistreur d'écran Steam car il permet d'enregistrer des vidéos à 60 images par seconde. Il peut enregistrer des jeux avec une fréquence d'images élevée de manière claire et fluide.
EaseUS RecExperts

Un seul clic pour capturer tout ce qui se trouve à l'écran !
Pas de limite de temps, pas de filigrane
Enregistrer