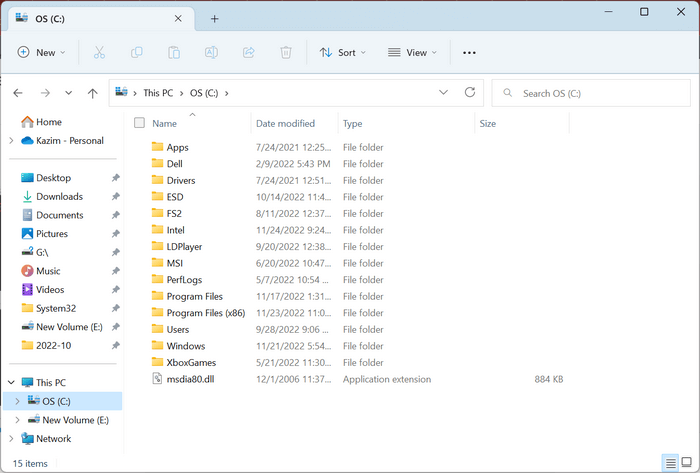-
![]()
Lionel
Lionel est passionné de technologie informatique, il fait partie de l'équipe EaseUS depuis 8 ans, spécialisé dans le domaine de la récupération de données, de la gestion de partition, de la sauvegarde de données.…Lire la suite -
![]()
Nathalie
Nathalie est une rédactrice chez EaseUS depuis mars 2015. Elle est passionée d'informatique, ses articles parlent surtout de récupération et de sauvegarde de données, elle aime aussi faire des vidéos! Si vous avez des propositions d'articles à elle soumettre, vous pouvez lui contacter par Facebook ou Twitter, à bientôt!…Lire la suite -
![]()
Mélanie
Mélanie est une rédactrice qui vient de rejoindre EaseUS. Elle est passionnée d'informatique et ses articles portent principalement sur la sauvegarde des données et le partitionnement des disques.…Lire la suite -
![]()
Arnaud
Arnaud est spécialisé dans le domaine de la récupération de données, de la gestion de partition, de la sauvegarde de données.…Lire la suite -
![]()
Soleil
Soleil est passionnée d'informatique et a étudié et réalisé des produits. Elle fait partie de l'équipe d'EaseUS depuis 5 ans et se concentre sur la récupération des données, la gestion des partitions et la sauvegarde des données.…Lire la suite -
![]()
Flavie
Flavie est une rédactrice qui vient de rejoindre EaseUS. Elle est passionnée d'informatique et ses articles portent principalement sur la sauvegarde des données et le partitionnement des disques.…Lire la suite -
![]()
Aveline
Aveline est une nouvelle rédactrice chez EaseUS. Elle est une passionnée de technologie. Ses articles se concentrent principalement sur la récupération de données et les outils multimédias, domaines dans lesquels elle apporte son expertise approfondie.…Lire la suite
Sommaire
0 Vues |
0 min lecture
L'enregistrement d'un écran d'ordinateur est un bon choix pour capturer des conférences en ligne, créer des présentations, capturer des appels vidéo, capturer des conférences d'affaires, créer des didacticiels étape par étape, etc.
Cependant, de nombreux utilisateurs signalent que lorsqu'ils enregistrent l'écran de Windows avec l'audio dans Teams, Zoom ou d'autres plates-formes à l'aide de leurs ordinateurs portables, ils constatent que les vidéos n'ont pas de son. Cet article explique donc comment enregistrer l'écran d'un ordinateur portable avec l'audio dans Windows 10/11 . Les méthodes décrites ici s'appliquent également aux utilisateurs de bureau.
Corrections |
Gratuit/Payant |
Efficacité |
Difficulté |
Gratuit/Payant |
Élevé – Prend en charge toutes les tâches d’écran et audio ; aucune limite de temps et aucun filigrane . |
Facile |
|
Gratuit |
Modéré – Prend en charge l’enregistrement d’écran de base avec microphone ; mais avec une limite de temps allant jusqu’à 2 heures . |
Facile | |
❤️ Snagit |
Gratuit/Payant |
Élevé - Prend en charge la plupart des tâches d'écran et audio ; mais l'utilisation de fonctionnalités avancées est coûteuse . |
Modéré |
Gratuit |
Élevé - Prend en charge toutes les tâches d'écran et audio ; mais son utilisation nécessite des compétences avancées . |
Difficile |
|
Gratuit/Payant |
Élevé - Prend en charge toutes les tâches d'écran et audio en ligne ; aucune limite de temps et aucun filigrane . |
Facile |
Comment enregistrer l'écran d'un ordinateur portable avec l'audio sous Windows 10 avec EaseUS RecExperts
Utilisez un enregistreur d'écran fiable, EaseUS RecExperts, pour rendre votre expérience d'enregistrement d'écran plus simple et plus rationalisée sur Windows 10/11.
En tant que l'un des logiciels d'enregistrement d'écran et d'audio les plus puissants, cet utilitaire d'enregistrement Windows vous permet de capturer tout ce que vous voulez. Vous pouvez choisir d'enregistrer des vidéos avec ou sans audios et microphones système. Vous pouvez même ajouter une superposition de webcam sur l'écran de l'ordinateur pour créer une vidéo de réaction ou créer une vidéo didactique étape par étape.
Téléchargez EaseUS RecExperts pour enregistrer l'écran avec le son interne sur les ordinateurs portables et PC Windows.
Découvrez ce qui distingue EaseUS RecExperts :
☻ Enregistrer l'écran avec l'audio : enregistrez l'écran Windows avec l'audio du système, le son du microphone ou la webcam.
☻ Utilisation gratuite : capturez des clips à partir de YouTube , Netflix, Zoom et d'autres plateformes gratuitement. Pas de décalage et pas de filigrane.
☻ Enregistrez des écrans de toute taille : enregistrez l'écran complet ou n'importe quelle partie des écrans sur les ordinateurs portables et les PC.
☻ Facile à utiliser : enregistrez ou capturez l'écran en quelques clics. Idéal pour les novices et les professionnels.
☻ Fonctionnalités optimisées par l'IA : réduisez le bruit de fond pendant l'enregistrement , améliorez les vidéos pour les vidéos 4K/8K, et bien plus encore.
Maintenant, suivez les étapes ci-dessous pour savoir comment enregistrer l’écran d’un ordinateur portable avec audio sous Windows 10/11.
Étape 1. Lancez EaseUS RecExperts. Choisissez un mode d'enregistrement parmi « Plein écran » ou « Région » . Si vous choisissez le deuxième, vous devrez sélectionner la zone d'enregistrement manuellement.

Étape 2. Après avoir sélectionné le mode d'enregistrement, vous devez choisir le son à enregistrer. Pour enregistrer le son du système, cliquez sur le signe du haut-parleur ; pour enregistrer le son du microphone, cliquez sur le signe du micro ; pour n'enregistrer aucun son, ne sélectionnez rien.

Étape 3. Ensuite, vous pouvez cliquer sur le bouton rouge « REC » pour démarrer l'enregistrement. Si vous souhaitez mettre l'enregistrement en pause, cliquez sur le bouton blanc « Pause » ; pour terminer l'enregistrement, cliquez sur le bouton rouge « Stop » .
Étape 4. Après l'enregistrement, la fenêtre de la liste des enregistrements s'ouvre. Ici, vous pouvez visualiser, diviser, supprimer et gérer vos enregistrements facilement.

Comment enregistrer l'écran d'un ordinateur portable avec audio sous Windows 10 avec la barre de jeu
Étant donné que votre ordinateur fonctionne sous Windows 10, il dispose d'un enregistreur d'écran et de son intégré : Windows Xbox Game Bar. Il est préinstallé sur votre ordinateur portable et son utilisation est entièrement gratuite. Vous pouvez activer cette fonctionnalité et enregistrer l'écran sur un ordinateur portable HP ou autre.
- Remarque : la Xbox Game Bar n'est disponible que sur Windows 11/10. Elle ne prend en charge que l'enregistrement en plein écran avec le son du microphone. La durée de votre enregistrement peut être de 2 heures au maximum.
Découvrez comment enregistrer l'écran avec l'audio sous Windows 11 et 10 avec la Xbox Game Bar :
Étape 1. Accédez à l’écran que vous souhaitez enregistrer à l’avance.
Étape 2. Appuyez simultanément sur les touches Windows + G pour ouvrir l'enregistreur audio de l'écran. Cliquez sur Oui, c'est un jeu. dans la fenêtre d'invite.

Étape 3. Dans la zone des fonctions, appuyez sur le bouton d'enregistrement ( cercle rouge ) pour démarrer l'enregistrement. Cliquez ensuite sur l'icône du microphone pour enregistrer le son interne.

Étape 4. Une fois l'enregistrement terminé, appuyez sur le bouton Arrêter ou sur les touches Windows + Alt + R pour terminer le processus. Vous pouvez cliquer sur la fenêtre contextuelle enregistrée pour accéder aux clips MP4.
Pour voir tous vos enregistrements, allez dans Explorateur de fichiers > dossier Vidéos > sous-dossier Captures .
Comment enregistrer l'écran d'un ordinateur portable avec audio sous Windows 10 avec Snagit
En alternative à la Xbox Game Bar, Snagit est un puissant outil de capture d'écran Windows de TechSmith. Il vous permet d'enregistrer l'écran de votre ordinateur portable avec l'audio et de découper et d'éditer des vidéos et des captures d'écran.
Bien que ce logiciel de capture et d'édition d'écran ne nécessite que des compétences de base en matière d'enregistrement d'écran, il est coûteux. Si votre budget n'est pas serré, essayez-le pour voir comment enregistrer un écran avec audio sur un ordinateur portable Windows 10 :
Étape 1. Téléchargez Snagit depuis son site officiel.
Étape 2. Ouvrez Snagit et accédez à l’onglet Vidéo .
Étape 3. Sélectionnez la région , activez Enregistrer le microphone et Enregistrer l'audio du système , puis cliquez sur le bouton rouge Capture . L'enregistrement commencera.
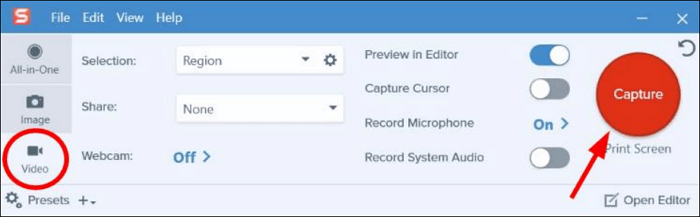
Étape 4. Pour terminer l’enregistrement, cliquez sur le bouton Arrêter ( point rouge ).
Étape 5. (facultatif) Modifiez ou coupez l'enregistrement d'écran avec l'audio si vous en avez besoin.
Partagez cet article sur vos réseaux sociaux pour aider davantage d’utilisateurs dans le besoin !
Comment enregistrer l'écran d'un ordinateur portable avec l'audio sous Windows 10 avec OBS Studio
OBS Studio est un enregistreur d'écran open source qui offre diverses fonctions et fonctionnalités robustes. Les joueurs adorent cet enregistreur d'écran Windows 10 car il peut capturer l'écran et démarrer un flux en direct. Les joueurs peuvent capturer et enregistrer l'écran, l'audio, la webcam simultanément ou séparément.
Cependant, cet outil de capture complexe nécessite des compétences sophistiquées. Si vous êtes un professionnel de l'enregistrement, essayez cet enregistreur d'écran pour PC et ordinateur portable et découvrez comment enregistrer un écran sous Windows.
Étape 1. Téléchargez OBS Studio et installez-le sur votre ordinateur portable Lenovo ou HP.
Étape 2. Lancez cet enregistreur d’écran d’ordinateur portable, localisez la zone Scènes et cliquez sur + pour ajouter une scène.
Étape 3. Cliquez sur le bouton + dans la zone Sources et choisissez Capture d'écran .
Étape 4. Appuyez sur Paramètres pour régler les paramètres d’enregistrement de sortie.
Étape 5. Revenez à l’interface principale et cliquez sur Démarrer l’enregistrement .

Comment enregistrer l'écran d'un ordinateur portable avec audio sous Windows 10 en ligne
Certains utilisateurs ou joueurs peuvent constater que l'installation d'un logiciel pour enregistrer un écran sur un PC ou un ordinateur portable prend de l'espace disque, alors comment enregistrer un écran sous Windows 10 avec audio sans aucun logiciel ?
Dans ce cas, vous pouvez utiliser un enregistreur d'écran en ligne . Vous pouvez enregistrer une vidéo sur Chrome , Firefox et d'autres navigateurs sans filigrane, installation, inscription, téléchargement ou extension.
Découvrez comment enregistrer l'écran sur Windows 10 avec audio avec EaseUS Online Screen Recorder :
Étape 1. Ouvrez votre navigateur Google Chrome, Firefox, Microsoft Edge ou autre. Lancez l'écran que vous souhaitez enregistrer.
Étape 2. Visitez le site Web EaseUS Online Screen Recorder.
Étape 3. Activez le système audio ou le microphone. Cliquez sur Démarrer l'enregistrement .

Étape 4. Revenez à l'onglet précédent pour capturer l'écran de l'ordinateur portable. Cliquez sur Partager .
Étape 5. Pour terminer l'enregistrement, cliquez sur le bouton Arrêter le partage . Vous pouvez ensuite télécharger les captures d'écran.
Conclusion
Vous avez maintenant appris à enregistrer l'écran d'un ordinateur portable avec audio sous Windows 10. Chaque méthode a ses avantages et ses limites, vous pouvez en choisir une en fonction de vos besoins.
Cependant, un enregistreur d'écran tiers gratuit est le meilleur choix pour les débutants ou les utilisateurs qui souhaitent une approche rapide et facile à utiliser. Il vous permet d'enregistrer le son et l'écran de votre ordinateur portable en quelques clics, ce qui améliore considérablement l'efficacité.
N'hésitez pas à télécharger EaseUS RecExperts et à l'essayer.
FAQ sur la façon d'enregistrer un écran avec audio sur un ordinateur portable
Vous souhaitez en savoir plus sur l'enregistrement d'écran avec audio dans Windows 10 ? Lisez les questions et réponses suivantes.
1. Pourquoi mon ordinateur portable n’enregistre-t-il pas de son ?
Il existe de nombreuses raisons pour lesquelles un microphone peut ne pas fonctionner, notamment un pilote audio obsolète, des paramètres d'enregistrement audio incorrects, l'absence de microphone sur l'ordinateur portable, un microphone défectueux ou des problèmes logiciels.
Le moyen le plus simple est d'utiliser un enregistreur d'écran et d'audio tiers comme EaseUS RecExperts. Il peut enregistrer le son et l'écran de Windows 10 en toute simplicité.
2. Comment activer l'enregistreur de son dans Windows 10 ?
Pour activer l’enregistreur de son dans Windows 10, vous pouvez :
Étape 1. Appuyez sur les touches Windows + G pour lancer la barre de jeux Xbox.
Étape 2. Appuyez sur les touches Windows + Alt + R pour démarrer l’enregistrement.
Étape 3. Cliquez sur l’icône du microphone (ou cliquez sur l’icône du microphone et sélectionnez Activer le microphone) pour enregistrer le son.
3. L'enregistreur d'écran Windows 10 capture-t-il l'audio ?
Oui, Windows 10 dispose d'un enregistreur d'écran intégré appelé Xbox Game Bar. Il vous permet d'enregistrer des parties de jeu et d'autres types de vidéos avec audio.
Vous pouvez lancer cet outil en appuyant sur les touches Windows + G puis en cliquant sur le bouton d'enregistrement ( cercle rouge ) pour démarrer l'enregistrement.
EaseUS RecExperts

Un seul clic pour capturer tout ce qui se trouve à l'écran !
Pas de limite de temps, pas de filigrane
Enregistrer