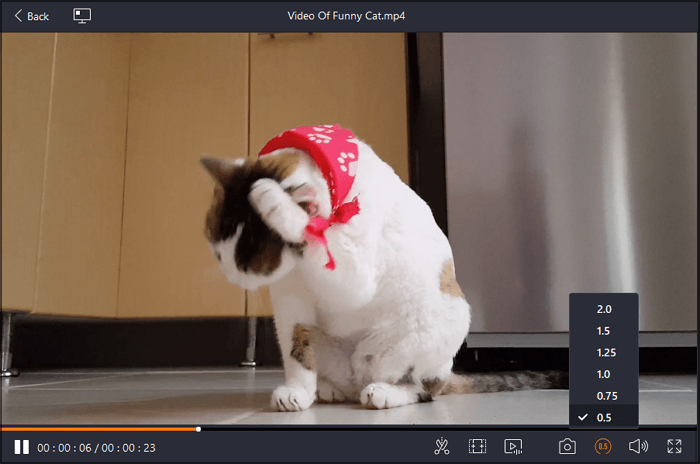-
![]()
Lionel
Lionel est passionné de technologie informatique, il fait partie de l'équipe EaseUS depuis 8 ans, spécialisé dans le domaine de la récupération de données, de la gestion de partition, de la sauvegarde de données.…Lire la suite -
![]()
Nathalie
Nathalie est une rédactrice chez EaseUS depuis mars 2015. Elle est passionée d'informatique, ses articles parlent surtout de récupération et de sauvegarde de données, elle aime aussi faire des vidéos! Si vous avez des propositions d'articles à elle soumettre, vous pouvez lui contacter par Facebook ou Twitter, à bientôt!…Lire la suite -
![]()
Mélanie
Mélanie est une rédactrice qui vient de rejoindre EaseUS. Elle est passionnée d'informatique et ses articles portent principalement sur la sauvegarde des données et le partitionnement des disques.…Lire la suite -
![]()
Arnaud
Arnaud est spécialisé dans le domaine de la récupération de données, de la gestion de partition, de la sauvegarde de données.…Lire la suite -
![]()
Soleil
Soleil est passionnée d'informatique et a étudié et réalisé des produits. Elle fait partie de l'équipe d'EaseUS depuis 5 ans et se concentre sur la récupération des données, la gestion des partitions et la sauvegarde des données.…Lire la suite -
![]()
Flavie
Flavie est une rédactrice qui vient de rejoindre EaseUS. Elle est passionnée d'informatique et ses articles portent principalement sur la sauvegarde des données et le partitionnement des disques.…Lire la suite -
![]()
Aveline
Aveline est une nouvelle rédactrice chez EaseUS. Elle est une passionnée de technologie. Ses articles se concentrent principalement sur la récupération de données et les outils multimédias, domaines dans lesquels elle apporte son expertise approfondie.…Lire la suite
Sommaire
0 Vues |
0 min lecture
Ma chaîne va se concentrer sur l'art et la bande dessinée, et je prévois de créer une série dans laquelle je parlerai des webcomics que j'aime et de ce qui rend leur narration si réussie. Je sais que beaucoup d'anciens Youtubeurs ont commencé sans micro. Je veux savoir quels sont les moyens de m'assurer que le son n'est pas trop horrible. J'ai un Surface Book 2 et le micro sonne correctement lors de l'enregistrement, mais pas une qualité de microphone appropriée (évidemment). - message de Reddit
Avez-vous déjà été confronté au problème ci-dessus ? Vous souhaitez enregistrer une vidéo, mais sans le son du microphone, comment faire ? Eh bien, ne vous inquiétez pas, ce didacticiel propose deux méthodes efficaces pour enregistrer facilement de l'audio sur un PC sans microphone .
Comment filtrer un enregistrement sans microphone - 3 méthodes
Trois méthodes de travail seront présentées ici, et pour vous aider à accéder rapidement à la méthode appropriée, nous avons répertorié leur efficacité et leur difficulté. Référez-vous au tableau ci-dessous avant de prendre la décision finale.
| Outils | Efficacité | Difficulté |
|---|---|---|
| 🏅 EaseUS RecExperts | Élevé - Interface et fonctionnement simples, enregistrement sonore du système Strat en un seul clic | ⭐⭐ |
| Audace | Medium - outil d'enregistrement et d'édition audio professionnel avec une interface complexe | ⭐⭐⭐⭐ |
| Online Screen Recorder | Moyen - Opération très simple, mais avec une option d'enregistrement limitée | ⭐ |
1️⃣Capturez le son interne avec EaseUS RecExperts (méthode pratique)
EaseUS RecExperts est un outil intuitif pour capturer l'audio d'un PC, y compris les sons du système et du microphone. Son interface simple attire de nombreux utilisateurs. Avec ce puissant enregistreur d'écran Mac et Windows , vous pouvez capturer librement les sons internes, tels que les sons de YouTube, la voix des réunions en ligne, etc.
De plus, ce logiciel pratique vous permet de capturer le son tout en capturant l'écran. Si vous souhaitez créer une vidéo audio, c'est certainement un bon choix. Non seulement pour capturer l'audio et l'écran, mais cet outil peut également capturer la webcam et le gameplay. Regardez ses autres fonctions.
Principales fonctionnalités fournies par cet enregistreur audio :
- Capturez le son du système et du microphone en même temps
- Enregistrez efficacement l'audio du bureau
- Modifiez le format de sortie audio, le débit binaire, la fréquence d'échantillonnage, etc.
- Capturez une partie de l'écran pour répondre à vos besoins particuliers
- Offrez la possibilité d' enregistrer des vidéos YouTube
Maintenant, téléchargez cet outil avant de suivre le guide ci-dessous.
Voici une liste d'étapes simples à suivre :
Étape 1. Lancez EaseUS RecExperts et choisissez « Audio » (ressemble à un haut-parleur) sur le côté gauche de l'interface. Sélectionnez la source sonore en cliquant sur le signe du haut-parleur (Sons système ) ou le signe du micro (Microphone). Ou, vous pouvez les enregistrer tous les deux en même temps.
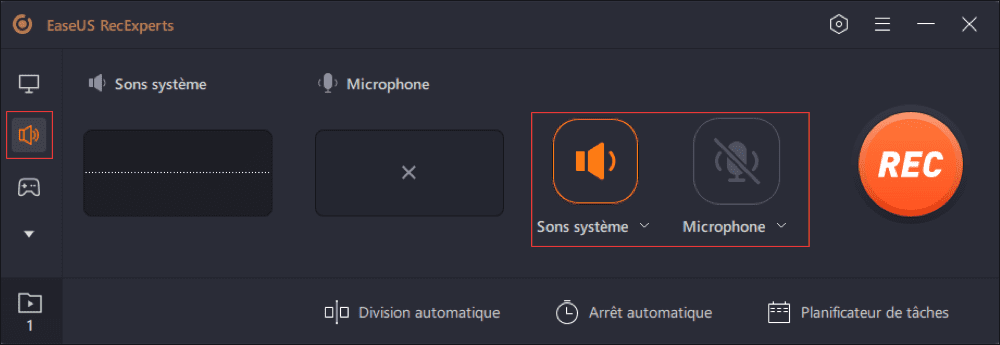
Étape 2. Appuyez « REC » bouton pour démarrer l'enregistrement audio. Pour le terminer, il vous suffit de cliquer sur l'icône carré rouge pour arrêter l'enregistrement.
Étape 3. Après cela, la fenêtre de la liste des enregistrements s'ouvrira automatiquement. Vous pouvez écouter ou modifier les outils intégrés d'enregistrement largeur .

- 📜Article connexe :
- Recherchez-vous une méthode pour capturer de l'audio lors d'une capture d'écran ? Lisez l'article ci-dessous!
- >> Comment enregistrer un écran avec la voix sur Windows/Mac/iPhone
2️⃣Capturer le son du système avec Audacity
Audacity est un logiciel d'enregistrement sonore gratuit disponible pour Windows et d'autres systèmes d'exploitation. Il le capture via le système, le microphone, etc. Grâce à des techniques avancées, ce logiciel open source peut capturer l'audio à des fréquences d'échantillonnage allant jusqu'à 192 000 Hz. C'est un outil puissant qui vous aide à enregistrer de l'audio sur un PC sans microphone.
De plus, cet outil peut être utilisé pour éditer de l'audio. Vous pouvez modifier le son en ajoutant des effets tels que couper, copier et coller. Si vous l'utilisez, vous pouvez facilement obtenir un son de haute qualité.
Découvrez ici ses principaux avantages et inconvénients. Après cela, vous pouvez suivre les étapes ci-dessous.
Fonctions clés de cet enregistreur audio :
- Autoriser les fonctions d'édition telles que le découpage, la normalisation, etc.
- Convertir des cassettes musicales en MP3
- Fournir des ajustements à la vitesse de l'audio
Les limites de son utilisation :
- Ne pas autoriser l'importation ou l'exportation de WMA, AAC, AC3, etc.
- Manque d'effets en temps réel lors de l'enregistrement
- Pas pour les débutants car c'est un peu compliqué
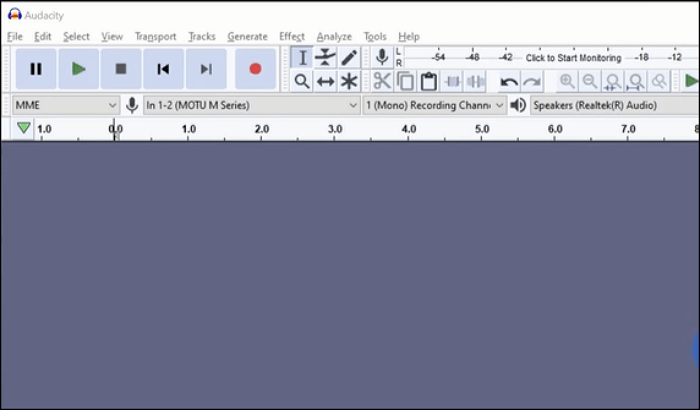
Comment enregistrer le son de votre ordinateur sans microphone avec Audacity :
Étape 1. Assurez-vous d'avoir téléchargé Audacity.
Vous devez configurer son entrée comme « Windows WASAPI » à partir de « Audio Host » pour capturer le son du système. Cela peut varier en fonction des systèmes d'exploitation.
Remarque : Si vous ne trouvez pas cette option, vous devez activer le mixage stéréo. Cliquez sur "Afficher les appareils désactivés" dans l'option d'enregistrement sonore pour l'activer.
Étape 2 . Ensuite, recherchez l'onglet Appareils d'enregistrement et sélectionnez les haut-parleurs par défaut. Maintenant, la capture commence et vous pouvez diffuser votre audio en direct.
Étape 3. Si vous souhaitez terminer, appuyez sur le bouton carré noir.
3️⃣Enregistrer le son du système à l'aide de Online Screen Recorder
Si vous ne souhaitez pas télécharger de logiciel en raison du petit espace de stockage sur votre appareil, ces enregistreurs d'écran en ligne gratuits y sont disponibles, ne nécessitant aucun téléchargement ni installation. EaseUS propose également un enregistreur d'écran en ligne gratuit, vous permettant d'enregistrer de l'audio sur un PC, que ce soit à partir du son du système ou du microphone. Avec une interface ultra-simple, vous pouvez terminer votre tâche d'enregistrement en quelques clics.
Remarque : Cet enregistreur d'écran en ligne gratuit propose des options d'enregistrement limitées et ne dispose pas de fonctionnalités d'édition vidéo. Si vous avez besoin d'exigences d'enregistrement d'écran plus avancées, téléchargez son logiciel et découvrez de multiples et diverses options d'enregistrement et d'édition.

Maintenant, suivez les étapes ci-dessous pour démarrer l'enregistrement audio sans microphone.
Étape 1. Ouvrez l'enregistreur d'écran en ligne gratuit d'EaseUS sur votre PC.
Étape 2. Vérifiez les options Écran et Son système sur l'interface principale.
Étape 3. Cliquez sur Démarrer l'enregistrement pour commencer le processus.
Conclusion
Puisque vous avez appris comment enregistrer de l'audio sur un PC sans microphone , vous pouvez choisir la méthode utile. La plupart des gens choisissent EaseUS RecExperts car il s'agit d'une solution gratuite pour capturer des vidéos en streaming. Téléchargez-le et essayez-le. Cela ne vous décevra pas !
FAQ sur la façon d'enregistrer du son sur PC sans micro
Voici quelques problèmes populaires du public. Voyez-le si vous avez le même problème.
1. Comment enregistrer de l'audio sur mon ordinateur sans microphone ?
Vous pouvez utiliser un outil pour vous aider. En fait, il n'est pas facile de trouver un enregistreur audio efficace pour capturer le son interne sans microphone. En utilisant un outil efficace comme EaseUS RecExperts, vous pouvez le faire. Voir plus de détails.
1. Ouvrez cet enregistreur vocal et cliquez sur le signe sonore dans le coin inférieur gauche de l'interface de fonction.
2. Ensuite, choisissez « Options » pour désactiver le microphone. Cliquez sur "Ok" et choisissez "Audio".
3. Sélectionnez « REC » dans cet outil audio. Ensuite, jouez la musique de votre bureau comme vous le souhaitez.
4. Cliquez sur le bouton d'arrêt pour terminer.
5. Retrouvez l'œuvre sur ses « Enregistrements ».
2. Windows 10 dispose-t-il d'un enregistreur audio ?
Oui, c'est le cas. Recherchez une application nommée Microsoft Voice Recorder. Vous pouvez accéder au Microsoft Store et saisir le nom. Il est utilisé pour la voix externe mais pas pour la capture du son interne. En outre, il vous permet d'éditer l'audio.
EaseUS RecExperts

Un seul clic pour capturer tout ce qui se trouve à l'écran !
Pas de limite de temps, pas de filigrane
Enregistrer