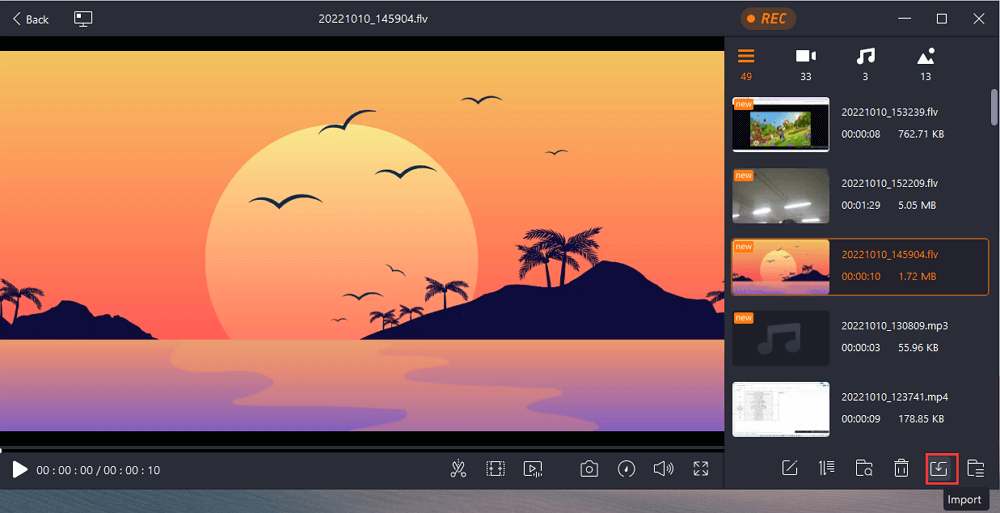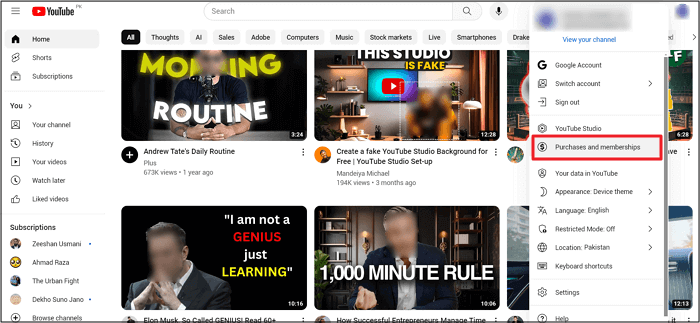-
![]()
Lionel
Lionel est passionné de technologie informatique, il fait partie de l'équipe EaseUS depuis 8 ans, spécialisé dans le domaine de la récupération de données, de la gestion de partition, de la sauvegarde de données.…Lire la suite -
![]()
Nathalie
Nathalie est une rédactrice chez EaseUS depuis mars 2015. Elle est passionée d'informatique, ses articles parlent surtout de récupération et de sauvegarde de données, elle aime aussi faire des vidéos! Si vous avez des propositions d'articles à elle soumettre, vous pouvez lui contacter par Facebook ou Twitter, à bientôt!…Lire la suite -
![]()
Mélanie
Mélanie est une rédactrice qui vient de rejoindre EaseUS. Elle est passionnée d'informatique et ses articles portent principalement sur la sauvegarde des données et le partitionnement des disques.…Lire la suite -
![]()
Arnaud
Arnaud est spécialisé dans le domaine de la récupération de données, de la gestion de partition, de la sauvegarde de données.…Lire la suite -
![]()
Soleil
Soleil est passionnée d'informatique et a étudié et réalisé des produits. Elle fait partie de l'équipe d'EaseUS depuis 5 ans et se concentre sur la récupération des données, la gestion des partitions et la sauvegarde des données.…Lire la suite -
![]()
Flavie
Flavie est une rédactrice qui vient de rejoindre EaseUS. Elle est passionnée d'informatique et ses articles portent principalement sur la sauvegarde des données et le partitionnement des disques.…Lire la suite -
![]()
Aveline
Aveline est une nouvelle rédactrice chez EaseUS. Elle est une passionnée de technologie. Ses articles se concentrent principalement sur la récupération de données et les outils multimédias, domaines dans lesquels elle apporte son expertise approfondie.…Lire la suite
Sommaire
0 Vues |
0 min lecture
| Solutions réalisables | Dépannage étape par étape |
|---|---|
| Méthode 1. Ouverture de l'outil de capture à l'aide du dossier Windows.old | Commencez par appuyer sur les touches Windows+E pour ouvrir « Explorateur de fichiers... Étapes complètes » |
| Méthode 2. Apporter des modifications à la date et à l'heure | Commencez par ouvrir les paramètres en appuyant sur les touches Windows+I. Puis à partir de... Étapes complètes |
| Méthode 3. Apporter des modifications à la stratégie de groupe | Appuyez sur les touches « Windows+R » pour ouvrir « Exécuter »... Étapes complètes |
| Méthode 4. Télécharger depuis le Microsoft Store | Appuyez sur les touches « Windows+S » pour ouvrir l'option de recherche... Étapes complètes |
| Méthode 5. Utiliser un logiciel professionnel comme alternative | Lancez ce logiciel et choisissez la zone que vous souhaitez capturer... Étapes complètes |
Microsoft offre aux utilisateurs de Windows un outil intégré pour prendre des captures d'écran et enregistrer des écrans, appelé outil Snipping. Cependant, en raison d’une mise à niveau récente, de nombreux utilisateurs ont commencé à se plaindre du problème manquant de l’outil de capture de Windows 11. Cela s'est produit en raison du déclenchement d'un bug dans le système d'exploitation, alors que certains ont été confrontés au problème à cause de fichiers système corrompus.
Ici, nous vous aidons en vous suggérant des moyens utiles pour résoudre le problème. En outre, nous vous aidons également avec un outil de capture alternatif pour Windows qui peut éradiquer le problème en tant que solution instantanée. Alors continuez à lire et découvrez immédiatement toutes les solutions possibles.
A lire aussi :
Raisons pour lesquelles vous ne trouvez pas l’outil de capture dans Windows 11
Il peut y avoir de nombreuses raisons déclenchant le problème manquant de l’outil de capture de Windows 11. Certains d'entre eux sont;
- Les utilisateurs signalent un bug dans le système d'exploitation
- Les fichiers système corrompus échouent parfois avec les outils préinstallés, comme l'outil Snipping.
- Parfois, certains paramètres spécifiques sont désactivés et entraînent un dysfonctionnement de l'outil de capture.
Pour résoudre le problème manquant de l'outil Snipping, vous pouvez continuer à lire pour trouver les solutions. Si l' outil de capture de Windows 11 ne fonctionne pas bien, vous pouvez également trouver les solutions dans l'article correspondant.
Comment résoudre le problème manquant de l'outil de capture de Windows 11
Avant d'essayer des solutions complexes, redémarrez votre PC et vérifiez si l'outil Snipping se produit. Vous pouvez également mettre à jour le dernier système d’exploitation ou effectuer une analyse des logiciels malveillants sur votre PC. Cependant, si le problème manquant avec l'outil de capture de Windows 11 persiste, essayez l'un des correctifs ci-dessous comme solutions.
Méthode 1. Ouverture de l'outil de capture à l'aide du dossier Windows.old
Si vous avez récemment effectué une mise à niveau vers Windows 11, vous constaterez peut-être que le problème de l'outil de capture de Windows 11 est manquant et doit être résolu. Pour cela, vous devez vérifier le dossier Windows.old dans lequel l'ancienne version de l'outil Snipping doit toujours être intacte. Une fois que vous lancez Windows 11, l’ancienne version de l’outil peut le planter.
Étape 1. Commencez par appuyer sur les touches Windows+E pour ouvrir « Explorateur de fichiers ». Ensuite, en accédant au lecteur C:, ouvrez le répertoire Windows.old.
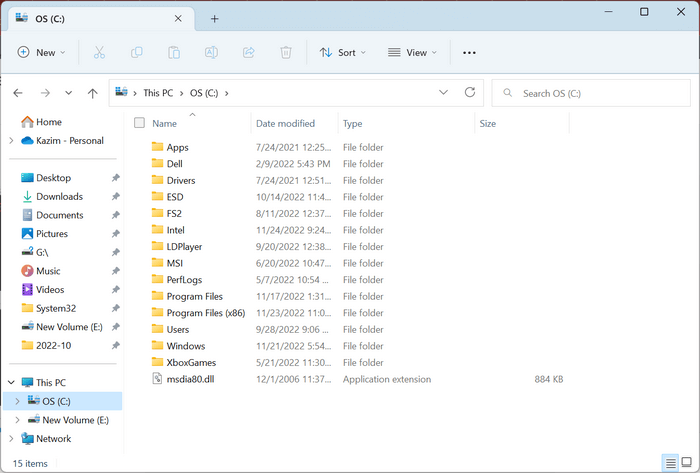
Étape 2. Faites une sélection de dossiers Windows et ouvrez le dossier nommé « Système 32 ».
Étape 3. Continuez maintenant à rechercher « snippigtool.exe » et lancez le programme.
Si vous avez récemment effectué une mise à niveau vers Windows 11, vous trouverez un dossier nommé Windows.old avec le raccourci pour Snipping Tool. Ensuite, vous pouvez aller courir directement depuis cet endroit. Si vous constatez que le dossier n’existe pas ou est supprimé, vous pouvez essayer le correctif à l’avance.
Méthode 2. Apporter des modifications à la date et à l'heure
Microsoft conseille la méthode suggérée et une date particulière est indiquée en raison du certificat numérique détenu par l'application. La certification est valable jusqu'au 31 octobre 2021. Si vous obtenez une nouvelle mise à jour, cela résoudra le problème lié à l'absence de l'outil de capture de Windows 11. Cependant, si la mise à jour ne fonctionne pas pour vous, modifiez la date et résolvez le problème.
Étape 1. Commencez par ouvrir les paramètres en appuyant sur les touches Windows+I. Ensuite, dans le volet de navigation, sélectionnez « Heure et langue ».
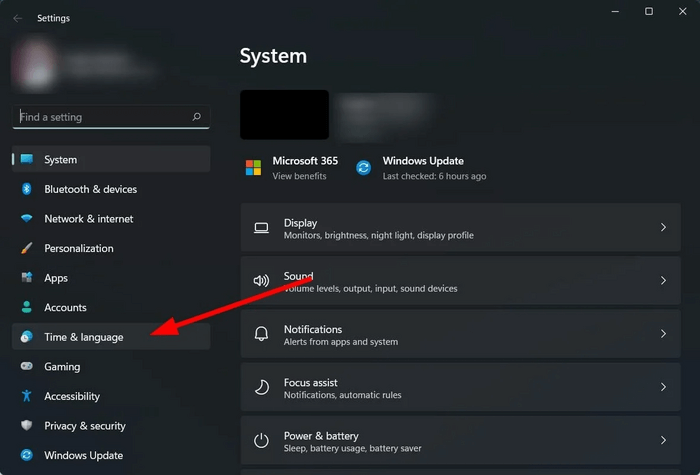
Étape 2. Choisissez maintenant « date et heure ». Ensuite, désactivez le commutateur « Régler l'heure automatiquement ».
Étape 3. Ensuite, appuyez sur le bouton « Modifier ». Il sera présent à côté de l'option "Régler la date et l'heure manuellement".
Étape 4. Vous pouvez désormais régler l'heure avant le 30 octobre 2021.
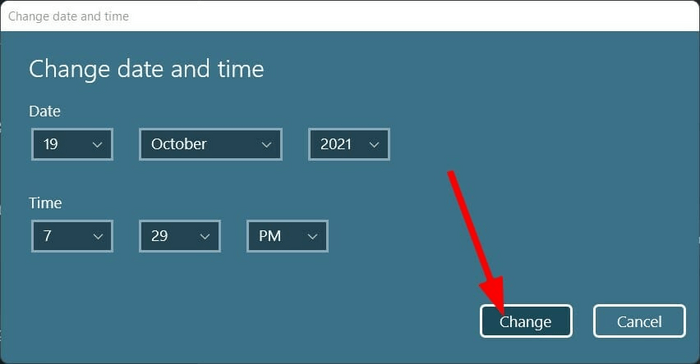
Étape 5. Appuyez ensuite sur l'option « Modifier » pour vous assurer que le problème est résolu.
Méthode 3. Apporter des modifications à la stratégie de groupe
Si vous rencontrez des problèmes manquants avec l’outil de capture de Windows 11, cela peut être dû à une stratégie qui doit être configurée. Cependant, si vous suivez les étapes indiquées, vous remarquerez peut-être que le problème est résolu.
Étape 1. Commencez par appuyer sur les touches « Windows+R » pour ouvrir « Exécuter », puis tapez « gpedit.msc » dans l'espace indiqué. Appuyez ensuite sur la touche Entrée.
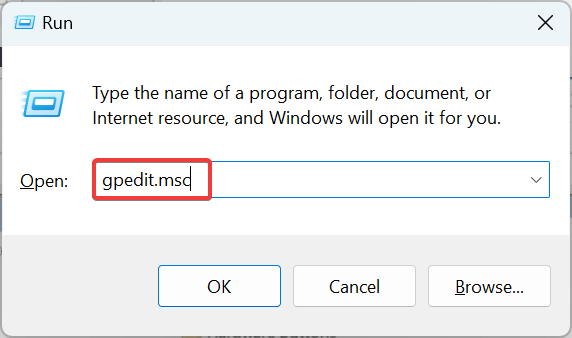
Étape 2. Développez maintenant les « Modèles d'administration » indiqués sous l'option Configuration utilisateur. Faites ensuite une sélection pour les composants Windows. Après cela, choisissez « Tablette PC » dans la section de droite.
Étape 3. Faites maintenant une sélection de « Accessoires ».
Étape 4. Ensuite, appuyez deux fois sur l'option de la stratégie « Ne pas autoriser l'exécution de l'outil de capture ».
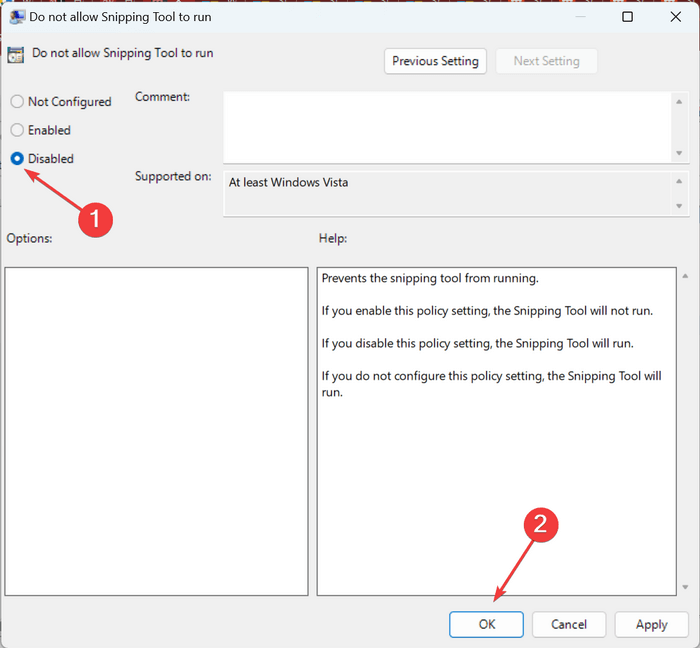
Étape 5. Maintenant, parmi les choix de la section supérieure, choisissez l'option « Désactivé ». Appuyez ensuite sur l'option « Ok » pour enregistrer les modifications.
Méthode 4. Télécharger depuis le Microsoft Store
Si vous rencontrez un problème de manque de l'outil de capture de Windows 11, essayez de rechercher l'option « Snip & Sketch ». Cependant, vous trouverez l'intégration des deux options déjà intégrées dans Windows 11 puis rechercherez un outil de capture.
Étape 1. Appuyez sur les touches « Windows+S » pour ouvrir l'option de recherche. Commencez ensuite à taper Microsoft Store. Appuyez ensuite sur le résultat de la recherche pertinent.
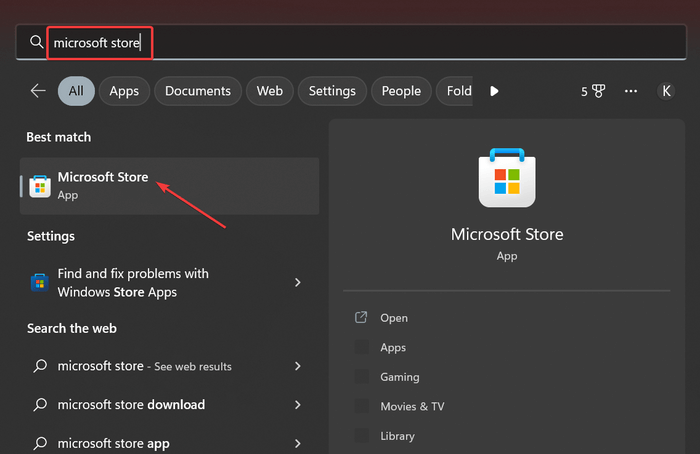
Étape 2. Recherchez l'option « Outils de capture » et appuyez sur l'option « Installer » pour l'obtenir.
Étape 3. Maintenant, si vous voyez l'installation terminée, vous pouvez l'ouvrir de manière transparente et accéder à l'outil Snipping.
Méthode 5. Utiliser un logiciel professionnel comme alternative
EaseUS RecExperts est un enregistreur d'écran Windows professionnel qui peut parfaitement fonctionner comme alternative si vous constatez que l'outil de capture de Windows 11 est manquant. Il permet de capturer n'importe quelle zone de l'écran d'un PC en plus de la webcam et de l'audio. Vous pouvez également obtenir des enregistrements de tous les moments forts du jeu, que ce soit en 2D ou en 3D, sans décalage. Enfin, vous bénéficiez d'une expérience améliorée grâce aux fonctionnalités du lecteur multimédia et de l'éditeur vidéo.

Derniers mots
Nous espérons que vous pourrez résoudre le problème manquant de l’outil de capture de Windows 11 avec nos correctifs suggérés. Si vous avez besoin d'aide pour les correctifs, ne vous inquiétez pas. Au lieu de cela, nous recommandons EaseUs RecExperts comme outil professionnel pour vous aider à résoudre ce problème. Vous pouvez utiliser ses fonctionnalités fantastiques d’enregistrement d’écran complet avec une qualité exceptionnelle. Il facilite également l'enregistrement vocal et une capacité intégrée de capture d'écran de la totalité ou d'une partie de l'écran.
FAQ sur l'outil de capture Windows manquant
Consultez la FAQ suivante pour d’autres questions sur l’outil Snipping.
1. Comment récupérer l’outil de capture dans Windows 11 ?
Vous pouvez réinitialiser ou réparer l'outil Snipping en suivant les étapes :
- Appuyez sur Paramètres.
- Faites une sélection d'applications et appuyez sur Applications et fonctionnalités.
- Localisez le périphérique de capture et appuyez sur le menu à trois points.
- Appuyez sur l'option Réparer ou « Réinitialiser ».
2. Pourquoi ne puis-je pas trouver un outil de capture sous Windows 11 ?
Vous constaterez peut-être que l'outil Snipping ne fonctionne pas si son installation est corrompue. Cela peut également se produire en raison d'un problème lorsque vous envisagez de passer à Windows 11. Cela peut également se produire lorsque vous essayez d'effectuer une nouvelle installation d'un système d'exploitation. Dans un tel cas, vous pouvez essayer de réinstaller l'outil de capture en suivant les étapes indiquées ;
- Appuyez sur Windows-> Outil de capture.
- Faites un clic droit dessus et faites une sélection des paramètres de l'application.
- En faisant défiler vers le bas, appuyez sur l'option Désinstaller.
- Confirmez votre action et redémarrez le PC.
- Appuyez sur Windows et recherchez le Microsoft Store.
- Commencez à localiser Snip & Sketch.
- Appuyez sur l'option Obtenir, puis sur Installer.
- Attendez les résultats et appuyez sur l'option Ouvrir pour voir si le problème est résolu.
3. Où se trouve l’exe de Snipping Tool dans Windows 11 ?
L’exe de l’outil Snipping se trouve dans le dossier Windows à l’emplacement C>Program Files>WindowsApps. Ce dossier est hautement protégé et garantit que toutes les applications du magasin sont exemptes de tout logiciel malveillant.
Si vous souhaitez ouvrir le chemin exact de l'outil Capture, alors,
- Appuyez sur le Gestionnaire des tâches.
- Faites une sélection dans l'onglet « Processus ».
- Faites un clic droit sur la colonne de la ligne de commande.
- Extension du processus de l'outil Snipping.
EaseUS RecExperts

Un seul clic pour capturer tout ce qui se trouve à l'écran !
Pas de limite de temps, pas de filigrane
Enregistrer