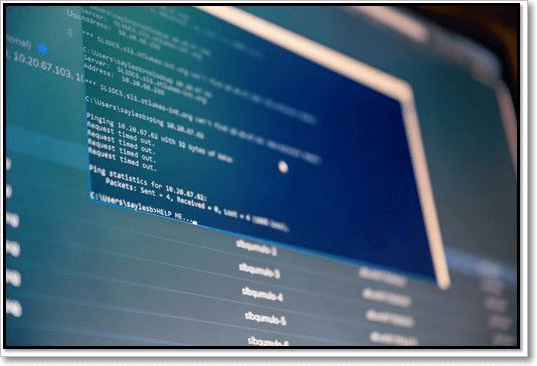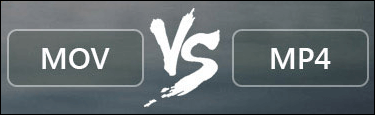-
![]()
Lionel
Lionel est passionné de technologie informatique, il fait partie de l'équipe EaseUS depuis 8 ans, spécialisé dans le domaine de la récupération de données, de la gestion de partition, de la sauvegarde de données.…Lire la suite -
![]()
Nathalie
Nathalie est une rédactrice chez EaseUS depuis mars 2015. Elle est passionée d'informatique, ses articles parlent surtout de récupération et de sauvegarde de données, elle aime aussi faire des vidéos! Si vous avez des propositions d'articles à elle soumettre, vous pouvez lui contacter par Facebook ou Twitter, à bientôt!…Lire la suite -
![]()
Mélanie
Mélanie est une rédactrice qui vient de rejoindre EaseUS. Elle est passionnée d'informatique et ses articles portent principalement sur la sauvegarde des données et le partitionnement des disques.…Lire la suite -
![]()
Arnaud
Arnaud est spécialisé dans le domaine de la récupération de données, de la gestion de partition, de la sauvegarde de données.…Lire la suite -
![]()
Soleil
Soleil est passionnée d'informatique et a étudié et réalisé des produits. Elle fait partie de l'équipe d'EaseUS depuis 5 ans et se concentre sur la récupération des données, la gestion des partitions et la sauvegarde des données.…Lire la suite -
![]()
Flavie
Flavie est une rédactrice qui vient de rejoindre EaseUS. Elle est passionnée d'informatique et ses articles portent principalement sur la sauvegarde des données et le partitionnement des disques.…Lire la suite -
![]()
Aveline
Aveline est une nouvelle rédactrice chez EaseUS. Elle est une passionnée de technologie. Ses articles se concentrent principalement sur la récupération de données et les outils multimédias, domaines dans lesquels elle apporte son expertise approfondie.…Lire la suite
Sommaire
0 Vues |
0 min lecture
Contenu de la page:
- Méthode 1. Couper un fichier audio sous Windows avec un excellent trimmer audio
- Méthode 2. Couper un enregistrement audio sous Windows à l'aide de l'enregistreur vocal
- Méthode 3. Couper l'enregistrement vidéo sous Windows avec Audacity
- Méthode 4. Couper l'enregistrement vocal sous Windows avec EaseUS Video Editor
- FAQ sur comment couper les enregistrements vocaux sous Windows
L'édition d'enregistrements vocaux est une partie cruciale de tout projet audio. Que vous enregistriez et partagez votre podcast, créiez des effets sonores professionnels ou même ajoutiez simplement une touche personnelle à un film amateur, le découpage des enregistrements vocaux peut faire la différence entre un résultat amateur et un résultat qui impressionnera le public. Cependant, si vous débutez dans les tâches de découpage audio, vous ne savez peut-être pas comment découper l'enregistrement vocal sous Windows.
Mais ne vous inquiétez pas ; vous pouvez obtenir de l'aide à partir de ce post. Ici, nous fournirons des instructions étape par étape sur l'utilisation de certains des logiciels de découpage audio les plus puissants disponibles sur Windows 10, vous permettant d'affiner rapidement votre contenu audio. Commençons!
Méthode 1. Couper un fichier audio sous Windows avec un excellent trimmer audio
Pour ceux qui souhaitent enregistrer et découper des enregistrements vocaux sous Windows en même temps, il existe un excellent programme à ne pas manquer, à savoir EaseUS RecExperts.
Il s'agit en fait d'un enregistreur d'écran et d'un logiciel d'enregistrement audio qui aide les utilisateurs à effectuer diverses tâches d'enregistrement sans tracas. Avec son aide, vous pouvez enregistrer des podcasts, capturer de l'audio en streaming ou plus rapidement et facilement. Cependant, pour améliorer l'expérience utilisateur, de nombreuses nouvelles fonctionnalités ont été ajoutées à RecExperts, et l'outil de découpage en fait partie. Son outil de découpage vous permet de couper et de supprimer les parties indésirables des fichiers vidéo ou audio en quelques clics lorsque vous avez terminé votre enregistrement. Quant au découpage des vidéos, il vous permet même de les découper image par image !
Voyons maintenant comment découper les enregistrements vocaux avec EaseUS RecExperts :
Étape 1. Lancez EaseUS RecExperts et cliquez sur « Enregistrements » pour ouvrir le trimmer audio.
Étape 2. Importez votre fichier audio en cliquant sur le bouton « Importer » dans le coin inférieur droit.
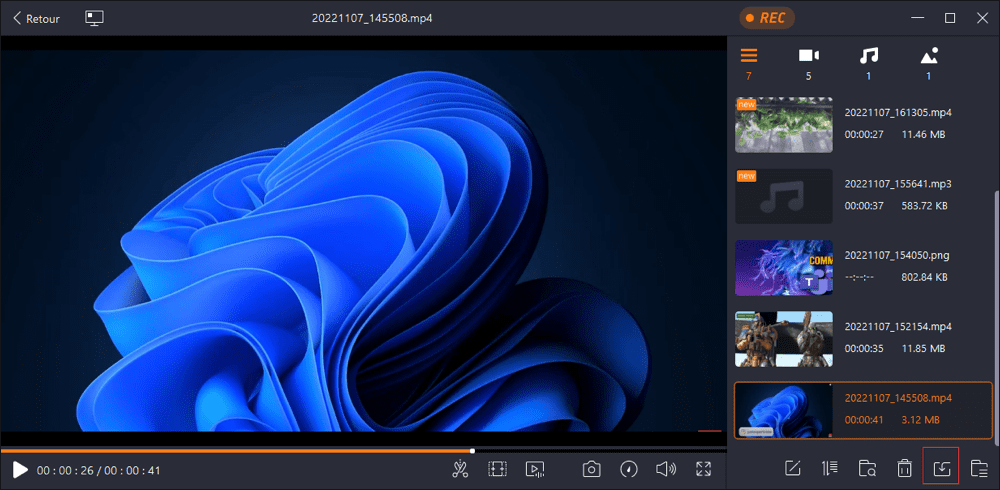
Étape 3. Cliquez sur « Modifier » puis sur « Découper » pour couper ou découper votre fichier audio. Une fois terminé, cliquez sur "Enregistrer" pour exporter le fichier audio découpé.
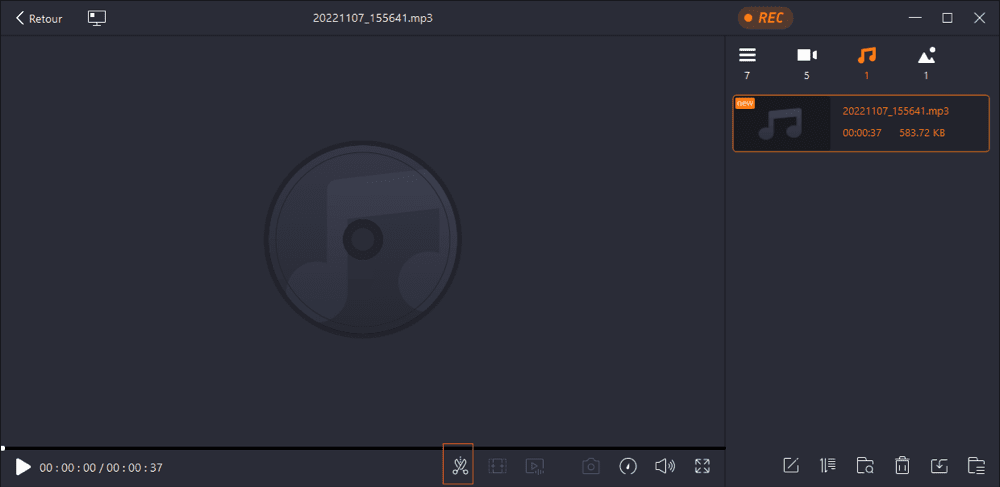
Méthode 2. Couper un enregistrement audio sous Windows à l'aide de Voice Recorder
Pour la plupart des utilisateurs de Windows, l'application Voice Recorder est le premier choix pour enregistrer de l'audio et des voix, car elle est gratuite et préinstallée. Cependant, en plus d'être un enregistreur audio, il peut également servir de découpeur audio qui vous aide à découper vos enregistrements vocaux sans effort.
Cette application gratuite et puissante vous permet d'éditer, de raccourcir ou d'affiner facilement des enregistrements audio avant de les distribuer ou de les écouter. De plus, il dispose de fonctionnalités pratiques telles que les modes de partage automatique permettant aux utilisateurs de diviser rapidement les enregistrements originaux en clips plus petits ou d'ajuster le volume ou la vitesse de l'enregistrement en quelques clics seulement. Son interface conviviale permet à toute personne, quel que soit son niveau d'expérience, de découper immédiatement ses enregistrements audio.
Voici comment découper les enregistrements vocaux sous Windows à l'aide de Voice Recorder :
Étape 1. Lancez l'application Voice Recorder sur votre PC, puis cliquez sur Rec pour démarrer votre enregistrement vocal.
Étape 2. Une fois terminé, vous verrez vos enregistrements sur le côté gauche, puis recherchez et cliquez sur le fichier d'enregistrement sonore que vous souhaitez découper. Et lisez l'enregistrement pour vous assurer qu'il s'agit bien de l'enregistrement que vous souhaitez diviser.
Étape 3. Ensuite, cliquez sur l'icône "Découper" en bas pour afficher les deux marques, un marqueur de début et un marqueur de fin dans la timeline.
Étape 4. Lisez l'enregistrement sonore et cliquez sur le bouton Pause lorsqu'il a atteint le point que vous souhaitez définir comme point de départ, faites-y glisser le marqueur de début, puis définissez le point final et faites glisser le marqueur de fin de la même manière.
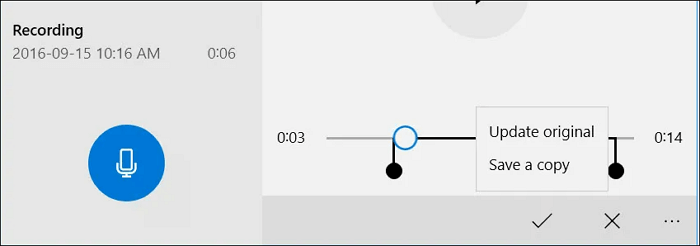
Étape 5. Enfin, cliquez sur Vérifier pour confirmer la sélection.
Méthode 3. Couper l'enregistrement vidéo sous Windows avec Audacity
Audacity est le logiciel d'enregistrement audio et le programme d'édition parfaits. C'est gratuit, facile à utiliser et offre une gamme de fonctionnalités pour vous aider à créer un son fantastique. Audacity est la réponse, que vous soyez un artiste souhaitant supprimer le son inutile d'une piste ou quelqu'un cherchant à découper et couper des enregistrements parlés.
Grâce à son interface utilisateur intuitive, même les utilisateurs non techniques peuvent facilement naviguer dans ce puissant trimmer audio. Supprimer de longues pauses ou diviser de longues pistes en plusieurs pistes plus petites se fait en un seul clic. Il n'est pas nécessaire de se laisser intimider par d'autres logiciels sophistiqués ; Audacity répondra à tous vos besoins de coupe de manière abordable et efficace.
Voici le guide étape par étape :
Étape 1. Lancez Audacity sur votre PC Windows, puis cliquez sur Fichier > Ouvrir pour importer l'enregistrement vocal que vous souhaitez découper.
Étape 2. Ensuite, faites glisser la chronologie audio vers votre point de départ préféré et cliquez sur l'icône Trim qui ressemble à des ciseaux dans la barre de menu supérieure. Répétez l'étape précédente pour définir l'heure de fin souhaitée.
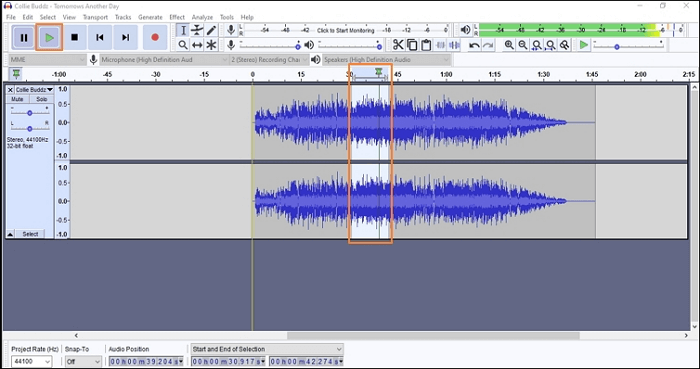
Étape 3. Vous pouvez ensuite prévisualiser l'enregistrement vocal découpé. Si vous en êtes satisfait, vous pouvez cliquer sur Fichier > Exporter > Exporter au format MP3 pour enregistrer le fichier audio découpé sur votre PC.
Méthode 4. Couper l'enregistrement vocal sous Windows avec EaseUS Video Editor
EaseUS Video Editor est un logiciel étonnant pour le montage vidéo et audio. Il peut aider à réaliser des clips vidéo de haute qualité, mais il est également idéal pour simplement découper des fichiers audio. Que vous cherchiez à raccourcir une chanson ou à couper certaines sections d'une piste plus grande, ce puissant éditeur offre une interface glisser-déposer facile à utiliser avec des outils et fonctionnalités avancés. Utilisez la vue chronologique pour définir des marqueurs à l'endroit où vous souhaitez placer les points de découpage, puis créez des coupes plus rapides et plus fluides pour vos clips audio parfaits. Il existe plus de 300 effets, tels que des transitions et des titres, afin que vous puissiez également rendre votre audio encore plus professionnel.
Comment utiliser EaseUS Video Editor pour découper des enregistrements vocaux sous Windows :
Étape 1. Lancez EaseUS Video Editor, puis cliquez sur « Importer > Importer un fichier » pour charger vos fichiers dans l'application.
Étape 2. Lorsque vos fichiers audio sont disponibles dans le logiciel, faites un clic droit dessus et sélectionnez « Ajouter au projet ». Ils seront ajoutés à la chronologie afin que vous puissiez ensuite les découper.
Étape 3. Placez votre curseur à l'endroit où vous souhaitez couper votre fichier audio et cliquez sur l'option « Split » dans la barre d'outils. Cela divisera votre fichier musical en deux parties. Cliquez ensuite sur la partie audio que vous ne souhaitez pas conserver et sélectionnez l'option "Supprimer". Cela supprimera cette partie de votre fichier.
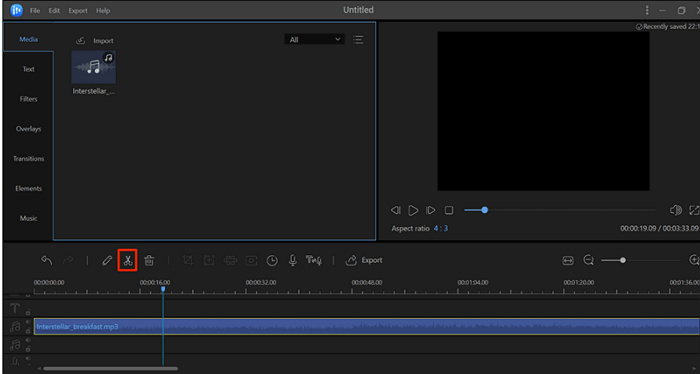
Étape 4. Enfin, vous pouvez enregistrer le fichier découpé au format audio sur votre ordinateur. Cliquez sur l'option "Exporter" pour enregistrer votre fichier.
Conclusion
Apprendre à découper des enregistrements vocaux est une compétence précieuse pour quiconque utilise régulièrement des fichiers audio. Que vous essayiez de nettoyer l'enregistrement d'une interview ou de supprimer une erreur dans une présentation, pouvoir découper et améliorer vos fichiers audio peut vous faire gagner du temps et vous éviter des tracas. Heureusement, il existe des méthodes efficaces que vous pouvez utiliser sur cette page. Et parmi ces programmes mentionnés, nous recommandons vivement EaseUS RecExperts, car ce programme offre une interface conviviale et toutes les fonctionnalités dont vous avez besoin pour éditer rapidement et facilement vos fichiers audio. Essayez-le aujourd'hui !
FAQ sur comment couper les enregistrements vocaux sous Windows
1. Comment découper un enregistrement audio sous Windows ?
En fait, vous pouvez découper un enregistrement audio sous Windows avec le programme intégré Voice Recorder :
- Choisissez le fichier d'enregistrement que vous souhaitez découper sur le côté gauche.
- Cliquez sur le bouton Découper en bas de la fenêtre. Ensuite, vous verrez deux épingles et faites-les glisser pour sélectionner la partie de votre enregistrement que vous souhaitez conserver.
2. Pouvez-vous découper un fichier audio dans Windows Media Player ?
Bien sûr que oui! Pour découper un fichier audio dans Windows Media Player, il vous suffit de cliquer sur le bouton des ciseaux pour ouvrir la fenêtre de découpe. Faites glisser les deux curseurs bleus pour définir le segment que vous souhaitez conserver
3. Comment couper l'audio sous Windows 11 ?
Pour les utilisateurs de Windows 11 qui souhaitent découper l'audio, EaseUS RecExperts est un excellent choix :
- Installez et lancez ce logiciel sur votre PC Windows
- Cliquez sur Enregistrements > Importer pour importer l'enregistrement vocal
- Choisissez le bouton ciseaux pour découper votre fichier audio. Une fois terminé, cliquez sur Enregistrer pour exporter le fichier audio découpé.
EaseUS RecExperts

Un seul clic pour capturer tout ce qui se trouve à l'écran !
Pas de limite de temps, pas de filigrane
Enregistrer