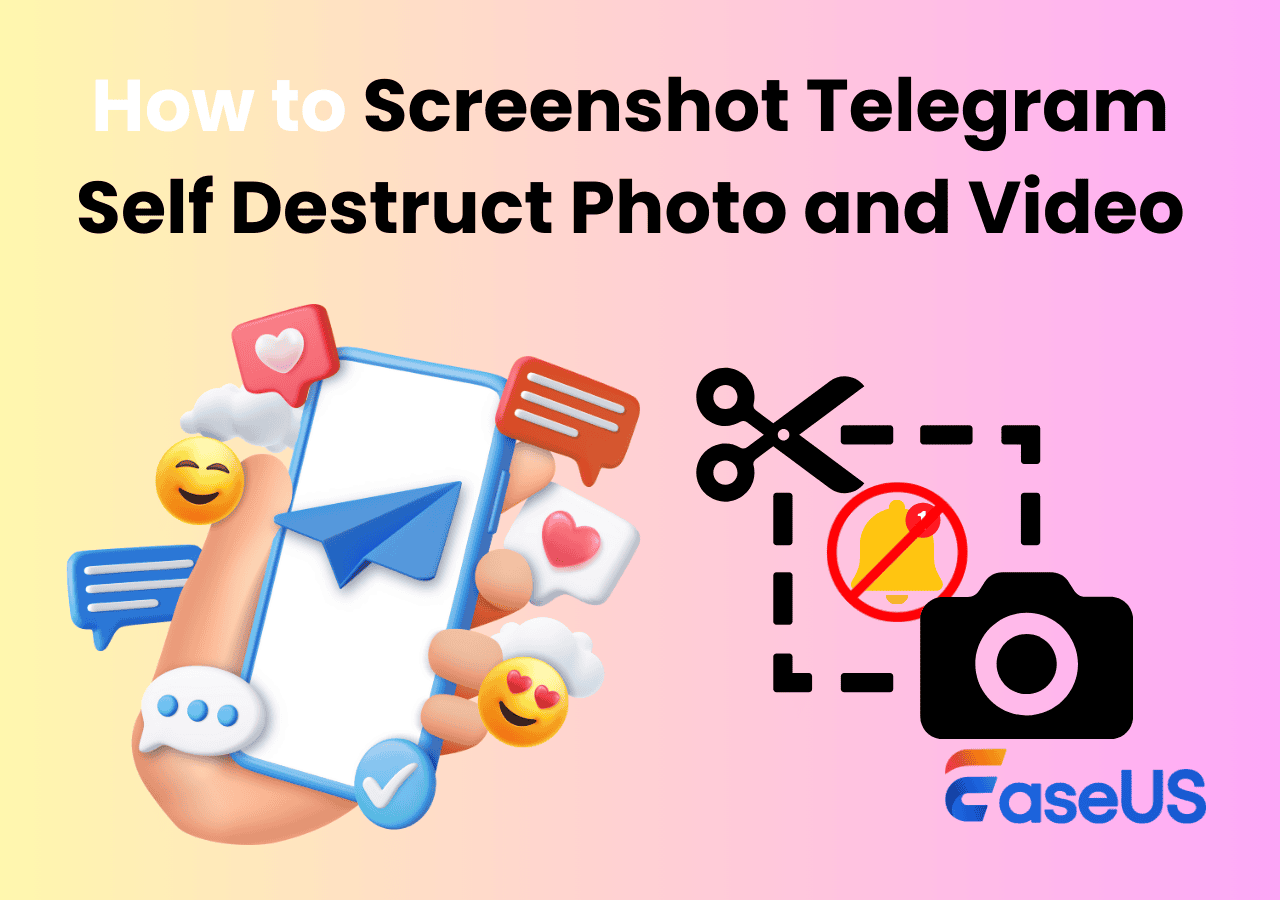-
![]()
Lionel
Lionel est passionné de technologie informatique, il fait partie de l'équipe EaseUS depuis 8 ans, spécialisé dans le domaine de la récupération de données, de la gestion de partition, de la sauvegarde de données.…Lire la suite -
![]()
Nathalie
Nathalie est une rédactrice chez EaseUS depuis mars 2015. Elle est passionée d'informatique, ses articles parlent surtout de récupération et de sauvegarde de données, elle aime aussi faire des vidéos! Si vous avez des propositions d'articles à elle soumettre, vous pouvez lui contacter par Facebook ou Twitter, à bientôt!…Lire la suite -
![]()
Mélanie
Mélanie est une rédactrice qui vient de rejoindre EaseUS. Elle est passionnée d'informatique et ses articles portent principalement sur la sauvegarde des données et le partitionnement des disques.…Lire la suite -
![]()
Arnaud
Arnaud est spécialisé dans le domaine de la récupération de données, de la gestion de partition, de la sauvegarde de données.…Lire la suite -
![]()
Soleil
Soleil est passionnée d'informatique et a étudié et réalisé des produits. Elle fait partie de l'équipe d'EaseUS depuis 5 ans et se concentre sur la récupération des données, la gestion des partitions et la sauvegarde des données.…Lire la suite -
![]()
Flavie
Flavie est une rédactrice qui vient de rejoindre EaseUS. Elle est passionnée d'informatique et ses articles portent principalement sur la sauvegarde des données et le partitionnement des disques.…Lire la suite -
![]()
Aveline
Aveline est une nouvelle rédactrice chez EaseUS. Elle est une passionnée de technologie. Ses articles se concentrent principalement sur la récupération de données et les outils multimédias, domaines dans lesquels elle apporte son expertise approfondie.…Lire la suite
Sommaire
0 Vues |
0 min lecture
Audacity est un enregistreur audio open-source pour Windows et d'autres systèmes d'exploitation, qui est fonctionnel pour capturer le son de plusieurs sources. Cependant, ces derniers jours, certains utilisateurs se sont plaints qu'Audacity n'enregistrait pas le micro ou le son. Il y a quelques raisons possibles derrière cela. Peut-être que vous n'avez pas téléchargé la version récente ou que quelque chose ne va pas avec votre ordinateur.

Vous trouverez ici 6 méthodes pour résoudre correctement le problème d'enregistrement dans Audacity.
| Des solutions viables | Dépannage étape par étape |
|---|---|
| Correction 1. Ajustez les paramètres d'Audacity | Vous devez ajuster les paramètres pour Audacity enregistrer l'audio de l'ordinateur sur Windows en ...Étapes complètes |
| Correction 2. Changez l'hôte audio en MME | MME doit être activé lors de la capture du son...Étapes complètes |
| Correction 3. Activez le réglage du microphone | Ouvrez le Panneau de configuration en appuyant sur le logo Windows ...Étapes complètes |
| Correction 4. Définissez la fréquence d'échantillonnage audio appropriée | Choisissez les taux d'échantillonnage appropriés...Étapes complètes |
| Solution 5. Redémarrez ou réinstallez le programme | Vous pouvez redémarrer le logiciel pour vérifier si c'est le...Étapes complètes |
| Correction 6. Essayez la meilleure alternative à Audacity | Si les points ci-dessus ne permettent pas de résoudre le problème...Étapes complètes |
Pourquoi Audacity n'enregistre-t-il pas le son ?
Audacity est un programme dédié à l'enregistrement et à l'édition de fichiers audio. Il peut être utilisé par certains utilisateurs professionnels pour mixer des fichiers audio. Parfois, il peut ne pas capturer le son, et plusieurs raisons possibles sont énumérées ci-dessous.
- Ne pas activer l'option de capture des ressources audio
- Échec de l'édition d'un hôte audio comme MME à partir de l'interface principale
- Impossible d'activer le paramètre système de Windows pour le microphone
- Ne pas utiliser un taux d'échantillonnage approprié pour l'audio
- L'opération de capture est bloquée pendant un certain temps.
6 méthodes pour réparer Audacity qui n'enregistre pas le son
Cette partie vous propose plusieurs méthodes pour résoudre le problème d'Audacity qui n'enregistre pas le son, y compris l'ajustement des paramètres d'Audacity, l'activation des options de son de Windows, l'utilisation de l'alternative Audacity, etc.
Méthode 1. Ajustez les paramètres d'Audacity
Pour la première méthode, vérifiez les paramètres des propriétés d'Audacity. Il arrive parfois que vous ignoriez des options essentielles, et l'enregistrement pourrait en être affecté. Pour activer le bouton fonctionnel, cliquez sur le bouton Edit et choisissez Preferences. Ensuite, trouvez Recordings et activez les boutons comme suit. Après cela, exécutez à nouveau Audacity pour capturer le son à partir de sources telles qu'un microphone.
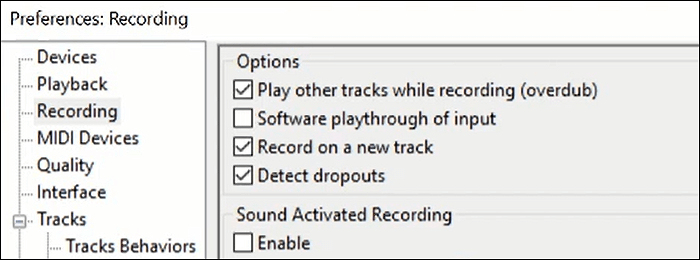
Méthode 2. Changez l'hôte audio en MME
MME doit être activé lors de la capture de la voix. Par défaut, il est automatiquement ajusté à la bonne option. Mais parfois l'hôte audio est modifié, vous devez le changer pour MME. Ce bouton de réglage se trouve sur le côté gauche de l'interface principale, qui comporte trois options, dont MME, Windows DirectSound et WASAPI.
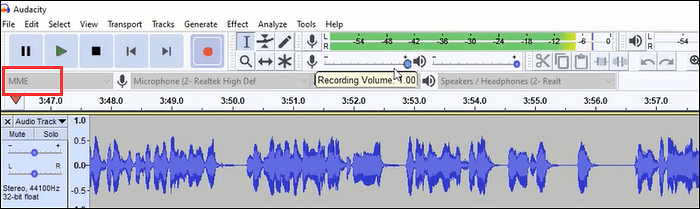
Méthode 3. Activez le paramètre du microphone de Windows
Vous pouvez appliquer cette méthode en réglant le son à partir du panneau de configuration de Windows. Il s'agit d'un facteur essentiel, quel que soit l'enregistreur audio que vous utilisez. Si le système d'exploitation n'active pas l'outil d'enregistrement, la tâche ne peut pas être réussie. Pour expliquer cette méthode en détail, voici un guide.
Étape 1. Tout d'abord, vous devez ouvrir le Panneau de configuration en appuyant sur la touche du logo Windows et sur les boutons "I". Ensuite, allez dans "Système" et choisissez l'option Son.

Étape 2. Dans la fenêtre d'enregistrement, trouvez l'icône du microphone et activez-la en faisant un clic droit. Pendant ce temps, réglez le volume audio au niveau maximum. Cela peut vous fournir le meilleur effet pour enregistrer le son du microphone.
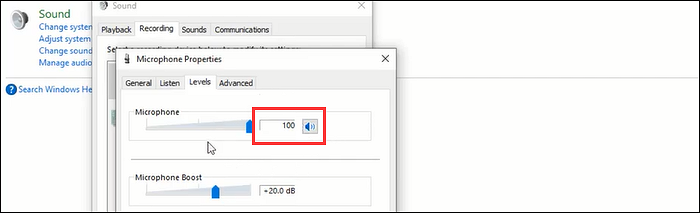
Étape 3. Cliquez sur "OK" si vous avez terminé les réglages. Ensuite, retournez dans Audacity et appliquez à nouveau la fonction de capture audio. De plus, comme mentionné ci-dessus, n'oubliez pas de régler l'hôte audio d'Audacity sur MME.
Méthode 4. Définissez la fréquence d'échantillonnage audio appropriée
Si Audacity n'enregistre pas le son, choisissez les taux d'échantillonnage appropriés. Des taux d'échantillonnage plus élevés pourraient avoir plus d'avantages pour capturer le son. La plupart des utilisateurs considèrent que le meilleur réglage de la fréquence d'échantillonnage dans Audacity se situe autour de 44,1 kHz. Vous trouverez cette option en bas à gauche de l'interface principale. Vous trouverez ci-dessous une image de cette fonction.
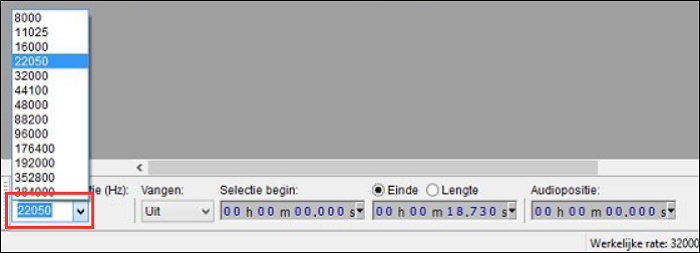
Méthode 5. Redémarrez ou réinstallez le programme
Une autre raison possible de l'échec d'Audacity à enregistrer du son pourrait être un problème d'installation. Vous pouvez le résoudre en redémarrant le logiciel. Si cela ne fonctionne toujours pas, téléchargez à nouveau ce programme.
Assurez-vous également que votre ordinateur dispose d'un espace de stockage suffisant pour installer Audacity.
Méthode 6. Essayez la meilleure alternative à Audacity pour enregistrer du son (interface simple)
Vous pensez avoir appris comment résoudre le problème "Audacity ne peut pas enregistrer", mais vous pouvez aussi essayer un autre enregistreur de sons. Avec une interface conviviale et simple, EaseUS RecExperts permet d'enregistrer le système et l'audio externe séparément, ou en même temps. Parallèlement, il peut régler le format de sortie, le débit binaire, etc.
Il s'agit non seulement d'un puissant enregistreur audio en continu, mais aussi d'un logiciel de capture d'écran permettant d'enregistrer tout ou partie de l'écran avec le son. Vous pouvez facilement l'utiliser pour enregistrer des réunions, des vidéos YouTube, etc.
Maintenant, essayez la meilleure alternative à Audacity gratuitement ! Commencez à enregistrer du son et aucune inscription n'est requise.
Principales caractéristiques de cet enregistreur de sons bénéfique :
- Enregistreur d'écran sûr et sécurisé
- Enregistrer facilement de l'audio à partir de YouTube
- Autoriser des paramètres avancés pour la sortie audio
- Enregistrer le jeu avec le son sur Windows/Mac
- Capturer l'écran avec le son du système et du microphone
Meilleur enregistreur audio interne sur Windows/Mac
Capturer le son du système n'est pas une tâche facile, surtout lorsque vous utilisez un ordinateur Mac. Choisissez un enregistreur audio capable de capturer le son système et le son externe.

FAQs sur Audacity qui n'enregistre pas le son
Voici une liste de questions que les gens se posent fréquemment. Une série de solutions sont également proposées.
1. Comment réparer l'absence de son dans Audacity ?
Un facteur important pour capturer le son avec succès sur Audacity est de s'assurer que l'hôte audio est dans le statut MME. Ce bouton se trouve dans l'interface principale de l'outil. Il comprend d'autres options comme WASAPI, mais vous devez le modifier en MME. D'autres solutions efficaces sont présentées dans la partie ci-dessus.
2. Pourquoi Audacity ne capte-t-il pas mon microphone ?
Trouvez le paramètre Son dans le Panneau de configuration. Vous pouvez appuyer sur la touche du logo Windows et sur "I". Ensuite, choisissez l'option microphone dans la liste des périphériques d'entrée audio, puis cliquez dessus avec le bouton droit. Après cela, cliquez sur Paramètres pour accéder aux paramètres d'entrée et de sortie de l'audio.
En attendant, vérifiez si le microphone que vous avez sélectionné est le même que le microphone par défaut d'Audacity.
EaseUS RecExperts

Un seul clic pour capturer tout ce qui se trouve à l'écran !
Pas de limite de temps, pas de filigrane
Enregistrer