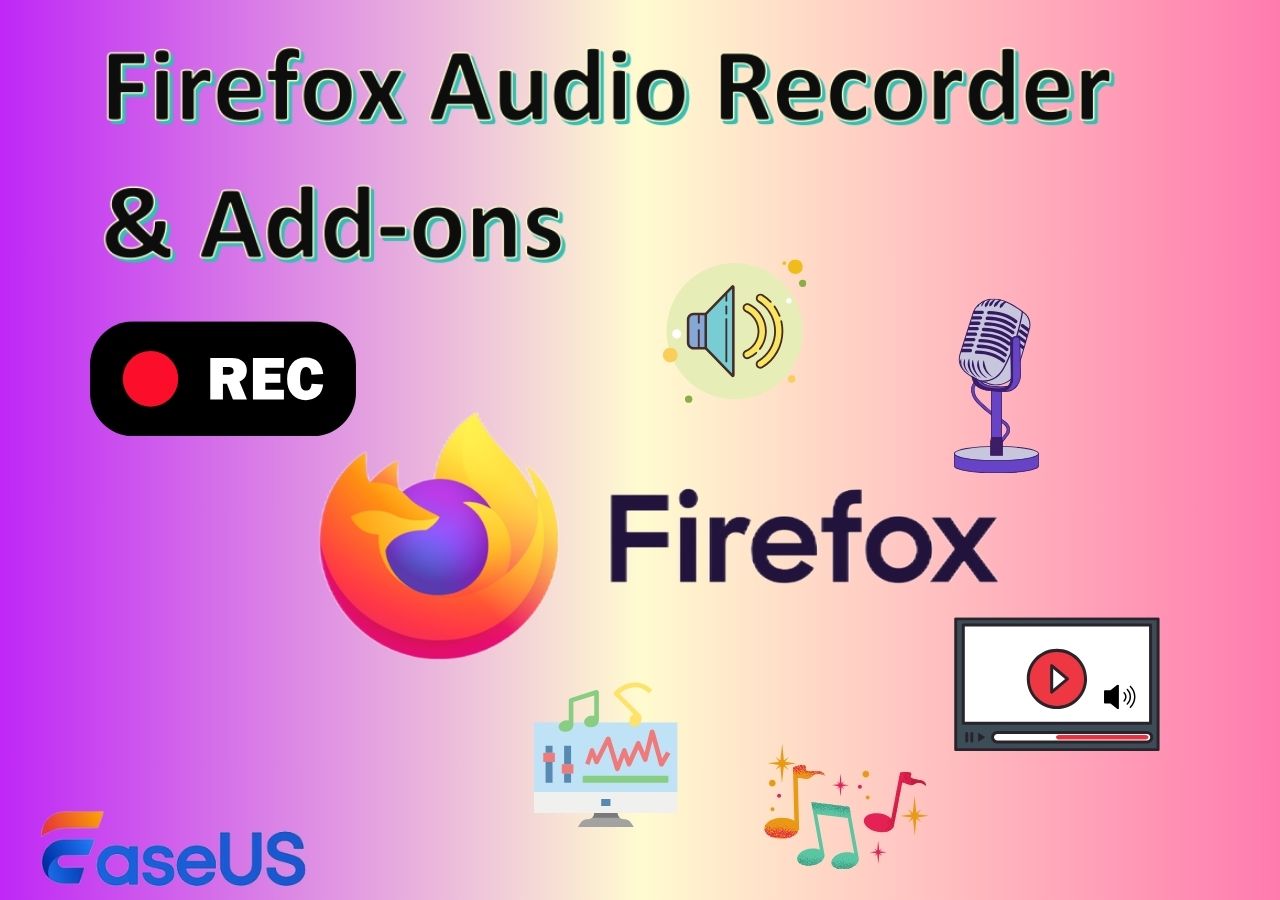-
![]()
Lionel
Lionel est passionné de technologie informatique, il fait partie de l'équipe EaseUS depuis 8 ans, spécialisé dans le domaine de la récupération de données, de la gestion de partition, de la sauvegarde de données.…Lire la suite -
![]()
Nathalie
Nathalie est une rédactrice chez EaseUS depuis mars 2015. Elle est passionée d'informatique, ses articles parlent surtout de récupération et de sauvegarde de données, elle aime aussi faire des vidéos! Si vous avez des propositions d'articles à elle soumettre, vous pouvez lui contacter par Facebook ou Twitter, à bientôt!…Lire la suite -
![]()
Mélanie
Mélanie est une rédactrice qui vient de rejoindre EaseUS. Elle est passionnée d'informatique et ses articles portent principalement sur la sauvegarde des données et le partitionnement des disques.…Lire la suite -
![]()
Arnaud
Arnaud est spécialisé dans le domaine de la récupération de données, de la gestion de partition, de la sauvegarde de données.…Lire la suite -
![]()
Soleil
Soleil est passionnée d'informatique et a étudié et réalisé des produits. Elle fait partie de l'équipe d'EaseUS depuis 5 ans et se concentre sur la récupération des données, la gestion des partitions et la sauvegarde des données.…Lire la suite -
![]()
Flavie
Flavie est une rédactrice qui vient de rejoindre EaseUS. Elle est passionnée d'informatique et ses articles portent principalement sur la sauvegarde des données et le partitionnement des disques.…Lire la suite -
![]()
Aveline
Aveline est une nouvelle rédactrice chez EaseUS. Elle est une passionnée de technologie. Ses articles se concentrent principalement sur la récupération de données et les outils multimédias, domaines dans lesquels elle apporte son expertise approfondie.…Lire la suite
Sommaire
0 Vues |
0 min lecture
J'utilise un processus en ligne pour extraire l'audio des vidéos YouTube. Ce lien dit maintenant que ce n'est pas sûr. J'ai donc cherché une application dans l'AppStore pour télécharger de la vidéo et de l'audio, mais rien ne semble offrir ce dont je pense avoir besoin. J'ai ensuite cherché sur Google et trouvé MacX Pro, qui a également affiché un avertissement concernant le téléchargement de cette application. Une source en ligne a suggéré QuickTime Player, mais je n'arrive pas à ouvrir une vidéo YouTube dans QTP. Alors, existe-t-il des applications préférées sur Mac pour extraire l'audio ou télécharger la vidéo, puis utiliser une application pour extraire l'audio ?
___Staynavytom de la communauté Apple
Il arrive parfois que vous deviez extraire l'audio de YouTube sur un Mac. Peut-être souhaitez-vous enregistrer la fantastique musique de fond d'une vidéo YouTube pour l'écouter plus tard sur votre appareil local. Ou peut-être souhaitez-vous utiliser l’audio dans vos propres vidéos. Quoi qu’il en soit, vous devrez d’abord extraire l’audio.
En fait, extraire l'audio de YouTube sur votre Mac est facile avec les outils et méthodes appropriés. Cet article vous montrera les étapes et opérations exactes. Quel que soit l'appareil que vous utilisez, Mac, MacBook, MacBook Air ou MacBook Pro, vous pouvez suivre ce guide complet.
- Avis de non-responsabilité
- Il est illégal de télécharger la musique ou l'audio d'autrui à des fins commerciales sans en informer le producteur. Veuillez ne pas enfreindre les droits de propriété intellectuelle d'autrui.
CONTENU DE LA PAGE:
Comment extraire l'audio d'une vidéo YouTube sur Mac [ Facile ! ]
De plus, si vous souhaitez extraire l'audio de YouTube sans perte de qualité , un outil appelé EaseUS RecExperts est nécessaire. Après l'extraction, cet outil peut enregistrer l'audio extrait dans différents formats de sortie sur votre Mac, notamment WAV, MP3, AAC, etc. Téléchargez-le dès maintenant à partir du bouton ci-dessous !
Cet enregistreur d'écran et audio est le plus recommandé car il peut extraire l'audio d'une vidéo YouTube téléchargée ou enregistrer l'audio YouTube directement à partir du site Web. Les deux méthodes sont faciles à utiliser et offrent un taux de réussite élevé. Qu'est-ce que tu attends? Suivez les étapes ci-dessous pour commencer maintenant !
🚩Option 1. Extraire l'audio d'une vidéo YouTube téléchargée :
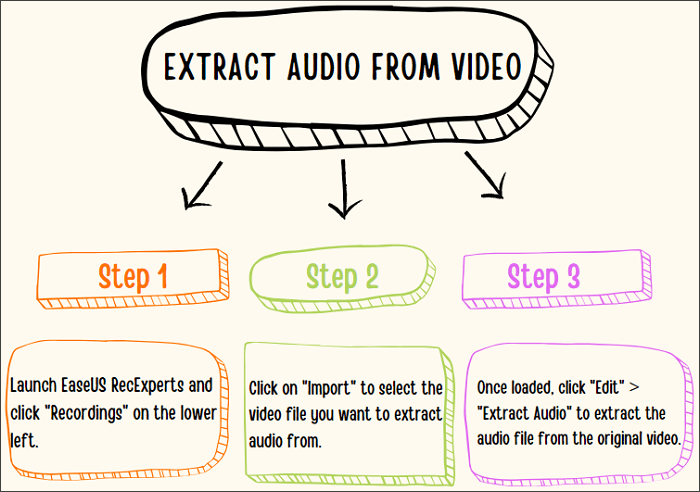
Après cela, choisissez un format de fichier et enregistrez l'audio extrait sur votre appareil local.
🚩Option 2. Enregistrer l'audio d'une vidéo YouTube en ligne :
Étape 1. Lancez ce logiciel, choisissez l'icône "Audio" sur le côté gauche de l'interface et activez l'option Son système à côté du bouton REC.
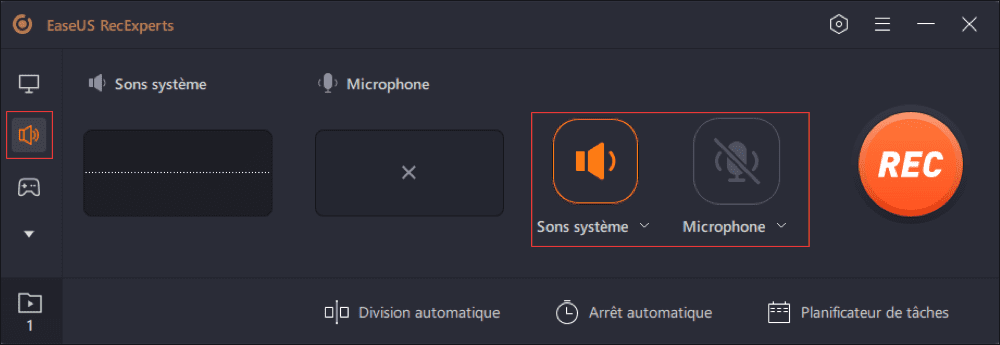
Étape 2. Lisez la vidéo YouTube dont vous souhaitez capturer la piste audio dans votre navigateur. Lorsque vous êtes prêt, cliquez sur REC pour démarrer votre enregistrement.
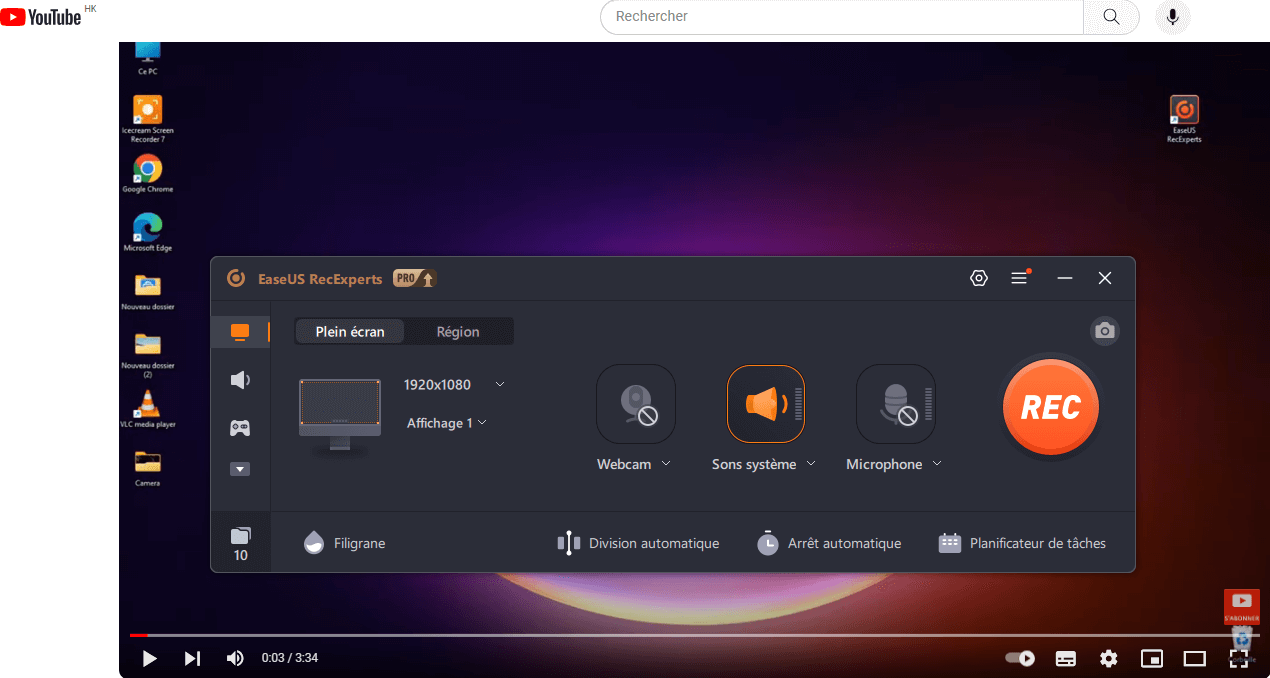
Étape 3. Pour terminer, il vous suffit de cliquer sur l' icône en forme de carré rouge pour arrêter l'enregistrement.
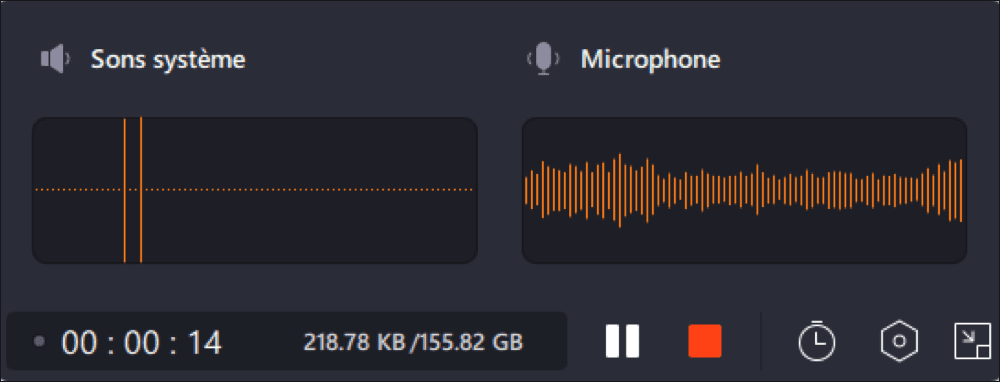
Télécharger l'audio de YouTube avec VLC
VLC Media Player est principalement un lecteur de fichiers multimédia. Cependant, peu de gens savent qu'il peut également être utilisé comme téléchargement gratuit d'un enregistreur audio et comme téléchargeur YouTube pour Mac. Si votre ordinateur Mac exécute macOS X 10.7.5 ou une version ultérieure, vous pouvez essayer cet outil.
Pour extraire l'audio d'un fichier vidéo YouTube ou télécharger de la musique YouTube, vous aurez besoin de l'URL ou de la vidéo/audio. Ensuite, cet outil fera le reste pour vous. La qualité audio téléchargée est satisfaisante pour la plupart des gens. Suivons maintenant les étapes ci-dessous pour télécharger de l'audio depuis YouTube.
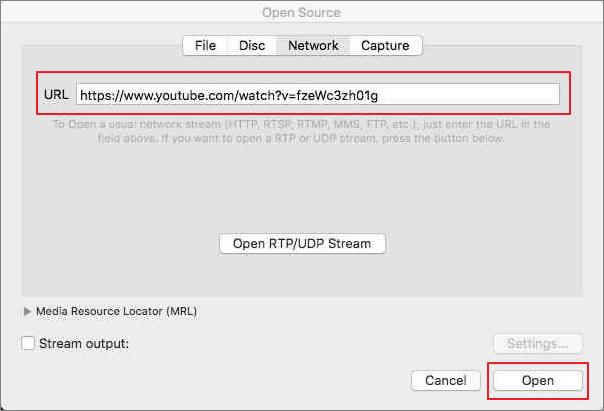
Étape 1. Accédez à YouTube et copiez la vidéo/l'audio à partir duquel vous souhaitez obtenir l'audio. Ensuite, lancez VLC sur votre Mac et cliquez sur « Fichier » > « Ouvrir le réseau » dans le menu supérieur.
Étape 2. Collez ensuite l'URL YouTube dans la nouvelle fenêtre qui apparaît. Appuyez sur le bouton "Ouvrir" et VLC analysera les informations de la vidéo YouTube.
Étape 3. Lorsque VLC lit le fichier automatiquement, cliquez sur « Windows » > « Informations sur le média » dans le menu déroulant.
Étape 4. Accédez à « Emplacement » et copiez l'URL complète. Ensuite, ouvrez l'URL YouTube copiée dans votre navigateur Safari. Faites un clic droit sur le contenu et cliquez sur « Enregistrer la vidéo sous » pour enregistrer le fichier sur votre appareil local.
ÉTAPE 5. Relancez VLC Media Player et cliquez sur « Média » > « Convertir/Stream » dans la barre de menu. Faites glisser et déposez le fichier YouTube local sur VLC et sélectionnez un format audio de sortie pour enregistrer l'audio extrait.
Conclusion
Cet article partage deux programmes pour extraire l'audio de YouTube sur un ordinateur Mac. Chaque programme a ses propres avantages. Cependant, si vous souhaitez simplifier les choses, vous pouvez enregistrer l'audio souhaité directement à partir du site Web YouTube. Et pour ce faire, vous devrez télécharger et installer EaseUS RecExperts à partir du bouton ci-dessous.
Si vous trouvez cet article utile, n'hésitez pas à le partager avec plus de personnes !
FAQ sur comment extraire l'audio de YouTube sur Mac
Si vous avez encore des doutes après avoir lu le contenu ci-dessus, consultez ces FAQ et leurs réponses ci-dessous.
1. Comment convertir YouTube en MP3 sur un Mac ?
Vous pouvez utiliser le logiciel EaseUS Video Downloader pour télécharger un fichier YouTube au format MP3. Suivez simplement les étapes ci-dessous :
Étape 1. Copiez et collez l'URL de la vidéo YouTube dans EaseUS Video Downloader et cliquez sur « Rechercher ».
Étape 2. Cliquez sur « Télécharger » et choisissez « MP3 » dans la section Audio pour continuer.
Étape 3. Sélectionnez une qualité pour le fichier MP3 et attendez le processus de téléchargement.
2. Comment télécharger de l'audio haute résolution depuis YouTube ?
Étape 1. Lancez l'application YouTube Music et cliquez sur votre photo de profil. Ensuite, appuyez sur « Téléchargements et stockage ».
Étape 2. Appuyez sur « Qualité audio » et choisissez parmi les trois options de qualité audio de téléchargement.
- Faible : Le débit est de 48kbps AAC & OPUS.
- Normal : Le débit est de 128kbps AAC & OPUS.
- Élevé : Le débit est de 256 kbps AAC & OPUS.
EaseUS RecExperts

Un seul clic pour capturer tout ce qui se trouve à l'écran !
Pas de limite de temps, pas de filigrane
Enregistrer