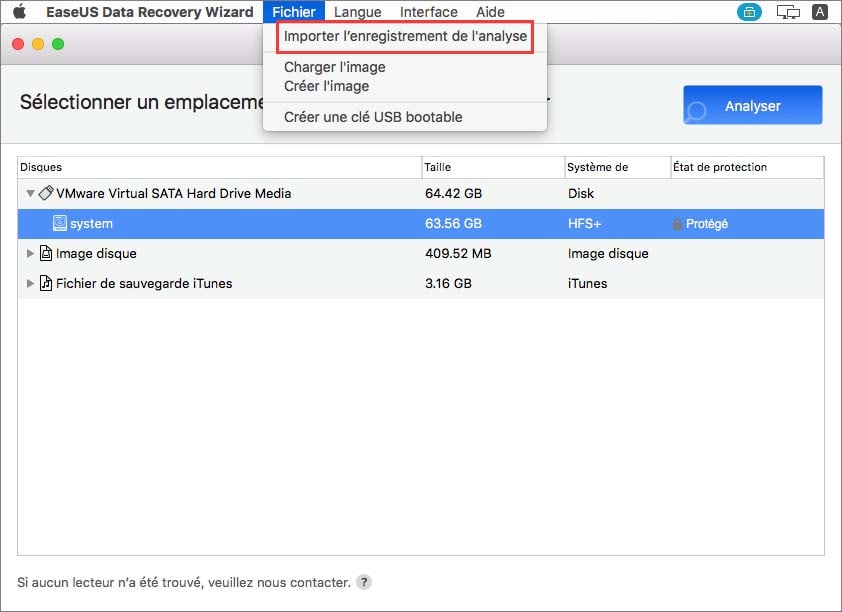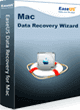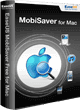Comment utiliser EaseUS Data Recovery Wizard for Mac?
EaseUS Data Recovery Wizard for Mac vous permet de récupérer facilement et rapidement tous les fichiers perdus en trois étapes. Vous pouvez récupérer les documents, photos, e-mails, vidéos, fichiers audios et les autres dans le disque basé sur mac et la plupart des dispositifs de stockage.
Etape 1 : Lancer Data Recovery Wizard sur votre ordinateur Mac.
Téléchargez et installez le programme, puis le lancez. Il est complètement sécuritaire et ne causera jamais aucun endommagement à vos dispositifs.
Etape 2: Sélectionner le disque/la partition ou se trouve des données perdues ou la sauvegarde iTunes, cliquer sur "Analyse".
Où vous avez perdu vos dossiers? Vous pouvez sélectionner un lecteur, puis cliquer sur "Analyse" pour trouver vos fichiers perdus. Vous pouvez également choisir d'extraire des données de la sauvegarde iTunes dans l'ordinateur.
Astuces: Pour les exigences du dernier système MacOS 10.13 (High Sierra), les utilisateurs Mac ne sont pas autorisés à accéder aux disques système depuis les applications. Si vous voulez récupérer des données à partir du disque système, désactivez la fonction système "System Integrity Protection (SIP)" ou utilisez le support de démarrage du produit. Pour plus d'informations, consultez "Comment récupérer des données de partition du système sous MacOS 10.13 (High Sierra)?".
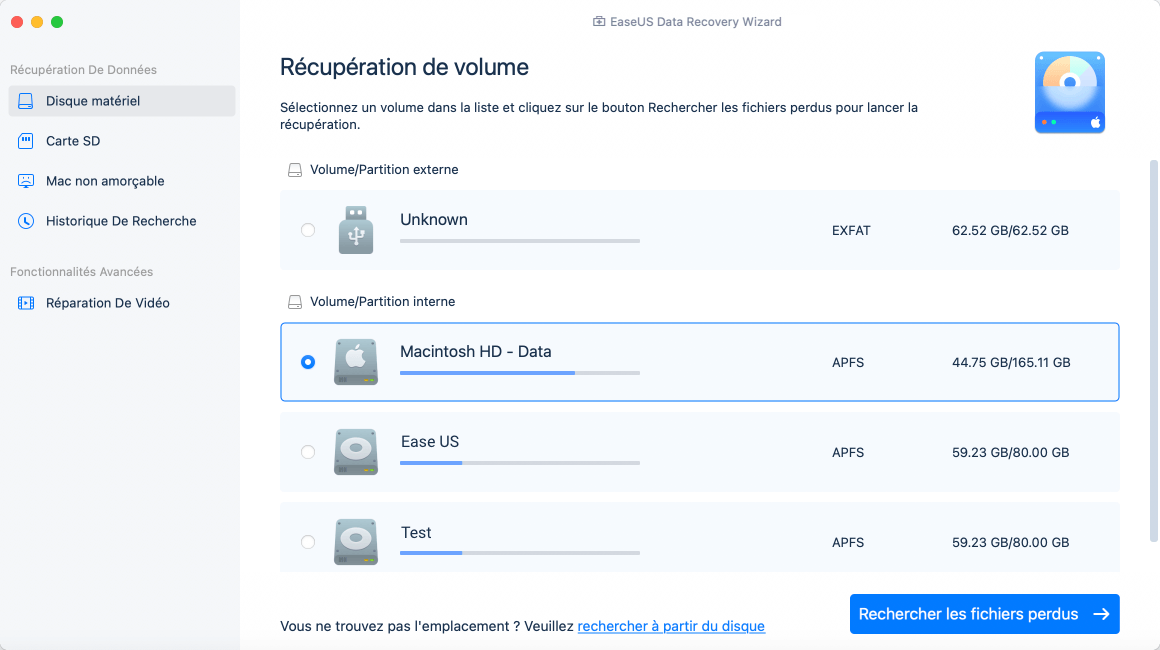
Etape 3 : Apercevoir, récupérer et sauvegarder les fichiers.
L'aperçu vous permet de vérifier en avance la qualité de donnée, puis vous pouvez choisir les fichiers que vous voulez récupérer et sauvegarder sur votre ordinateur.

Exporter/Importer L'état D'analyse
Cette option peut être généralement utilisé dans les situations suivantes:
1. Il est temps de faire quelque chose plus important quand vous avez encore des fichiers à
récupérer.
2. Une énorme quantité de données est listé, vous ne pouvez pas les enregistrer en une seule fois.
3. Vous ne disposez pas d'un assez grand lecteur pour enregistrer tous les fichiers, vous devez certains
temps de préparer un autre disque.
Exporter
En cliquant sur le bouton Exporter, vous serez invité à sélectionner un chemin pour sauver l'état de la recherche dans un fichier .rsf
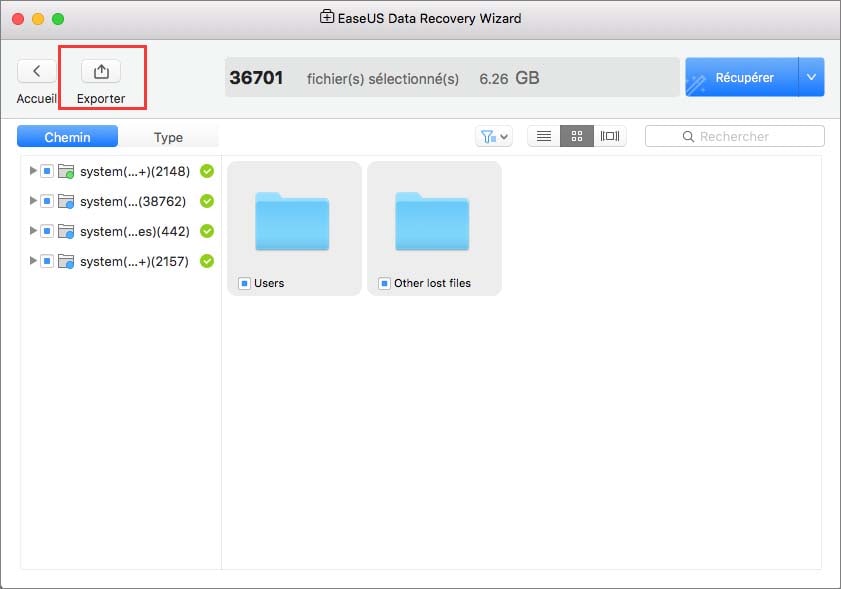
Importer
Pour utiliser l'état D'analyse, cliquez sur l'icône Importer en haut à droite du programme. Ensuite, sélectionnez les fichiers .rsf que vous avez enregistrés et attendez le processus complète.