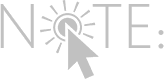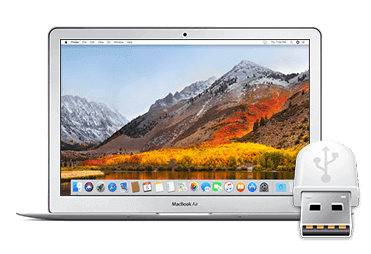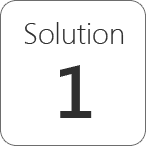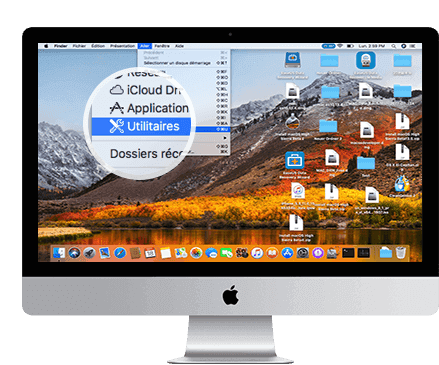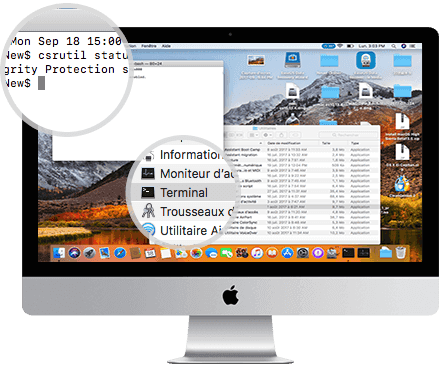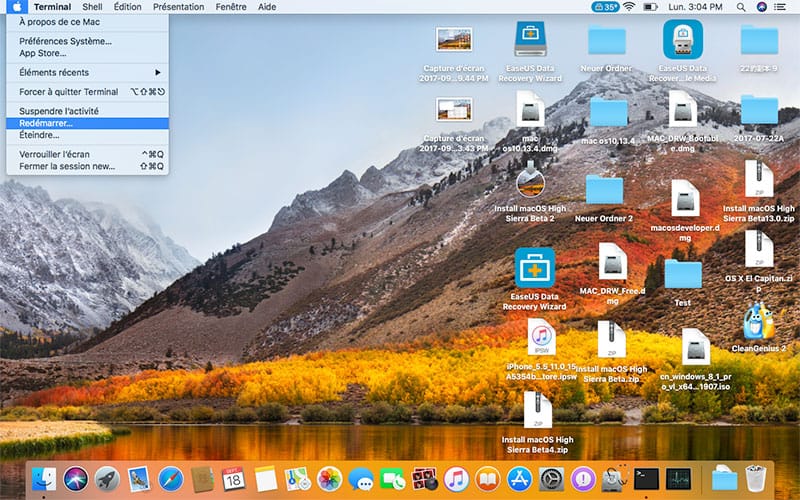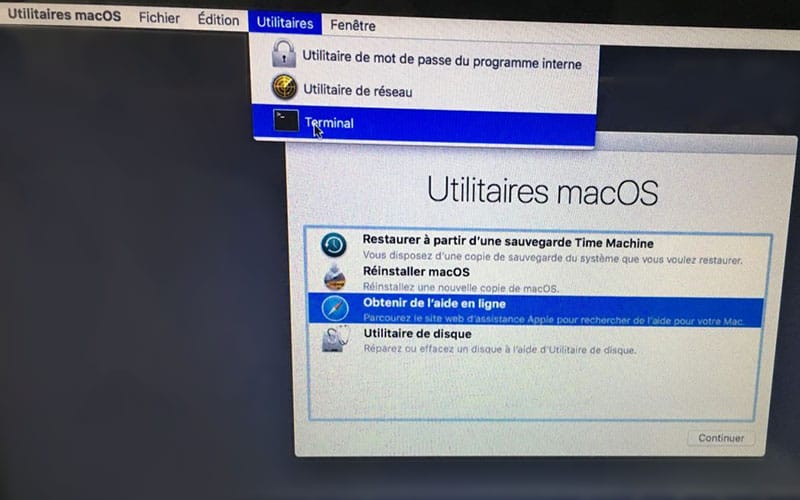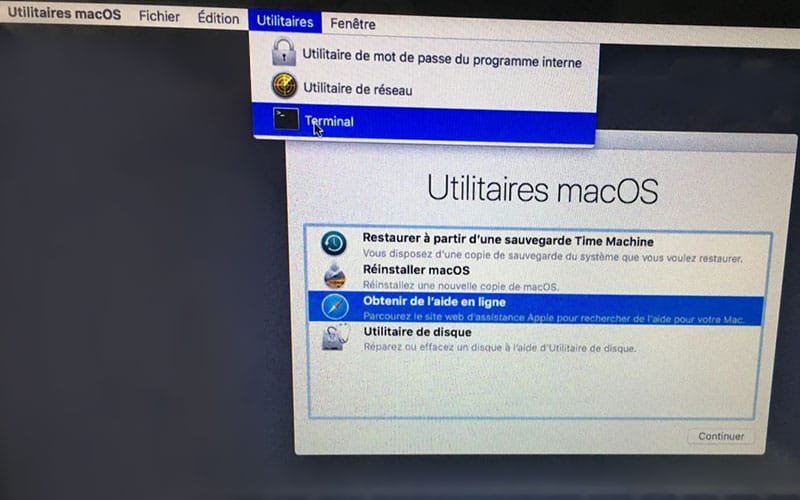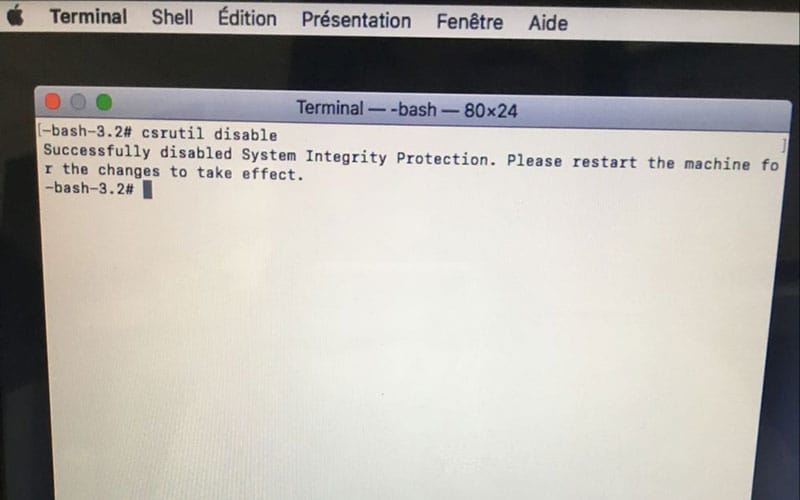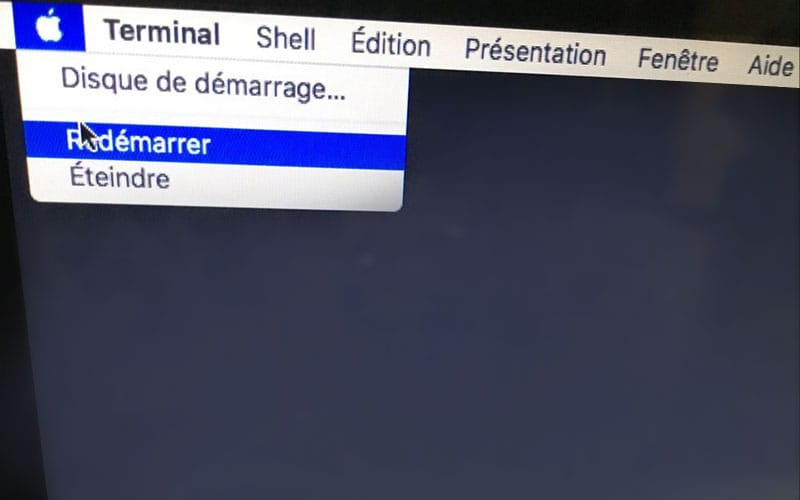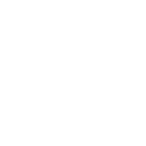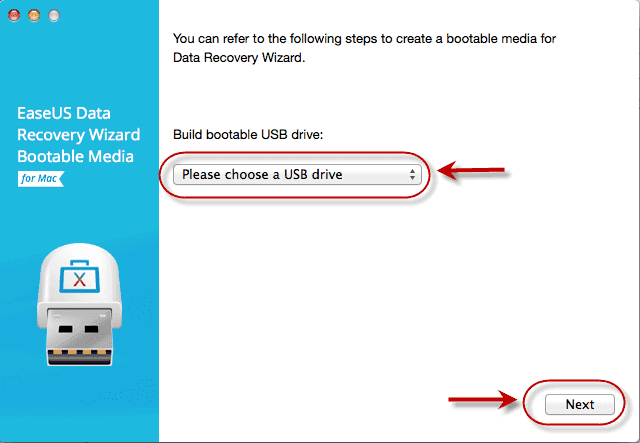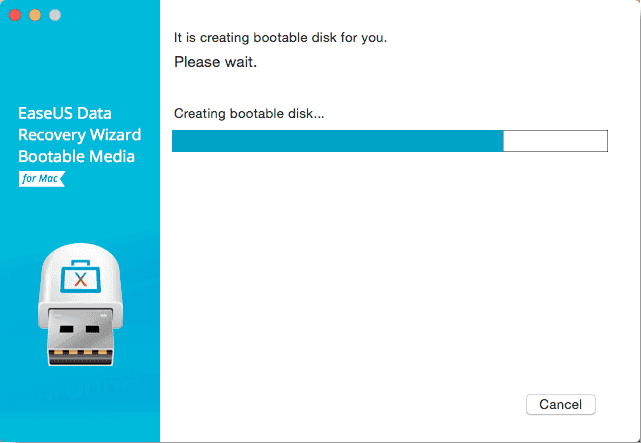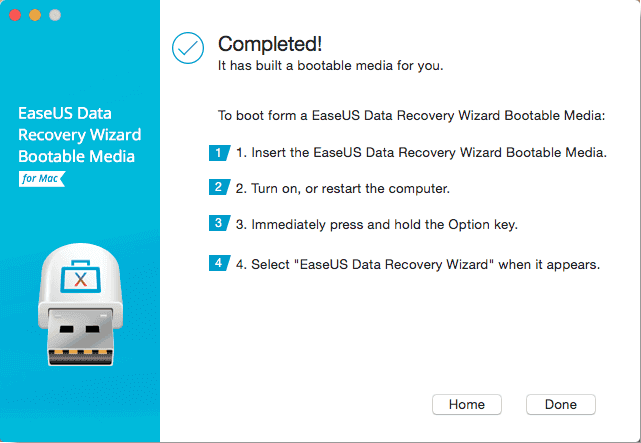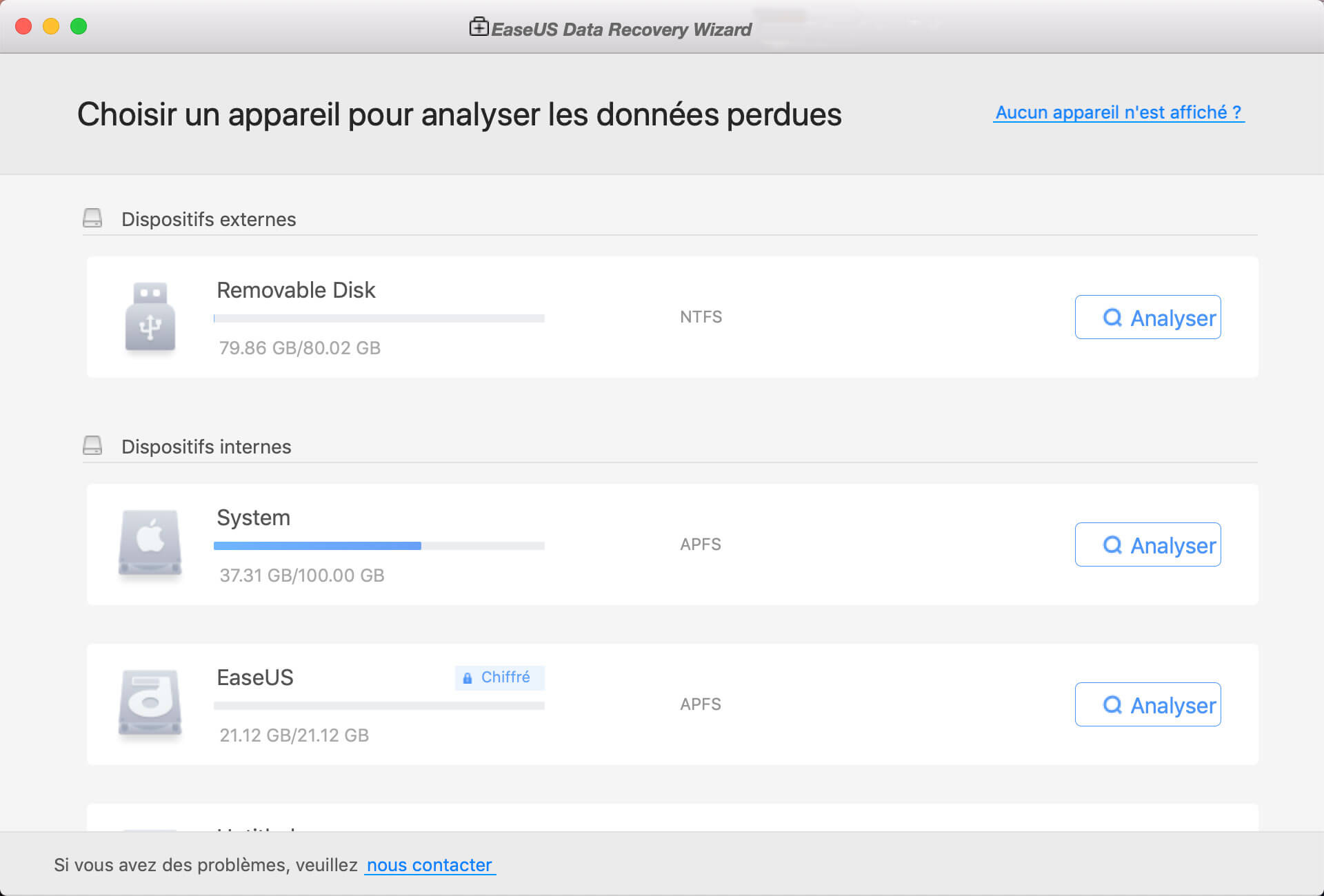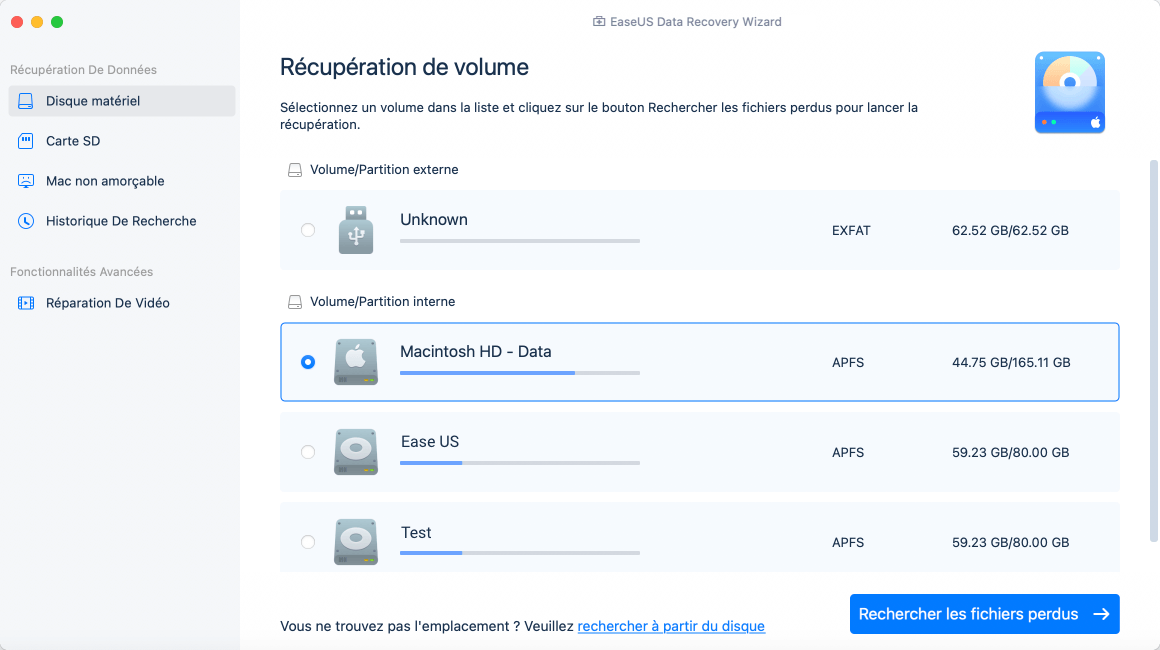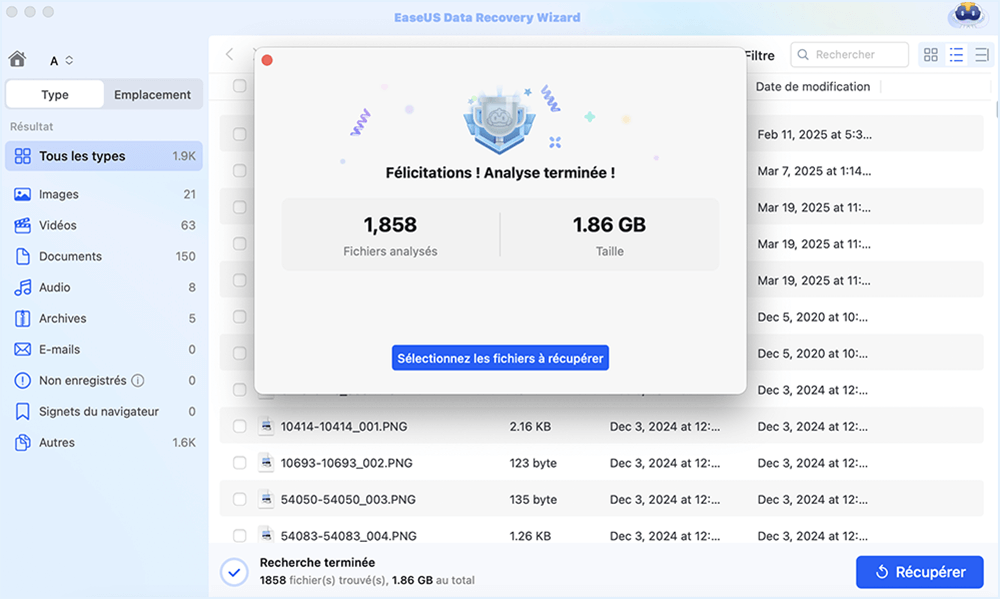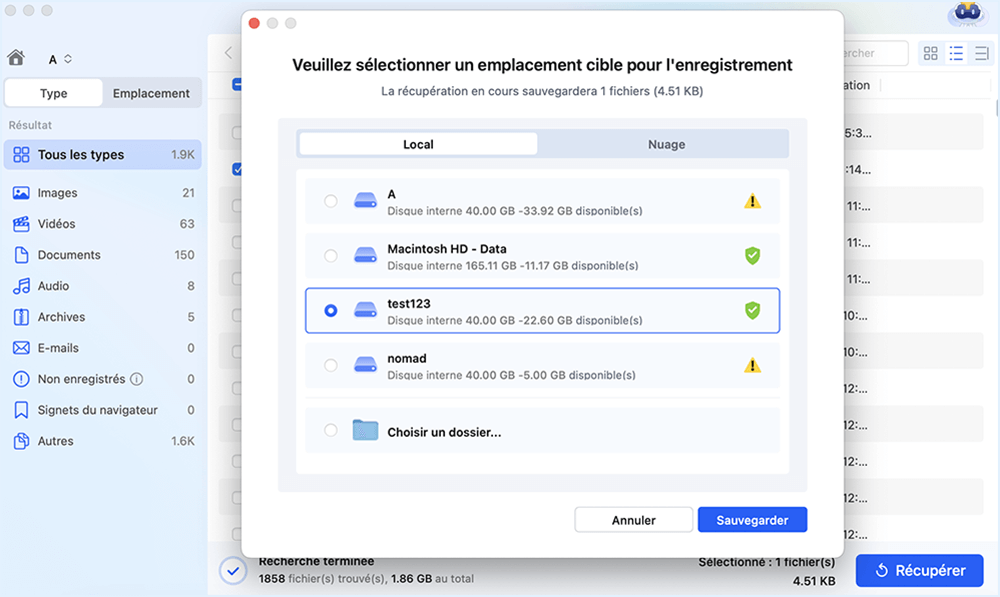![]()
Désactiver la protection de l'intégrité du système (SIP) pour récupérer les données perdues du lecteur système
Comment désactiver la protection de l'intégrité du système (SIP) dans macOS 10.13 (High Sierra)?
La protection de l'intégrité du système (SIP) est une technologie de sécurité qui démarre sous OS X El Capitan et plus récent qui est conçue pour empêcher les applications de modifier les fichiers et dossiers système protégés sur votre Mac. Cette fonction de sécurité ne vous permet pas d'accéder aux fichiers du lecteur système dans le nouveau macOS 10.13. Si vous voulez récupérer des fichiers perdus sur le disque système, veuillez désactiver temporairement le SIP.
Avant d'éteindre le SIP, la première chose à faire est de vous assurer qu'il n'est pas déjà éteint. Veuillez suivre les 2 étapes ci-dessous pour vérifier.
Etape 1 Cliquer Utilitaires en haut de votre Mac et sélectionner Terminal
Step 2 Taper csrutil status pour voir si le SIP a été désactivé
Si vous confirmez que le SIP est toujours activé, suivez les étapes suivantes pour le désactiver
Etape 1 Cliquer sur le menu sur votre Mac et sélectionnez ensuite Redémarrer
Etape 2 Taper Command + R en même temps et démarrer dans le Mode de récupération
Etape 3 Cliquer sur le menu Utilitaires et démarrer Terminal
Etape 4 Taper csrutil disable dans la fenêtre de ligne de commande et appuyer sur Return
Etape 5 Enfin, Redémarrer votre Mac à nouveau
Après avoir désactivé la protection de l'intégrité du système (SIP), veuillez lancer EaseUS Data Recovery Wizard for Mac et commencer à analyser les fichiers perdus pour la récupération des données Mac sur le lecteur système. Lorsque vous avez restauré des données perdues sur le disque système sous MacOS 10.13, n'oubliez pas d'activer la protection de l'intégrité du système (SIP) pour conserver la protection de votre Mac. Il suffit d'entrer csrutil enable dans la quatrième étape pour réactiver le SIP comme le processus de désactivation.