Sommaire
Il existe de nombreuses méthodes pour transférer des photos de Windows 10 vers votre iPhone, en commençant par iTunes et en terminant par diverses solutions de cloud et outils de transfert tiers. Si vous êtes maintenant à la recherche d'un moyen de transférer des photos de Windows 10 à l'iPhone, ce guide est pour vous. Dans ce guide, nous rassemblons quelques moyens pratiques de faire passer vos photos de Windows à un iPhone. Toutes ces méthodes sont divisées en deux parties, selon que vous avez iTunes ou non.
De plus, si vous voulez récupérer ces photos transférées sur votre iPhone, appliquez l'astuce bonus pour le faire.
Astuce 1. Transférer les photos de Windows 10 vers un iPhone sans iTunes
iTunes est considéré comme le moyen par défaut de synchroniser les données d'un ordinateur vers un iPhone, qu'il s'agisse d'un PC ou d'un Mac. Cependant, un défaut inévitable de l'utilisation d'iTunes est qu'il remplacera le contenu existant sur votre appareil iOS par le contenu synchronisé. Cela signifie qu'il entraînera une perte de données sur votre iPhone. Par conséquent, de nombreux utilisateurs souhaitent copier des photos de Windows 10 vers l'iPhone sans iTunes.
Heureusement, outre l'utilisation d'iTunes, il existe de nombreux autres moyens pratiques de transférer des photos d'un PC Windows vers un iPhone, un iPad ou un iPod. Il en existe trois:
Méthode 1. Transférer des photos de Windows 10 à un iPhone avec le logiciel gratuit de transfert pour iPhone
"Comment transférer des photos d'un ordinateur à un iPhone en utilisant le port USB?"
Si vous avez la même question que celle posée ci-dessus, vous aimerez le logiciel gratuit de transfert de données pour iPhone - EaseUS MobiMover. Il fonctionne bien pour transférer des photos, des vidéos, de la musique, des sonneries, des livres, des contacts et plus encore entre votre iPhone et un PC Windows 10 ou entre deux iDevices, sans l'installation d'iTunes.
Que vous souhaitiez transférer des photos d'un iPhone vers le PC ou vice versa, vous pouvez faire les choses facilement avec cet outil.
Pour transférer des photos de Windows 10 à l'iPhone:
Étape 1. Utilisez un câble USB pour connecter votre iPhone/iPad à votre ordinateur (Mac/PC). Lancez EaseUS MobiMover, choisissez "PC vers téléphone" et cliquez sur " Sélectionner des fichiers " pour continuer.

Étape 2. Maintenant, allez sur votre ordinateur pour sélectionner les photos que vous voulez importer. Ensuite, cliquez sur le bouton "Ouvrir" pour charger les fichiers.

Étape 3. Si les dossiers que vous avez choisis comprennent non seulement des photos mais aussi d'autres contenus, MobiMover les chargera tous comme le montre l'image ci-dessous. Ici, désélectionnez les autres types de données et gardez "Photos" coché. Ensuite, cliquez sur le bouton "Transférer" pour commencer à transférer les photos de l'ordinateur vers votre iPhone ou iPad.

En plus d'être un outil de transfert de données iOS, EaseUS MobiMover est également performant en tant que téléchargeur audio et vidéo gratuit. Si vous avez besoin de télécharger des vidéos YouTube sur iPhone/iPad ou de télécharger de la musique SoundCloud sur votre ordinateur, il vous sera également utile.
Méthode 2. Synchroniser les photos de Windows 10 à un iPhone avec iCloud Photos
Vous ne voulez pas utiliser de câble USB? Voici iCloud pour vous aider. Lorsque Photos iCloud est activé, vous pouvez synchroniser des photos et des vidéos entre vos appareils qui utilisent le même compte Apple ID.
Assurez-vous que vous disposez d'un espace de stockage suffisant dans iCloud et que vos appareils sont sous des connexions réseau stables. Ensuite, suivez les étapes ci-dessous pour apprendre comment transférer des photos de Windows 10 vers l'iPhone (ou l'iPad) de deux manières en utilisant iCloud.
Si vous avez installé le panneau de configuration d'iCloud sur votre PC:
Étape 1. Sur votre iPhone, allez dans "Réglages" > [votre nom] > "iCloud" > "Photos" et activez "Photos iCloud".
Étape 2. Sur votre PC Windows, ouvrez iCloud pour Windows.
Étape 3. Cliquez sur "Options" à côté de l'option Photos et activez "Photothèque iCloud".
Étape 4. Activez l'option "Télécharger de nouvelles photos et vidéos depuis mon PC" et mémorisez le dossier indiqué ci-dessous.
Étape 5. Copiez les photos que vous voulez transférer dans le dossier pour télécharger les éléments dans le stockage iCloud.
Étape 6. Allez dans l'application Photos de votre appareil iOS et vous verrez les photos de votre ordinateur.
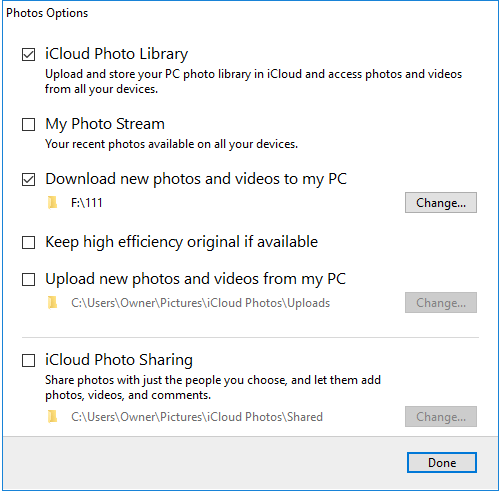
Si vous ne voulez pas installer iCloud pour Windows:
Étape 1. Activez "iCloud Photos" sur votre iPhone.
Étape 2. Sur votre PC, allez sur iCloud.com et connectez-vous avec le compte Apple ID que vous utilisez sur votre iPhone.
Étape 3. Choisissez "Photos" et cliquez sur l'icône "Télécharger" pour télécharger sur iCloud les photos que vous souhaitez transférer sur votre iPhone.
Étape 4. Allez dans l'application Photos de votre appareil iOS pour vérifier les photos.
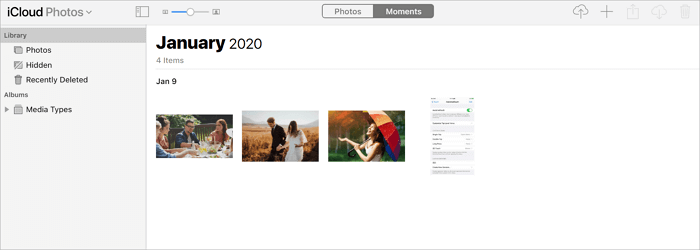
Méthode 3. Transférer des photos d'un PC vers un iPhone avec Google Photos
iCloud n'est pas le seul service en nuage que vous pouvez utiliser pour transférer des photos de votre PC vers votre iPhone. D'autres services populaires comme Dropbox, OneDrive et Google Photos sont également utiles pour copier des photos et des vidéos et plus encore de l'ordinateur vers l'iPhone ou l'iPad.
Laissez-moi vous montrer comment transférer des photos de Windows 10 vers l'iPhone sans iTunes en utilisant Google Photos.
Étape 1. Allez visiter Google Photos sur votre PC Windows et connectez-vous avec votre compte.
Étape 2. Vous pouvez soit cliquer sur "Créer" > "Album" pour créer un nouvel album pour enregistrer les photos, soit sélectionner "Télécharger" > "Ordinateur" pour télécharger les photos directement.
Étape 3. Ensuite, cliquez sur "Ajouter des photos" > "Sélectionner depuis l'ordinateur" pour ajouter de nouvelles photos à Google Photos depuis les dossiers de l'ordinateur.
Étape 4. Sur votre iPhone, allez sur l'App Store et téléchargez Google Photos.
Étape 5. Connectez-vous avec le compte que vous utilisez sur Google Photos sur votre ordinateur.
Étape 6. Sélectionnez et téléchargez les photos sur votre appareil mobile.
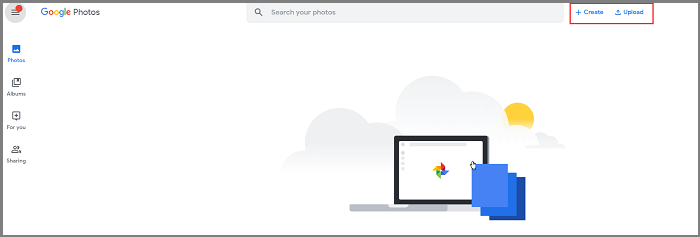
Astuce 2. Comment transférer des photos de Windows 10 vers un iPhone à l'aide d'iTunes
Si la perte de données ne vous dérange pas ou si aucun fichier n'existe sur votre iPhone, le transfert de photos sur votre iPhone depuis un PC à l'aide d'iTunes est également une solution viable.
Étape 1. Connectez votre iPhone à votre PC avec un câble USB et attendez qu'iTunes se lance automatiquement.
Étape 2. Déverrouillez votre appareil et faites confiance à l'ordinateur. Si nécessaire, entrez le code d'accès de votre iPhone pour continuer.
Étape 3. Dans iTunes, cliquez sur l'icône "Appareil" dans le coin supérieur gauche.
Étape 4. Choisissez "Photos" dans le panneau de gauche et cochez "Synchroniser les photos".
Étape 5. Sélectionnez les photos que vous souhaitez transférer dans l'option "Copier les photos de".
Étape 6. Après la sélection, cliquez sur "Appliquer" pour commencer la synchronisation des photos de Windows 10 à l'iPhone. Une fois la synchronisation terminée, allez dans l'application Photos de votre appareil iOS pour vérifier les éléments transférés.
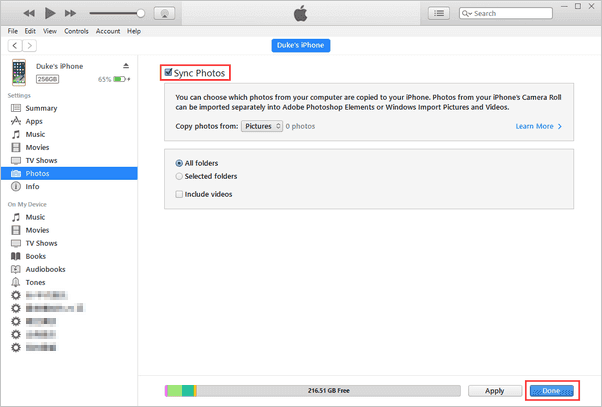
Astuce bonus. Transférer les photos d'un iPhone vers le PC Windows 10
Si vous constatez que les photos que vous transférez de Windows à l'iPhone ne sont pas les éléments que vous souhaitez réellement transférer, vous avez la possibilité de les récupérer. Parmi les méthodes à cet effet, les 4 méthodes ci-dessus sont incluses. En dehors d'elles, il existe deux options supplémentaires: l'e-mail et le service de cloud. Ces deux options ne constituent pas le meilleur choix, mais si aucune des méthodes ci-dessus ne fonctionne, elles méritent d'être mentionnées. Pour savoir comment elles fonctionnent, vous pouvez consulter ce guide détaillé sur comment Transférer des Photos d’iPhone vers PC sans iTunes.
En résumé
N'est-il pas facile de transférer des photos de Windows 10 vers un iPhone ? En fait, toutes les méthodes ci-dessus sont également applicables pour copier des photos vers l'iPhone à partir d'un PC exécutant des versions antérieures de Windows ou d'un Mac. Appliquez celle qui correspond le mieux à vos besoins pour transférer facilement les photos de votre PC vers votre iPhone.
Cette page vous a-t-elle été utile ?
Mis à jour par Lionel
Lionel est passionné de technologie informatique, il fait partie de l'équipe EaseUS depuis 8 ans, spécialisé dans le domaine de la récupération de données, de la gestion de partition, de la sauvegarde de données.
Articles liés
-
Comment transférer des données d'Android vers l'iPhone en 5 Méthodes
![author icon]() Lionel/14/10/2025
Lionel/14/10/2025 -
Comment enregistrer des vidéos sur iPhone/iPad à partir d'Internet
![author icon]() Lionel/14/10/2025
Lionel/14/10/2025 -
Comment sauvegarder les données de votre iPhone sur une clé USB (2 méthodes)
![author icon]() Aveline/14/10/2025
Aveline/14/10/2025 -
Comment transférer un mp3 à l'iPhone de 7 façons
![author icon]() Lionel/14/10/2025
Lionel/14/10/2025
EaseUS MobiMover

Transfert et sauvegarde de données en un clic !
Prend en charge iOS et Android
Transférer maintenantSujets tendance
Conseils pour transfert iOS
- Transférer des fichiers de l'iPhone vers le PC
- Transférer des données d'un iPhone cassé vers un nouvel iPhone
- Sauvegarder iPhone sans iTunes
- Transférer des fichiers d'un Mac à un iPad
- Supprimer des applications sur iPhone et iPad
- Transférer WhatsApp d'un iPhone à un autre
- Convertir HEIC en JPG par lots
- Télécharger des vidéos Youtube sur iPad





