Sommaire
Que vous cherchiez à passer d'un téléphone Android à un iPhone ou à partager purement des fichiers d'Android à iOS, vous saurez comment faire grâce aux moyens réalisables fournis ci-dessous.
Méthode 1. Comment transférer les données d'Android à l'iPhone en utilisant un PC
Prise en charge: Photos, vidéos, musique, livres, etc.
"Comment transférer les données d'Android vers l'iPhone sans WIFI?" Si vous préférez transférer d'Android à l'iPhone sans WIFI, vous pouvez transférer de votre Android à l'iPhone en utilisant un PC.
Comme vous le savez peut-être, il est assez facile de transférer des données de votre téléphone Android vers un ordinateur. Si vous souhaitez transférer des données d'Android vers l'iPhone, il vous suffit de franchir une étape supplémentaire, à savoir transférer des données de l'ordinateur vers votre iPhone. Prenons l'exemple du transfert de photos.
Tout d'abord, transférer les données de l'appareil Android vers le PC:
Étape 1. Connectez votre appareil Android à votre ordinateur avec un câble USB et choisissez d'utiliser l'USB pour "Transférer des fichiers".
Étape 2. Allez dans "Ce PC" > [votre appareil] > "Stockage partagé interne" et vous verrez tous les dossiers de votre appareil Android.
Étape 3. Allez dans "DCIM" > "Appareil photo", puis copiez les photos et les vidéos de votre téléphone Android sur l'ordinateur.
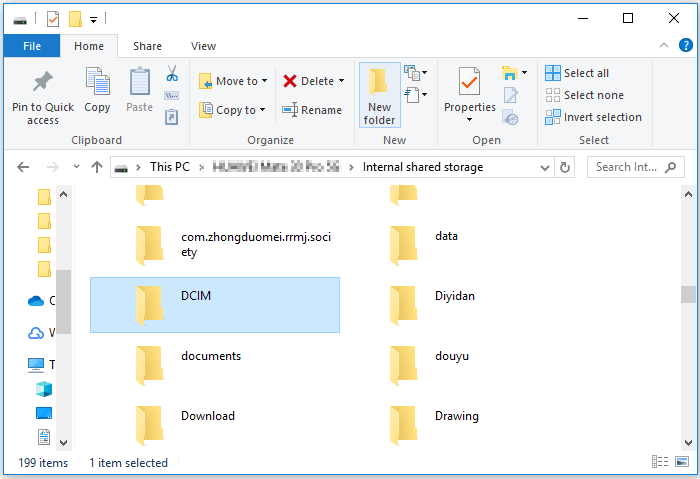
Ensuite, copiez le contenu du PC vers l'iPhone:
Vous pouvez transférer des photos d'un PC vers un iPhone avec iTunes. Cependant, si vous voulez éviter la synchronisation des données causée par l'utilisation d'iTunes, vous aurez besoin d'un logiciel de transfert iPhone sûr, comme EaseUS MobiMover.
EaseUS MobiMover est un gestionnaire de contenu iOS qui vous permet de:
- Transférer des fichiers de l'ordinateur vers l'iPhone/iPad ou vice versa
- Transférer des données d'un iPhone/iPad à un autre
- Gérer le contenu d'un appareil iOS depuis un ordinateur
Outre les photos, il prend également en charge les photos, les vidéos, la musique, les VFI, les livres, etc.
Pour transférer des photos du PC vers votre iPhone:
Étape 1. Connectez votre iPhone/iPad à votre PC via un câble USB et appuyez sur "Faire confiance à cet ordinateur" sur votre appareil si une pop-up apparaît. Lancez EaseUS MobiMover et naviguez jusqu'à "PC vers téléphones" sur l'interface principale comme dans l'image ci-dessous. Cliquez sur "Sélectionner les fichiers" pour lancer le processus de transfert de fichiers du PC vers l'iDevice.

Étape 2. L'Explorateur de fichiers de Windows s'ouvre alors. Vous pouvez parcourir les fichiers sur votre ordinateur, choisir les éléments que vous souhaitez transférer, puis cliquer sur "Ouvrir".

Étape 3. Vous pouvez prévisualiser les fichiers sélectionnés dans le volet de droite. Si vous voulez ajouter de nouveaux éléments à transférer à cette étape, cliquez sur "Ajouter un fichier" ou faites directement glisser les fichiers et déposez-les dans la zone désignée. Enfin, cliquez sur "Transférer" pour commencer à transférer les données de votre ordinateur vers votre iPhone en une seule fois. Ne déconnectez pas votre iPhone pendant le transfert. Une fois le processus terminé, allez à l'emplacement correspondant sur votre iPhone et ouvrez la bonne application pour vérifier les données synchronisées.


Vous savez maintenant comment transférer des données d'Android vers l'iPhone avec un ordinateur. Si vous n'avez pas d'ordinateur à disposition, lisez la suite pour savoir comment transférer les données d'Android vers l'iPhone par Wi-Fi.
Méthode 2. Comment transférer les données d'Android vers l'iPhone avec Move to iOS
Prise en charge: Contacts, historique des messages, photos et vidéos de l'appareil photo, signets Web, comptes de messagerie et calendriers.
L'application Move to iOS d'Apple est très utile lorsqu'il s'agit de passer d'un appareil Android à un iPhone. Elle fonctionne bien pour transférer automatiquement les données de votre Android vers votre iPhone via la connexion réseau. Les contenus présentés ci-dessus peuvent tous être transférés avec cette application.
Le seul inconvénient est que vous ne pouvez utiliser cette fonction que lorsque vous configurez votre iPhone. Cela signifie que si vous avez déjà configuré votre appareil iOS, vous devrez effacer l'appareil, ce qui n'est pas souhaité dans la plupart des cas. Cette méthode est donc mieux adaptée à la situation dans laquelle vous devez transférer votre contenu Android vers un nouvel iPhone.
Avant de commencer, vous devez vous assurer:
- Vous avez connecté votre appareil à un réseau Wi-Fi.
- Vous avez branché vos appareils sur le secteur.
- Vous avez installé l'application Move to iOS sur votre appareil Android depuis le Google Play Store.
- Le contenu que vous allez déplacer tiendra sur votre nouvel iPhone.
Si vous êtes prêt, suivez pour apprendre comment transférer les données d'Android à l'iPhone avec Move to iOS.
Étape 1. Lorsque vous voyez l'écran "Apps & Données" pendant le processus de configuration de l'iPhone, choisissez "Déplacer les données d'Android".
Étape 2. Sur votre appareil Android, ouvrez l'application Move to iOS et appuyez sur "Continuer".
Étape 3. Appuyez sur "Accepter" après avoir lu les termes et conditions. Puis appuyez sur "Suivant" pour continuer.
Étape 4. Sur votre appareil iOS, appuyez sur "Continuer" dans l'écran "Transférer depuis Android" et attendez qu'un code (à dix ou six chiffres) apparaisse.
Étape 5. Saisissez le code sur votre téléphone Android et attendez que l'écran Transférer les données s'affiche.
Étape 6. Sur l'appareil source, sélectionnez les types de contenu que vous voulez transférer et appuyez sur "Suivant".
Étape 7. Attendez que la barre de chargement de votre nouvel iPhone se termine.
Étape 8. Appuyez sur "Terminé" sur votre appareil Android et appuyez sur "Continuer" sur l'appareil cible pour terminer la configuration de l'appareil.
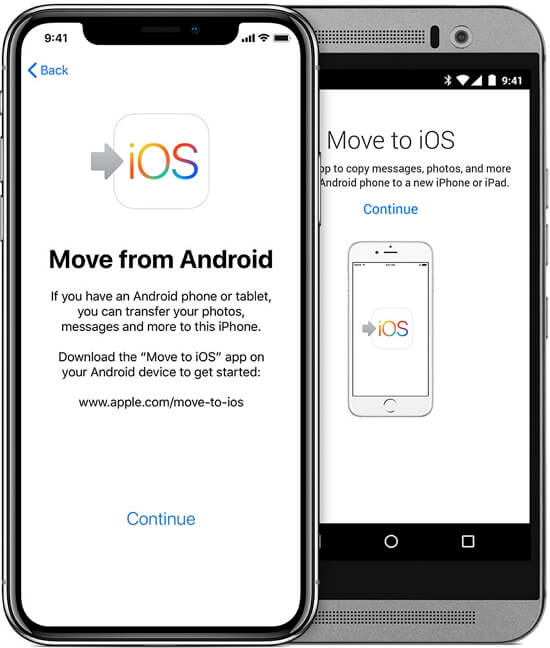
Méthode 3. Comment transférer les données d'Android vers l'iPhone via un service de cloud computing
Prise en charge: Fichiers pris en charge par le service
Les services de stockage dans le nuage vous permettent de transférer des données d'Android vers l'iPhone ou vice versa sans fil via une connexion réseau, à condition de disposer d'un espace suffisant et d'utiliser le même compte. Des services tels que Dropbox, Google Drive, Google Photos, OneDrive, et bien d'autres, sont tous utiles pour déplacer le contenu de votre ancien appareil Android vers le nouvel iPhone.
Les étapes générales sont les suivantes:
Étape 1. Téléchargez et installez l'application Android et l'application iOS depuis le Google Play Store et l'App Store.
Étape 2. Connectez-vous aux applications avec le même compte.
Étape 3. Téléchargez le contenu que vous allez transférer depuis l'appareil source, à savoir votre téléphone Android.
Étape 4. Vérifiez le contenu de l'application sur votre appareil iOS et téléchargez-le sur le stockage de votre iPhone si nécessaire.
Méthode 4. Comment transférer les e-mails, contacts et calendriers d'Android à l'iPhone via Gmail
Si le courrier, les contacts et les calendriers de votre appareil Android sont tous connectés à votre compte Google, il est assez simple pour vous de transférer ces données de votre appareil Android vers votre iPhone. Tout ce que vous avez à faire est d'aller dans "Réglages" > "Mots de passe et comptes", appuyez sur "Ajouter un compte", choisissez "Google" et entrez les informations de votre compte Gmail. Ensuite, activez la synchronisation des données.
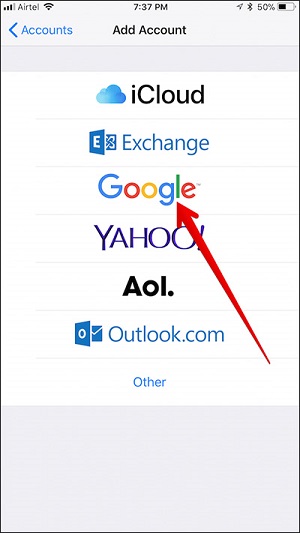
Méthode 5. Comment transférer des fichiers d'Android vers l'iPhone avec un logiciel tiers
Grâce aux logiciels fournis par certaines entreprises technologiques, il est pratique de transférer les données d'Android vers l'iPhone directement à l'aide d'un ordinateur. En installant l'outil de transfert de données sur votre ordinateur, vous pouvez copier sélectivement le contenu d'Android vers iOS pour synchroniser tous les fichiers en une seule fois.
De nombreux outils d'aide au transfert de données entre Android et iPhone sont disponibles sur Internet. Si vous préférez utiliser un tel outil, recherchez-le à l'aide d'un navigateur et appliquez celui que vous préférez pour transférer d'Android à l'iPhone.
En conclusion
Vous savez maintenant comment transférer des données d'Android vers l'iPhone. Que vous souhaitiez synchroniser des photos ou copier des contacts, vous pouvez le faire facilement grâce aux conseils ci-dessus. Effectuez la méthode la mieux adaptée à vos besoins pour transférer d'Android à l'iPhone en quelques minutes.
Cette page vous a-t-elle été utile ?
Mis à jour par Lionel
Lionel est passionné de technologie informatique, il fait partie de l'équipe EaseUS depuis 8 ans, spécialisé dans le domaine de la récupération de données, de la gestion de partition, de la sauvegarde de données.
Articles liés
-
8 conseils pour réparer mon iPhone ne se synchronise pas avec iTunes après la mise à jour iOS 11
![author icon]() Nathalie/14/10/2025
Nathalie/14/10/2025 -
Comment extraire facilement de la musique d'un iPhone vers un PC
![author icon]() Arnaud/14/10/2025
Arnaud/14/10/2025 -
Comment transférer des fichiers de l'iPhone vers le PC sous Windows 11
![author icon]() Arnaud/14/10/2025
Arnaud/14/10/2025 -
Comment enregistrer des vidéos sur iPhone/iPad à partir d'Internet
![author icon]() Lionel/14/10/2025
Lionel/14/10/2025
EaseUS MobiMover

Transfert et sauvegarde de données en un clic !
Prend en charge iOS et Android
Transférer maintenantSujets tendance
Conseils pour transfert iOS
- Transférer des fichiers de l'iPhone vers le PC
- Transférer des données d'un iPhone cassé vers un nouvel iPhone
- Sauvegarder iPhone sans iTunes
- Transférer des fichiers d'un Mac à un iPad
- Supprimer des applications sur iPhone et iPad
- Transférer WhatsApp d'un iPhone à un autre
- Convertir HEIC en JPG par lots
- Télécharger des vidéos Youtube sur iPad





