Sommaire
Vous avez peut-être beaucoup de données importantes sur votre ordinateur. Cependant, il n’est pas possible de transporter un PC ou un Mac dans votre poche et l’emmener partout où vous allez. Vous devez envoyer ces données en transférant des fichiers de votre ordinateur à votre iPhone. Mais ce n'est pas si facile d'envoyer des fichiers à vers un iPhone. iTunes est l'outil le plus classique, mais il y a trop de problèmes qui lui sont liés. Vous devrez peut-être faire face à une erreur iTunes comme l’Erreur -54 ou l’Erreur -69. De plus, nous avons constaté que beaucoup d'utilisateurs se plaignent de la lenteur d'exécution d'iTunes. Alors, comment transférer des fichiers PC vers un iPhone/iPad sans iTunes?
Partie 1: Comment transférer des fichiers d'un PC vers un iPhone / iPad sans iTunes
Méthode 1. Transférer des fichiers PC vers iPhone/iPad sans iTunes en utilisant logiciel transfert fichier pc vers iphone gratuit
Si vous êtes toujours bloqué par les limites d'iTunes pour l'import de fichiers sur l'appareil iOS, vous pouvez utiliser un solution plus simple en utilisant MobiMover Free , un logiciel transfert fichier pc vers iphone gratuit, pour transférer des fichiers d'un PC vers un iPhone/iPad. Tant que votre ordinateur fonctionne sous Windows 11/10 / 8.1 / 8/7 et que la version de votre appareil iOS est ultérieure à iOS 8, vous pourrez utiliser ce logiciel pour transférer facilement des fichiers ciblés. MobiMover prend en charge non seulement iTunes, mais il prend également en charge la gestion de fichiers sur iPhone.
Étape 1. Connectez votre iPhone/iPad à votre PC via un câble USB et appuyez sur "Faire confiance à cet ordinateur" sur votre appareil si une pop-up apparaît. Lancez EaseUS MobiMover et naviguez jusqu'à "PC vers téléphones" sur l'interface principale comme dans l'image ci-dessous. Cliquez sur "Sélectionner les fichiers" pour lancer le processus de transfert de fichiers du PC vers l'iDevice.

Étape 2. L'Explorateur de fichiers de Windows s'ouvre alors. Vous pouvez parcourir les fichiers sur votre ordinateur, choisir les éléments que vous souhaitez transférer, puis cliquer sur "Ouvrir".

Étape 3. Vous pouvez prévisualiser les fichiers sélectionnés dans le volet de droite. Si vous voulez ajouter de nouveaux éléments à transférer à cette étape, cliquez sur "Ajouter un fichier" ou faites directement glisser les fichiers et déposez-les dans la zone désignée. Enfin, cliquez sur "Transférer" pour commencer à transférer les données de votre ordinateur vers votre iPhone en une seule fois. Ne déconnectez pas votre iPhone pendant le transfert. Une fois le processus terminé, allez à l'emplacement correspondant sur votre iPhone et ouvrez la bonne application pour vérifier les données synchronisées.


Méthode 2. Transférer des données d'un PC vers un iPhone/iPad sans iTunes en utilisant iCloud Drive
iCloud Drive est disponible pour les PC fonctionnant sous Windows 7/8/10/11 . Si vous voulez utiliser iCloud Drive sur Mac, il faudra au minimum OS X ou OS X Yosemite .
Veuillez noter que la version gratuite d'iCloud a une limitation de 5 Go .
Étape 1. Téléchargez iCloud Drive depuis le site Web Apple iCloud.
Étape 2. Connectez-vous et terminez l'installation.
Étape 3. Trouvez le dossier iCloud Drive sur votre ordinateur.
Étape 4. Ouvrez les fichiers avec l'application pour iPad ou iPhone.
- Remarque
- iCloud ne transfère pas vraiment les fichiers sur l'appareil . C'est comme ouvrir une porte sur votre ordinateur qui vous permet de lire ou modifier vos fichiers avec certaines applications sur vos appareils. La plupart des applications prennent en charge cette fonction.
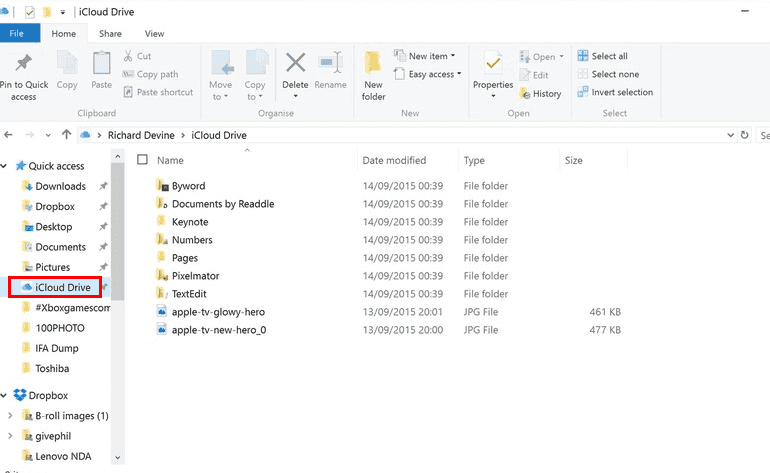
Méthode 3: Copier des fichiers d'un PC vers un iPhone/iPad sans iTunes en utilisant Mail
C'est sûrement le moyen le plus simple de transférer des fichiers sur un iPad ou un iPhone. Envoyez-vous donc un email. Vous n'avez même pas besoin d'écrire un sujet, juste une adresse suffit. Ajoutez les fichiers à votre courrier électronique en tant que pièces jointes. Ensuite, relevez votre courrier sur votre iPhone ou votre iPad. Téléchargez ensuite les pièces jointes sur votre appareil. En utilisant cette méthode, vous pourrez non seulement transférer des fichiers du PC vers votre iPhone / iPad, mais également transférer des photos d'un iPhone vers un iPhone .
Les problèmes de cette méthode sont cependant assez évidents, il y a beaucoup de limites : la taille des fichiers, le retard dû au réseau et d'autres problèmes.
Tutoriel vidéo : [5 Méthodes] Transférer des fichers d'un PC vers un iPhone avec/sans iTunes
Comment transférer des fichiers par exemple des vidéos, photos ou musiques d'un ordinateur à un iPhone ?💻📱Ne perdez plus de temps à chercher la meilleure façon de transférer vos musiques, photos et vidéos! Dans cette vidéo, nous vous montrons 5 méthodes pour transférer facilement vos photos et vidéos 📸 depuis votre PC vers votre iPhone, avec ou sans iTunes! 💫 Rejoignez-nous dès maintenant !
📌Chapitres vidéo:
00:00 Introduction comment transférer les vidéos de PC vers IPhone ?
00:45 Méthode 1. En utilisant le logiciel de transfert iPhone
02:35 Méthode 2. Transférer des vidéos d'un PC à un iPhone avec iTunes
04:49 Méthode 3 . Partager des vidéos de l'ordinateur à l'iPhone via l'application VLC
06:46 Méthode 4. Mettre des vidéo sur iPhone via iCloud
08:13 Méthode 5. Transférer des vidéos ou photo d'un PC à un iPhone avec Dropbox
Partie 2: Comment transférer des fichiers de Mac vers iPhone / iPad sans iTunes
Si vous êtes un utilisateur Mac, suivez l'un des deux conseils ci-dessous pour copier des fichiers sur votre iPhone ou votre iPad sans utiliser iTunes.
Méthode 1. Transférer des fichiers vers iPhone/iPad sans iTunes en utilisant AirDrop
D'autres méthodes peuvent fonctionner pour le transfert de fichiers depuis un PC Windows vers un iPhone et un iPad. Mais Airdrop sert uniquement à transférer des fichiers entre les appareils d'Apple . De plus, certains fichiers, comme des fichiers de musique, ne peuvent être transférés qu'un par un.
- Ouvrez Airdrop et activez le Wi-Fi et le Bluetooth sur Mac et iPhone .
- Pour un appareil qui n'est pas dans vos contacts, veuillez activer "Permettez-moi d'être découvert".
- Faites glisser le fichier dans la fenêtre Airdrop ou utilisez la fonction "Partager".
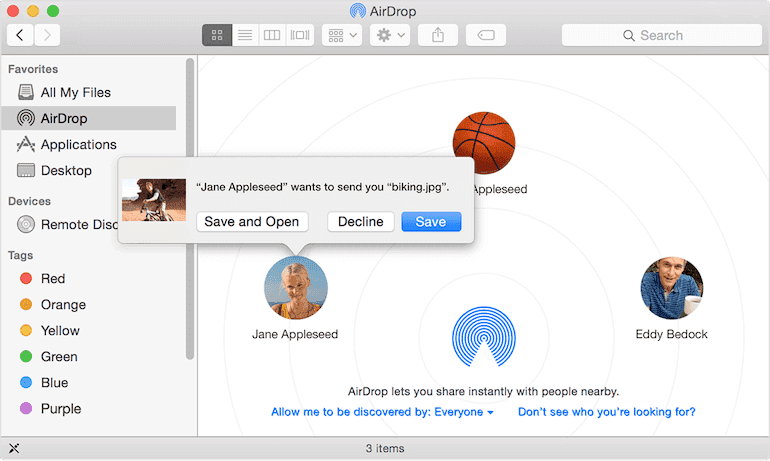
Méthode 2. Copier des fichiers sur iPhone / iPad sans iTunes en utilisant d’autres service de Cloud
En plus d’iCloud Drive mentionné ci-dessus, il existe de nombreux autres services de stockage en ligne dans le Cloud qui peuvent être utiles, tels que Google Drive et Dropbox. La plupart de ces services ont des versions d’essai ou des espaces de stockage gratuit limités, et les limitations pour leur version gratuite sont souvent correctes. Cela pourrait donc être un autre bon choix pour le transfert de fichiers d’un ordinateur à un iPhone , mais il sera fortement dépendant du réseau que vous utilisez.
Étape 1. Téléchargez vos fichiers sur le cloud à partir de l'ordinateur.
Étape 2. Trouver l'application du cloud ou ouvrir le site sur l'iPad / iPhone directement.
Étape 3. Téléchargez des fichiers sur vos appareils mobiles.
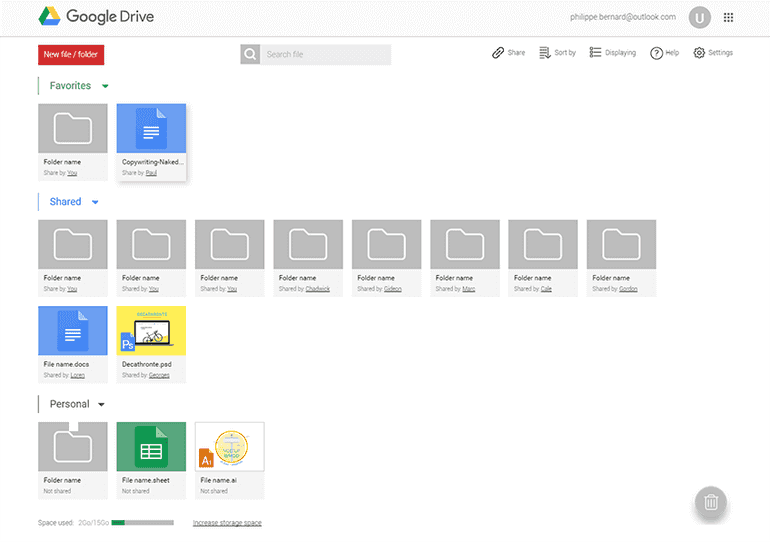
Cette page vous a-t-elle été utile ?
Mis à jour par Nathalie
Nathalie est une rédactrice chez EaseUS depuis mars 2015. Elle est passionée d'informatique, ses articles parlent surtout de récupération et de sauvegarde de données, elle aime aussi faire des vidéos! Si vous avez des propositions d'articles à elle soumettre, vous pouvez lui contacter par Facebook ou Twitter, à bientôt!
Articles liés
-
Logiciel de transfert de fichiers gratuit pour transférer des fichiers d'un iPhone vers un PC
![author icon]() Lionel/14/10/2025
Lionel/14/10/2025 -
Comment transférer des fichiers de l'iPhone vers Mac avec/sans iTunes
![author icon]() Lionel/14/10/2025
Lionel/14/10/2025 -
Comment ajouter des sonneries à un iPhone depuis l'ordinateur
![author icon]() Lionel/14/10/2025
Lionel/14/10/2025 -
Comment réparer un accessoire peut etre non pris en charge sur iPhone 6/7/8/X
![author icon]() Nathalie/14/10/2025
Nathalie/14/10/2025
EaseUS MobiMover

Transfert et sauvegarde de données en un clic !
Prend en charge iOS et Android
Transférer maintenantSujets tendance
Conseils pour transfert iOS
- Transférer des fichiers de l'iPhone vers le PC
- Transférer des données d'un iPhone cassé vers un nouvel iPhone
- Sauvegarder iPhone sans iTunes
- Transférer des fichiers d'un Mac à un iPad
- Supprimer des applications sur iPhone et iPad
- Transférer WhatsApp d'un iPhone à un autre
- Convertir HEIC en JPG par lots
- Télécharger des vidéos Youtube sur iPad





