Sommaire
Bien qu'il existe plusieurs applications préinstallées sur Mac qui vous permettent de transférer des photos d'un iPhone vers un Mac, comme Photos et Image Capture, aucune ne permet de transférer des albums photo. Ainsi, lors du transfert d'albums d'un iPhone vers un Mac, vous devez appliquer d'autres méthodes alternatives.
Comment transférer directement des albums photo d'iPhone vers Mac
Que vous souhaitiez transférer des photos de votre iPhone vers un Mac par élément ou par album, le logiciel de transfert iPhone - EaseUS MobiMover répondra parfaitement à vos besoins en matière de transfert de photos de Mac vers iPhone et vice versa. Cet outil vous permet de visualiser et de transférer les photos de votre iPhone par album, d'un seul coup ou de manière sélective. En plus des photos, il prend également en charge les vidéos, la musique, les sonneries, les contacts, les livres et bien plus encore. Vous pouvez transférer des fichiers entre un iPhone et un Mac et partager du contenu d'un iPhone à un autre.
Pour transférer des albums photo d'un iPhone vers un Mac :
Étape 1 . Connectez votre iPhone ou iPad à votre Mac. Démarrez EaseUS MobiMover et accédez à « Gestion de contenu » > « Images » > « Albums ».
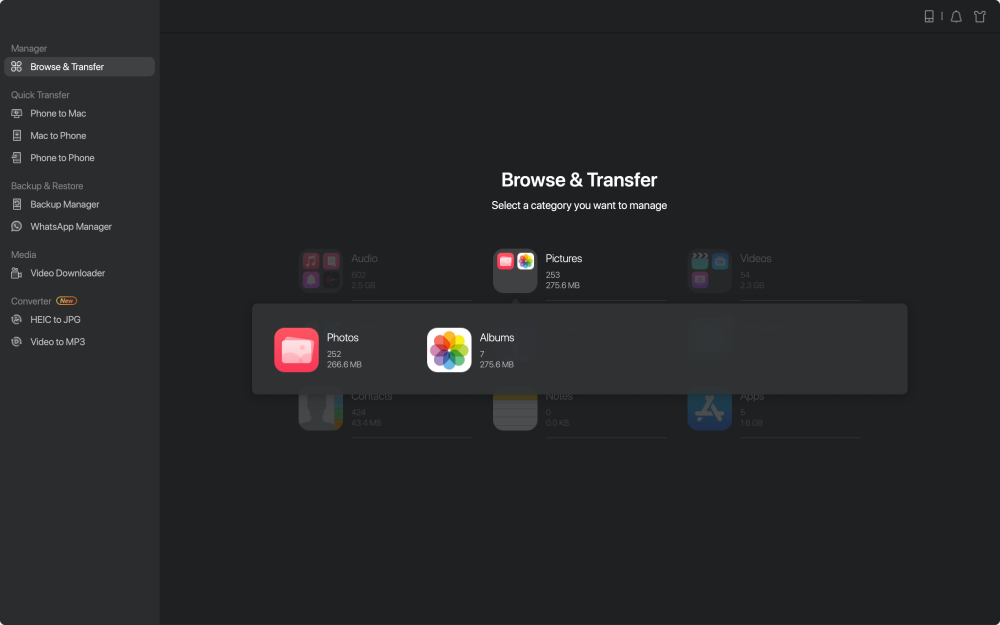
Étape 2 . Sélectionnez les albums que vous souhaitez copier de votre iPhone/iPad vers Mac. Vous pouvez sélectionner des éléments spécifiques ou tout sélectionner, en fonction de vos besoins. Vous pouvez choisir « Original » et « JPG » comme format des photos transférées dans « Préférences ».
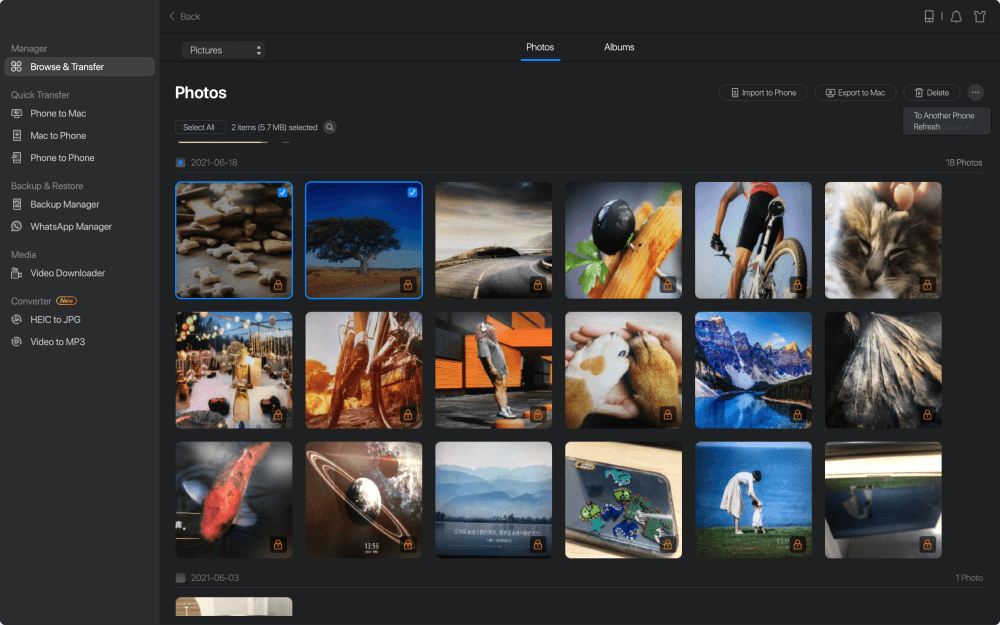
Étape 3 . Cliquez sur le bouton « Transférer » et MobiMover commencera automatiquement à transférer les albums de votre iPhone ou iPad vers votre Mac. Une fois l'opération terminée, accédez à la destination pour vérifier les fichiers.
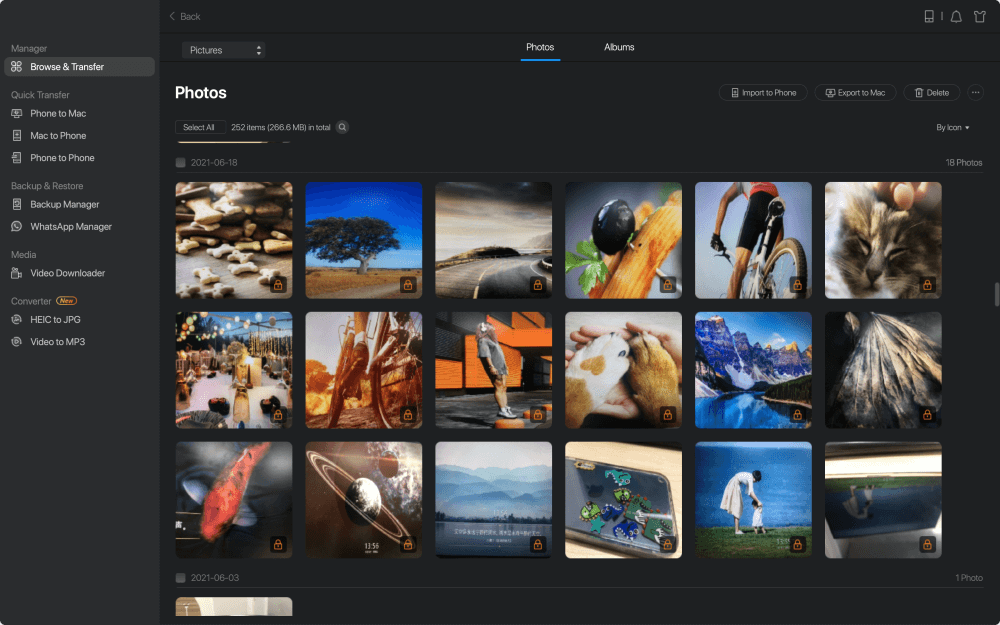
Vous pouvez suivre les mêmes étapes pour transférer des vidéos de l'iPhone vers le Mac si nécessaire.
Avez-vous déjà eu envie de transférer des messages WhatsApp ou de convertir HEIC en JPG sur un Mac ? Si vous le faites, les fonctionnalités de gestion WhatsApp et de conversion de fichiers d'EaseUS MobiMover répondront à vos besoins. Obtenez-le maintenant pour prendre davantage de contrôle sur votre appareil iOS.

Comment transférer des photos iPhone vers un PC de 3 manières simples et rapides
Lisez cet article de blog et vous saurez comment copier ou déplacer facilement des photos de votre iPhone vers un PC, que vous utilisiez Windows 7, Windows 8 ou Windows 10. En savoir plus >>
Astuce bonus : Comment transférer des photos d'un iPhone vers un Mac
Si cela ne vous dérange pas de transférer toutes les photos de votre iPhone en même temps sans les placer dans des albums différents, il existe deux méthodes plus pratiques : Photos et Capture d'images. Les deux applications sont des programmes intégrés sur macOS et vous permettent d'importer des photos de votre iPhone vers votre Mac.
Option 1. Photos
Avec Photos, vous pouvez importer toutes les nouvelles photos ou celles sélectionnées d'un iPhone vers un Mac. Voici les détails.
Étape 1. Connectez l'iPhone au Mac et assurez-vous que votre iPhone est reconnu.
Étape 2. Lancez Photos sur Mac, puis cliquez sur votre iPhone sous « Appareils ».
Étape 3. Cliquez sur « Importer vers » pour choisir un dossier dans lequel enregistrer les photos.
Étape 4. Cliquez sur « Importer toutes les nouvelles photos » ou sélectionnez les éléments que vous souhaitez transférer, puis cliquez sur « Importer [numéro] sélectionné » pour transférer les photos de votre iPhone vers le Mac.
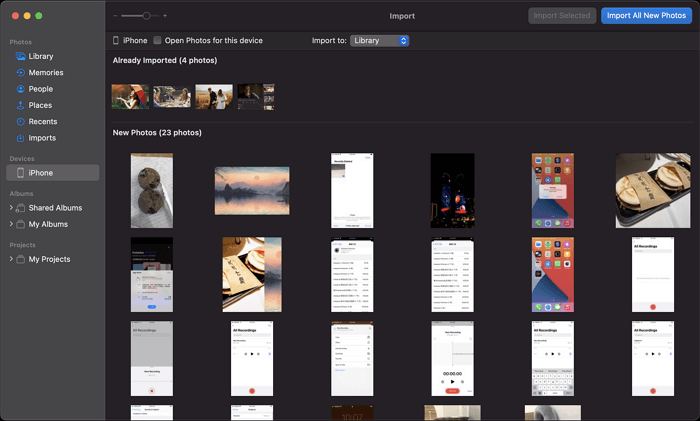
Option 2. Capture d'images
Cela fonctionne de manière assez similaire à Photos. Vous pouvez choisir d'importer des photos d'un iPhone vers un Mac.
Étape 1. Connectez votre iPhone au Mac.
Étape 2. Assurez-vous que votre iPhone est déverrouillé et cliquez sur « Confiance » dans l'invite.
Étape 3. Lancez Image Capture et sélectionnez votre iPhone sous « Appareils ».
Étape 4. Cliquez sur « Importer vers » et sélectionnez un dossier pour enregistrer les photos de votre iPhone.
Étape 5. Sélectionnez des photos et cliquez sur « Télécharger » ou « Tout télécharger » pour importer des photos de votre iPhone vers le Mac.

L'essentiel
Le transfert d'albums photo gardera les images de votre iPhone bien organisées. Étant donné que ni Photos ni Image Capture ne vous permettent de partager des photos par album, vous aurez besoin d'un outil de transfert de données iOS professionnel comme EaseUS MobiMover pour vous aider. Outre le transfert de photos, il est également utile dans de nombreuses autres situations de transfert de données. N'hésitez pas à l'essayer.
Cette page vous a-t-elle été utile ?
Mis à jour par Nathalie
Nathalie est une rédactrice chez EaseUS depuis mars 2015. Elle est passionée d'informatique, ses articles parlent surtout de récupération et de sauvegarde de données, elle aime aussi faire des vidéos! Si vous avez des propositions d'articles à elle soumettre, vous pouvez lui contacter par Facebook ou Twitter, à bientôt!
Articles liés
-
Comment transférer des fichiers MP3 d'un iPhone vers un ordinateur (Mac et PC)
![author icon]() Arnaud/14/10/2025
Arnaud/14/10/2025 -
Comment synchroniser les notes d'un iPhone à un Mac avec/sans iCloud
![author icon]() Lionel/14/10/2025
Lionel/14/10/2025 -
2 méthodes gratuites et simples pour supprimer les photos synchronisées d'un iPhone ou d'un iPad
![author icon]() Lionel/14/10/2025
Lionel/14/10/2025 -
Comment ouvrir des fichiers HEIC sous Windows 11
![author icon]() Arnaud/14/10/2025
Arnaud/14/10/2025
EaseUS MobiMover

Transfert et sauvegarde de données en un clic !
Prend en charge iOS et Android
Transférer maintenantSujets tendance
Conseils pour transfert iOS
- Transférer des fichiers de l'iPhone vers le PC
- Transférer des données d'un iPhone cassé vers un nouvel iPhone
- Sauvegarder iPhone sans iTunes
- Transférer des fichiers d'un Mac à un iPad
- Supprimer des applications sur iPhone et iPad
- Transférer WhatsApp d'un iPhone à un autre
- Convertir HEIC en JPG par lots
- Télécharger des vidéos Youtube sur iPad





