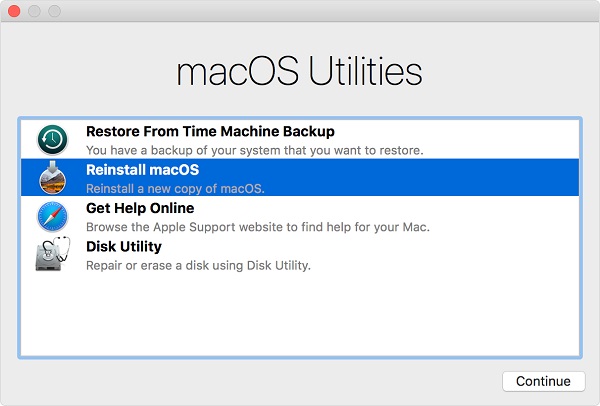Mac n'arrête pas de redémarrer ? Mac n'arrête pas de redémarrer tout seul ? MacBook Pro n'arrête pas de redémarrer au démarrage ? Pas de souci. Après avoir lu cet article, vous pouvez non seulement savoir pourquoi votre Mac continue de redémarrer ( Partie 1 ), comment résoudre le problème "Mac continue de redémarrer" ( Partie 2 ) mais aussi comment éviter les redémarrages spontanés sur votre Mac ( Partie 3 ).
![Les correctifs pour Mac continuent de redémarrer]()
- Remarque
- Vous recherchez le logiciel gratuit pour transférer des photos de l'iPhone à PC ou de l'ordinateur vers votre iPhone ? Lisez l'article pour obtenir ce que vous voulez.
Partie 1 : Pourquoi Mac n'arrête pas de redémarrer
Dans la plupart des cas, le principal contributeur au problème "Mac/MacBook Pro continue de redémarrer" est la "panique du noyau". Le "noyau" fait référence au système d'exploitation de votre Mac. Pourquoi la panique du noyau entraîne-t-elle des redémarrages anormaux ? En effet, le système d'exploitation a détecté un problème sur votre Mac et le redémarrage doit être effectué pour résoudre le problème, qui est généralement causé par le logiciel défectueux ou un matériel problématique. Comment déterminer si une panique du noyau se produit ? Généralement, un message apparaîtra sur l'écran de votre Mac vous indiquant "Votre ordinateur a redémarré en raison d'un problème". Si vous êtes dans la même situation, n'hésitez pas à obtenir des solutions possibles dans la partie 2.
Partie 2 : Comment réparer Mac/MacBook Pro continue de redémarrer
Si votre Mac ou MacBook Pro redémarre sans cesse, vous devez d'abord savoir où se situe le problème. Le logiciel installé sur votre Mac est-il la cause du problème ou le matériel de votre Mac connecté à votre Mac est-il la cause du problème ? Si la panique du noyau est liée au matériel, suivez les deux premiers conseils pour savoir quoi faire. Si le problème est lié à un logiciel installé sur votre Mac, suivez plutôt les deux derniers conseils.
Pour la panique du noyau liée au matériel :
La panique du noyau peut être causée par un périphérique ou une combinaison de périphériques connectés à votre Mac ou à la RAM interne ou à du matériel tiers. Ainsi, le dépannage matériel est inévitable pour résoudre le problème "Mac continue de redémarrer".
Astuce 1 : Vérifier les périphériques connectés à votre Mac
Étape 1 : Éteignez votre Mac et déconnectez tous les périphériques. (Conservez l'écran, le clavier et la souris connectés uniquement à partir de l'application.)
Étape 2 : Démarrez votre Mac et utilisez-le comme d'habitude.
Étape 3 : Dépannez le matériel.
- Si votre Mac fonctionne correctement après l'avoir utilisé pendant un certain temps et qu'aucune panique du noyau ne se produit, vous devez savoir qu'il y a un problème avec le périphérique précédemment connecté à votre Mac. Pour vérifier quel périphérique est le "coupable", connectez un périphérique à votre Mac à la fois et testez. Si un seul périphérique ne cause pas le problème "Mac continue de redémarrer", vous pouvez essayer de connecter deux périphériques ou plus à votre Mac et tester.
- Alors que si une panique du noyau se produit plus tard, il doit y avoir un problème avec la RAM interne ou le matériel tiers. Si c'est le cas, suivez le conseil 2 pour vérifier le matériel.
Astuce 2 : Vérifier la RAM interne et le matériel tiers sur votre Mac
Étape 1 : Éteignez votre Mac.
Étape 2 : Supprimez la RAM tierce et le matériel interne de votre Mac. Réinstallez votre RAM Apple si vous en avez une. Sinon, réinstallez la RAM que vous avez à la place.
Étape 3 : Démarrez votre Mac et utilisez-le comme d'habitude.
Étape 4 : Effectuez un dépannage.
- Si le problème "Mac continue de redémarrer" ne se produit pas après avoir utilisé votre Mac pendant un certain temps, vous savez que la RAM tierce ou le matériel interne tiers doit être remplacé pour éviter la panique du noyau.
- Si votre Mac redémarre sans cesse, vous devez vous rendre à l'Apple Store à proximité avec votre Mac pour demander l'aide d'Apple.
Pour la panique du noyau liée au logiciel :
Astuce 3 : Réinstaller le système d'exploitation sur votre Mac
Étape 1 : Utilisez macOS Recovery pour réinstaller macOS.
- Maintenez et appuyez sur la combinaison de touches ( Commande + R ) sur votre clavier Mac immédiatement après avoir appuyé sur le bouton d'alimentation pour allumer votre Mac jusqu'à ce que vous voyiez le logo Apple ou un globe en rotation.
- Choisissez Réinstaller macOS dans la fenêtre et cliquez sur Continuer .
Étape 2 : Si vous avez réinstallé macOS avec succès, accédez à App Store > Mises à jour pour installer toutes les mises à jour sur votre Mac.
Étape 3 : Avant de réinstaller le logiciel tiers, téléchargez et installez toutes les mises à jour logicielles tierces.
Étape 4 : Effectuez un dépannage.
- Si la panique du noyau ne se produit pas, vous avez résolu le problème avec succès.
- Si votre Mac redémarre sans cesse, suivez le conseil 4 présenté ci-dessous.
Astuce 4 : Résoudre le problème "Mac n'arrête pas de redémarrer" lié au logiciel
Étape 1 : Utilisez macOS Recovery pour démarrer votre Mac. (Reportez-vous à l'étape 1 de l'astuce 3.)
Étape 2 : Utilisez Utilitaire de disque pour sauvegarder votre image disque sur un lecteur externe avec suffisamment d'espace libre.
Étape 3 : Nettoyez le disque interne via Utilitaire de disque .
Étape 4 : Installez OS X et démarrez votre Mac à partir du disque interne.
Étape 5 : Accédez à App Store > Mises à jour pour installer toutes les mises à jour sur votre Mac.
Étape 6 : Réinstallez les applications tierces sur votre Mac et copiez les données utilisateur à partir de la sauvegarde que vous venez de créer.
Partie 3 : Comment empêcher Mac de redémarrer
Les redémarrages inattendus de Mac peuvent être assez ennuyeux. Il est donc nécessaire d'apprendre à éviter que le problème ne se produise. Le moyen le plus efficace d'éviter la panique du noyau est de toujours mettre à jour votre logiciel vers la dernière version. Il vous suffit d'aller dans App Store > Mises à jour pour le faire. Facile, non ? J'espère que vous ne rencontrerez plus le problème "Mac n'arrête pas de redémarrer". Pour d'autres problèmes tels que Mac fonctionnant lentement, Mac bloqué sur l'écran de connexion, Mac ne s'allume pas et plus encore, vous pouvez également trouver les correctifs dans l'article connexe.