Sommaire
Guide complet sur la façon de mettre des vidéos sur iPad. Que vous cherchiez à transférer des vidéos sur votre iPad depuis un ordinateur ou à télécharger des vidéos en ligne sur votre tablette, vous saurez comment procéder sans effort.
Tout d'abord, j'aimerais vous montrer comment transférer des vidéos sur iPad depuis un ordinateur de trois manières différentes. Ensuite, je vous expliquerai en détail comment télécharger des vidéos en ligne sur votre iPad à partir de sites Web tels que YouTube, Twitter, Facebook, etc. pour les regarder hors connexion.
Méthode 1. Comment mettre des vidéos sur iPad sans iTunes
Si vous souhaitez transférer des vidéos de votre PC vers votre iPad sans perte de données, vous pouvez préférer mettre des vidéos sur iPad sans iTunes. Le logiciel de transfert pour iPhone - EaseUS MobiMover, vous aidera à transférer des vidéos, y compris des films, des émissions de télévision et des vidéos musicales, vers votre iPhone ou iPad depuis un ordinateur ou depuis un autre iPhone/iPad.
En outre, il fonctionne également comme un téléchargeur de vidéos gratuit qui vous permet de télécharger gratuitment des vidéos YouTube sur Mac pour les regarder hors ligne.
Pour transférer des vidéos de votre PC vers votre iPad sans iTunes:
Étape 1. Connectez votre iPhone/iPad/iPod à votre ordinateur avec un câble USB et démarrez EaseUS MobiMover. Déverrouillez votre appareil iOS et cliquez sur " Oui" pour faire confiance à cet ordinateur. Ensuite, allez à "PC vers téléphone" > "Sélectionner des fichiers".

Étape 2. Sélectionnez les vidéos que vous voulez transférer et cliquez sur "Ouvrir".

Étape 3. Cliquez sur " Transférer " pour commencer à transférer les fichiers que vous avez sélectionnés de votre ordinateur vers votre appareil iOS. (Si vous avez plus de fichiers à choisir, cliquez sur "Ajouter du contenu" pour ajouter d'autres fichiers à copier, puis cliquez sur "Transférer").

Comme vous pouvez le constater, outre les vidéos, vous pouvez également télécharger de la musique sur iPhone ou iPad en utilisant cet outil.
Méthode 2. Comment transférer des vidéos de PC à iPad sans iTunes et sans fil
Un autre moyen courant de mettre des vidéos sur votre iPad sans iTunes consiste à utiliser un service de partage de fichiers basé sur le cloud, comme Dropbox et Google Drive. Avec un tel outil, vous pourrez partager des vidéos entre vos appareils qui utilisent également l'application avec le même compte.
Pour ajouter des vidéos à votre iPad sans fil:
Étape 1. Allez sur drive.google.com sur votre ordinateur et connectez-vous avec votre compte Google. Ensuite, téléchargez et installez Google Drive sur votre iPad depuis l'App Store. Ensuite, connectez-vous avec le même compte que celui que vous utilisez sur votre ordinateur.
Étape 2. Cliquez sur l'onglet "Nouveau" et sélectionnez "Téléchargement de fichiers" ou "Téléchargement de dossiers".
Étape 3. Sélectionnez les vidéos que vous voulez mettre sur votre iPad et cliquez sur "Charger".
Étape 4. Cliquez sur le bouton "Nouveau" et choisissez "Téléchargement de fichier" ou "Téléchargement de dossier".
Étape 5. Trouvez et sélectionnez les fichiers ou dossiers que vous souhaitez transférer et cliquez sur "Télécharger".
Étape 6. Accédez à l'application Google Drive sur votre iPad et vous pourrez voir les vidéos de votre ordinateur. Sélectionnez et téléchargez les vidéos sur votre appareil pour les regarder hors connexion.
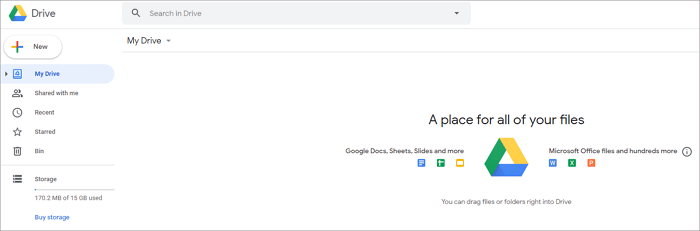
Il existe de nombreux autres services de stockage sur le cloud qui vous permettent de partager des vidéos entre vos appareils. Vous pouvez rechercher celui qui vous plaît le plus pour l'appliquer.
Méthode 3. Comment transférer des films sur iPad avec iTunes
Si vous avez acheté des films sur iTunes Store sur votre ordinateur et que vous souhaitez télécharger ces films sur votre iPad, il est assez pratique pour vous de transférer des films sur votre iPad en utilisant iTunes. Avec iTunes, vous pouvez mettre des films sur votre iPad sans aucun logiciel tiers.
iTunes peut transférer des films sur votre iPad de deux manières: en utilisant la synchronisation iTunes ou le partage de fichiers iTunes. La différence réside dans le fait que la synchronisation iTunes transfère les vidéos vers l'application correspondante sur votre iPad, tandis que le partage de fichiers iTunes vous permet de transférer les vidéos vers une application de votre iPad qui prend également en charge le partage de fichiers, comme iMovie.
Puisque la façon de synchroniser des films sur l'iPad a été détaillée dans de nombreux guides, je voudrais ici vous montrer comment synchroniser des films sur l'iPad via le partage de fichiers iTunes.
Pour mettre des vidéos sur l'iPad via le partage de fichiers iTunes:
Étape 1. Connectez votre iPad à votre ordinateur avec un câble USB et attendez qu'iTunes se lance automatiquement.
Étape 2. Déverrouillez votre appareil et faites confiance à l'ordinateur. Si nécessaire, saisissez le code d'accès de votre appareil.
Étape 3. Sélectionnez l'icône de l'appareil et choisissez "Partage de fichiers". Vous devriez maintenant voir une liste des applications qui prennent en charge le partage de fichiers, y compris de nombreuses applications liées à la vidéo.
Étape 4. Choisissez l'application dans laquelle vous voulez copier les vidéos, par exemple iMovie, puis ajoutez le fichier vidéo à l'application. Vous pouvez soit faire glisser et déposer les vidéos que vous voulez transférer dans la fenêtre de droite, soit cliquer sur "Ajouter un fichier" pour ajouter les éléments à l'application. Ensuite, le fichier sera copié automatiquement sur votre appareil.
Étape 5. Lorsque la copie est terminée, ouvrez "iMovie" et cliquez sur l'icône de téléchargement.
Étape 6. Sélectionnez "iTunes" > "Importer fichiers". De cette façon, vous pouvez transférer des vidéos sur votre iPad depuis votre PC avec succès.
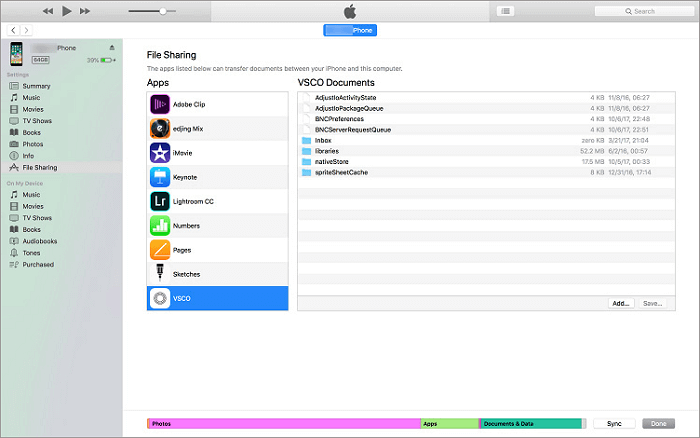
Méthode 4. Comment mettre des vidéos YouTube sur iPad
Les trois méthodes ci-dessus vous aideront à transférer des vidéos de votre PC ou de votre ordinateur portable vers votre iPad. En fait, pour ajouter des vidéos à votre iPad, vous pouvez également télécharger des vidéos en ligne sur votre appareil en utilisant l'URL.
Comme nous l'avons mentionné, l'outil de transfert de données iOS, EaseUS MobiMover, peut également servir de téléchargeur de vidéos. Cela signifie que vous pouvez l'utiliser pour télécharger des vidéos à partir de sites Web comme YouTube, Twitter, Vimeo, et plus encore, sur votre ordinateur ou votre iPhone/iPad.
En un mot, vous pouvez l'utiliser pour enregistrer la vidéo que vous aimez sur votre ordinateur ou votre appareil mobile pour la regarder hors ligne gratuitement, sans vous soucier des publicités ou des plugins. Vous pouvez vous référer au guide sur comment télécharger des vidéos YouTube sur iPad pour plus de détails.
En résumé
Lorsque vous souhaitez regarder une vidéo YouTube hors ligne ou profiter de vos films préférés sur votre appareil mobile, vous pouvez avoir besoin de mettre des vidéos sur votre iPad à partir d'un site web ou d'un ordinateur. Quelle que soit la méthode que vous préférez, vous savez maintenant comment le faire en utilisant l'un des conseils ci-dessus. Appliquez la méthode qui vous convient le mieux pour transférer des films sur votre iPad en toute simplicité.
Cette page vous a-t-elle été utile ?
Mis à jour par Lionel
Lionel est passionné de technologie informatique, il fait partie de l'équipe EaseUS depuis 8 ans, spécialisé dans le domaine de la récupération de données, de la gestion de partition, de la sauvegarde de données.
Articles liés
-
Comment exporter des contacts de l'iPhone vers le PC gratuitement
![author icon]() Arnaud/14/10/2025
Arnaud/14/10/2025 -
2025 | Comment contourner le code de l'iPhone
![author icon]() Lionel/14/10/2025
Lionel/14/10/2025 -
[Résolu] Les photos de l'iPhone ne s'affichent pas sur Mac ? De vraies solutions ici !
![author icon]() Lionel/14/10/2025
Lionel/14/10/2025 -
Comment transférer des fichiers d'un PC vers un iPhone sans fil [Guide 2025]
![author icon]() Arnaud/14/10/2025
Arnaud/14/10/2025
EaseUS MobiMover

Transfert et sauvegarde de données en un clic !
Prend en charge iOS et Android
Transférer maintenantSujets tendance
Conseils pour transfert iOS
- Transférer des fichiers de l'iPhone vers le PC
- Transférer des données d'un iPhone cassé vers un nouvel iPhone
- Sauvegarder iPhone sans iTunes
- Transférer des fichiers d'un Mac à un iPad
- Supprimer des applications sur iPhone et iPad
- Transférer WhatsApp d'un iPhone à un autre
- Convertir HEIC en JPG par lots
- Télécharger des vidéos Youtube sur iPad





