Avez-vous des problèmes avec votre ordinateur portable ? Même s'ils sont de plus en plus fiables et durables, les ordinateurs portables sont toujours susceptibles de voir leur système d'exploitation corrompu ou endommagé par des logiciels malveillants tels que des virus ou des logiciels espions.
En outre, il existe des situations où les solutions habituelles, telles que la suppression des virus ou la réinitialisation de Windows, sont inefficaces pour résoudre le problème. Si c'est le cas, remettre votre ordinateur portable dans l'état où il a été envoyé par le fabricant peut être une solution utile pour vous.
Ce post va démontrer comment effectuer une réinitialisation d'usine sur un ordinateur portable fonctionnant sous Windows 10/8.1/8/7/Vista/XP sur un ordinateur Lenovo, HP ou Acer tout en préservant toutes les informations de l'utilisateur.

Pourquoi les gens ont-ils besoin de réinitialiser leur ordinateur ?
Le terme "réinitialisation d'usine" fait référence à une fonction déjà installée sur vos appareils, tels qu'un ordinateur, un téléphone ou un autre appareil. Cette fonction utilise le logiciel déjà installé sur l'appareil pour supprimer toutes les informations stockées sur le stockage interne de l'appareil.
La réinitialisation aux paramètres d'usine peut aider à remédier à des défaillances importantes du programme et à des problèmes du système d'exploitation. Elles peuvent même aider à rétablir un lien solide entre le matériel et le BIOS, permettant à l'ordinateur de fonctionner au même rythme et de manière cohérente qu'au moment de sa fabrication.
Vous devez disposer d'une couche d'entreprise sur votre réseau qui permet l'effacement à distance si votre réseau informatique est suffisamment solide, ce qui devrait être le cas si vous prenez la sécurité informatique très au sérieux.
Vous devez être en mesure de lancer cet effacement chaque fois que la politique l'exige, auquel cas il peut même être automatisé. Vous devez également pouvoir le faire chaque fois que vous en avez besoin, directement de n'importe où à l'intérieur du réseau et parfois même de l'extérieur.
Voir aussi :
1. Comment réinitialiser les ordinateurs portables Lenovo ?
On peut facilement effectuer une restauration du système sur un ordinateur portable Lenovo, comme sur tout autre ordinateur. Si vous avez besoin de tout effacer sur votre disque dur ou de vous débarrasser des virus sur votre ordinateur portable, suivez les instructions ci-dessous pour utiliser la restauration Onekey de Lenovo afin de rétablir les paramètres d'usine.
Étape 1 : Vérifiez d'abord si le logiciel Lenovo Onekey Recovery est installé sur votre ordinateur portable. Si ce n'est pas le cas, vous pouvez obtenir le pilote approprié pour votre modèle d'ordinateur portable sur le site Web de Lenovo, puis l'installer.
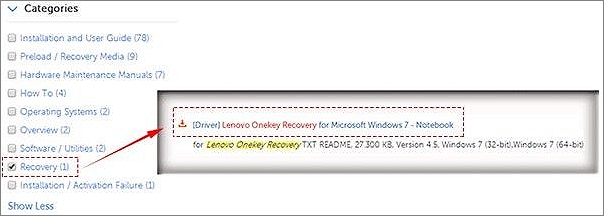
Étape 2 : Démarrez dans le système de récupération.
Méthode 1 : Utiliser le programme Onekey Recovery (si vous pouvez démarrer Windows)
Démarrez l'application Onekey Recovery, puis choisissez Restauration du système dans le menu. Si vous recevez une notification de confirmation, assurez-vous de cliquer sur le bouton Oui.
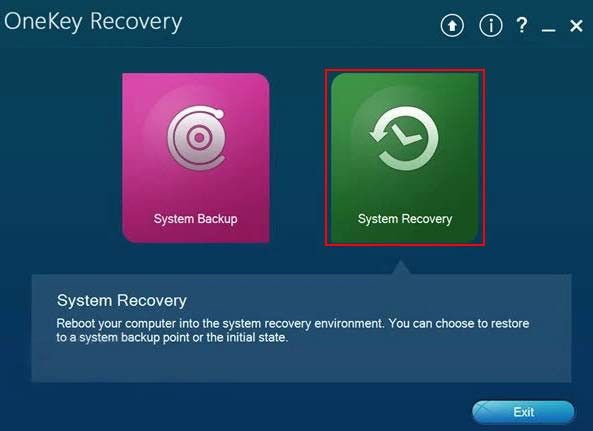
Méthode 2 : Utilisation du bouton Novo (si vous ne parvenez pas à démarrer Windows)
Même si votre ordinateur portable Lenovo est incapable de charger correctement le système d'exploitation Windows, vous pouvez toujours le démarrer en mode de récupération. Pour ce faire, vous devez d'abord éteindre l'ordinateur portable, puis appuyer sur le bouton Novo, un petit bouton avec un symbole "haut" et "bas" à côté du bouton d'alimentation. Sélectionnez le système de récupération Lenovo Onekey dans le menu du bouton Novo, puis appuyez sur Entrée pour continuer.
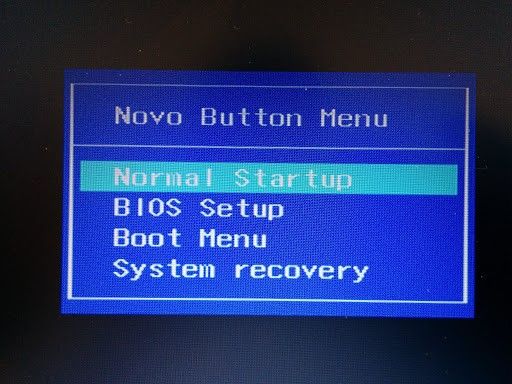
Étape 3 : Deux chemins différents peuvent être empruntés lors de l'utilisation du mode de récupération. Vous avez la possibilité de restaurer à partir de la sauvegarde effectuée initialement.
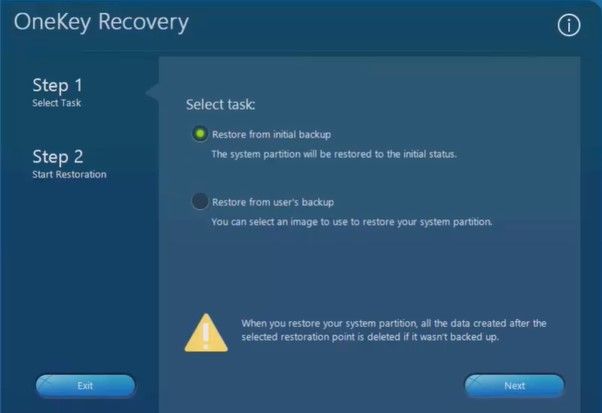
Étape 4 : Lancez la procédure de réparation en cliquant sur le bouton Suivant. Il ne vous reste plus qu'à attendre que le processus de réparation soit terminé.
2. Comment réinitialiser les ordinateurs portables HP ?
Si vous souhaitez effectuer une réinitialisation d'usine complète de votre ordinateur portable HP, le programme Paramètres de Windows est l'option la plus rapide et la plus pratique. Toutefois, cela ne fonctionnera que si votre machine peut démarrer et fonctionner correctement. Si vous ne pouvez pas accéder aux paramètres de votre ordinateur portable, consultez la section suivante.
Étape 1: Pour éviter de tomber en panne d'électricité pendant la réinitialisation, branchez votre ordinateur portable.
Étape 2: Sélectionnez "Paramètres" dans le menu Démarrer.
Étape 3 : En utilisant la boîte de recherche des paramètres, entrez "reset this PC" et choisissez-le dans les résultats.
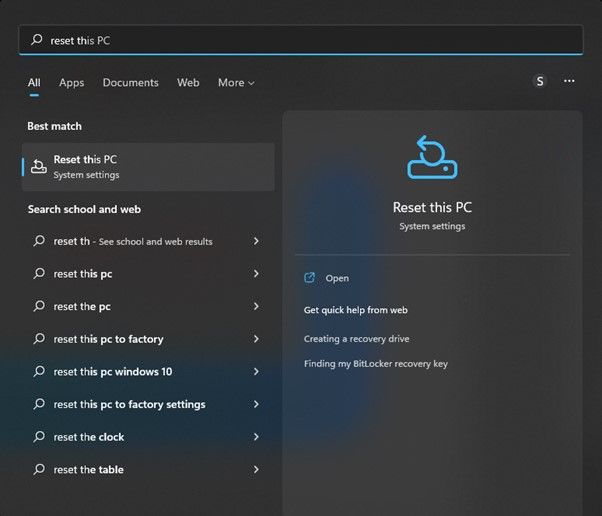
Étape 4 : Cliquez sur "Démarrer" sous la rubrique "Réinitialiser ce PC" en haut de la page.
Étape 5 : La page Choisir une option vous permet de choisir si vous voulez conserver vos fichiers ou les supprimer tous. Choisissez de tout supprimer de l'ordinateur si vous vous en débarrassez.
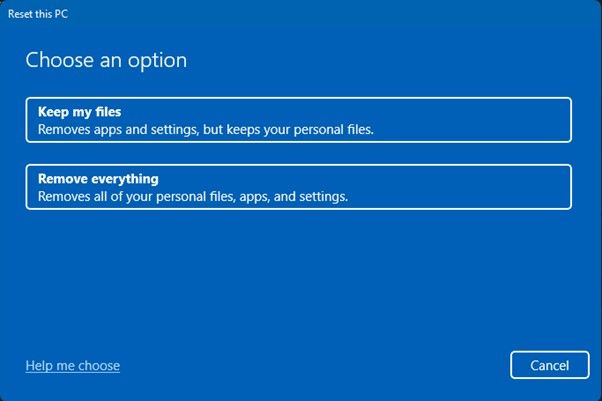
Étape 6: Répondez aux questions sur la façon de redémarrer votre ordinateur portable. Il vous sera peut-être proposé de télécharger Windows depuis le cloud ou de l'installer sur votre ordinateur. Le téléchargement à partir du nuage sera plus récent, mais il nécessitera jusqu'à 4 Go d'espace sur votre ordinateur portable.
Étape 7 : Lorsque vous voyez le message "Prêt à réinitialiser ce PC", cliquez sur "Réinitialiser".
3. Comment réinitialiser les ordinateurs portables Acer ?
Si le Acer Care Center est installé, vous pouvez rétablir les paramètres de votre ordinateur portable à leurs valeurs par défaut. Sauvegardez et restaurez vos paramètres système et vos pilotes de réseau à l'aide du logiciel Acer Care Center.
Laissez-nous vous montrer comment :
Étape 1 : Acer Recovery Management peut être trouvé en recherchant Recovery dans la barre de recherche de votre ordinateur portable.
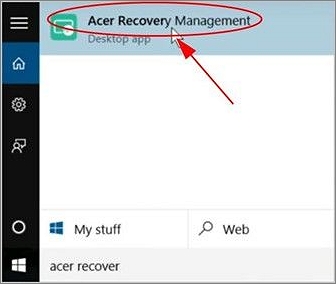
Étape 2: Cliquez sur Recovery Management.
Étape 3: Redémarrez votre ordinateur en cliquant sur le bouton Démarrer à côté de Réinitialiser votre PC dans le Centre de soins Acer.
Étape 4: Ensuite, choisissez de tout supprimer.
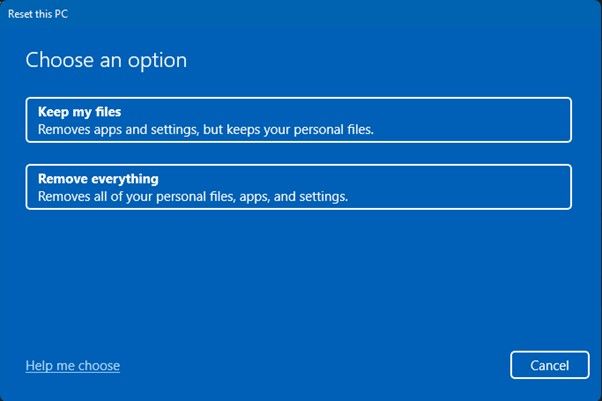
Étape 5: Cliquez sur Supprimer mes fichiers ou Supprimer les fichiers et nettoyer le disque selon vos besoins.
Étape 6: Cliquez maintenant sur le bouton "Reset".
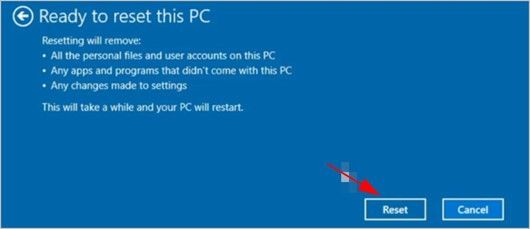
Remarque : pour terminer la réinitialisation, suivez les instructions à l'écran.
Article connexe :
Risque de regret : Sauvegarde avant la réinitialisation de l'ordinateur
Tout ce qui précède concerne la réinitialisation d'usine d'un ordinateur. Cependant, avant de réinitialiser toutes les données de votre ordinateur, il est nécessaire que vous sauvegardiez et restauriez toutes vos données et fichiers importants de votre ordinateur. Dans ce cas, un outil tiers, EaseUS Todo Backup, est recommandé.
En plus des sauvegardes complètes, incrémentielles et différentielles, EaseUS Todo Backup est un étonnant programme d'image de sauvegarde Windows. Les utilisateurs disposent d'une variété d'options lorsqu'il s'agit de la sauvegarde des données. Les utilisateurs de Windows peuvent également mettre en place une stratégie de sauvegarde quotidienne, hebdomadaire, mensuelle ou annuelle pour leur PC. En plus de la sauvegarde, il peut créer des sauvegardes du disque, de la partition, du système d'exploitation et des fichiers et enregistrer les sauvegardes sur des disques locaux, des NAS, des réseaux et des nuages. Il prend en charge des options de sauvegarde avancées telles que la sauvegarde incrémentielle et différentielle, la sauvegarde programmée, la sauvegarde cryptée, la définition de la fréquence de sauvegarde, la stratégie de réserve d'images activée, etc.
Téléchargement sécurisé
Si vous ne savez pas comment sauvegarder automatiquement et facilement les données ou les fichiers importants de votre ordinateur Mac, EaseUS Todo Backup est recommandé. Il peut non seulement économiser votre énergie mais aussi sauvegarder vos données en toute sécurité. Certaines fonctions ou avantages de cet outil sont énumérés ici :
- Sauvegarde en un clic et récupération instantanée avec une grande efficacité
- Récupération rapide de la sauvegarde lorsque votre ordinateur ne démarre pas en raison d'une attaque par un virus ou un logiciel malveillant, d'une panne du système, d'un BSOD ou d'une corruption matérielle.
- Planification de la sauvegarde de base
- Cryptage du disque de sauvegarde pour protéger vos données
- aider les utilisateurs à suivre la règle de sauvegarde 3-2-1
- Restaurer le système sur un matériel différent
Des étapes simples sont nécessaires pour sauvegarder automatiquement vos données ou fichiers importants :
Étape 1. Cliquez sur le bouton "Sélectionner le contenu" de la sauvegarde pour lancer la sauvegarde.

Étape 2. Il y a quatre catégories de sauvegarde de données, Fichier, Disque, OS, et Mail, cliquez sur Fichier.

Étape 3. Les fichiers locaux et réseau seront listés sur la gauche. Vous pouvez développer le répertoire pour sélectionner les fichiers à sauvegarder.

Étape 4. Suivez le guide à l'écran, sélectionnez la destination où vous souhaitez enregistrer la sauvegarde.

Cliquez sur "Options" pour crypter la sauvegarde avec un mot de passe dans "Options de sauvegarde", définissez le calendrier de sauvegarde et choisissez de démarrer la sauvegarde à un certain événement dans "Schéma de sauvegarde". Il existe également de nombreuses autres options que vous pouvez explorer et personnaliser la tâche de sauvegarde en fonction de vos besoins.

Étape 5. Vous pouvez stocker la sauvegarde sur le disque local, le service de cloud d'EaseUS et le NAS.

Étape 6. EaseUS Todo Backup permet aux utilisateurs de sauvegarder des données à la fois sur un lecteur cloud tiers et sur son propre lecteur cloud.
Si vous voulez sauvegarder des données sur un lecteur en nuage tiers, choisissez Lecteur local, faites défiler vers le bas pour ajouter le périphérique cloud, ajoutez et connectez votre compte.

Vous pouvez également choisir le propre lecteur de nuage d'EaseUS. Cliquez sur EaseUS Cloud, inscrivez-vous avec votre compte EaseUS et connectez-vous.

Étape 7. Cliquez sur "Sauvegarder maintenant" pour lancer la sauvegarde. Une fois la tâche de sauvegarde terminée, elle s'affiche sous la forme d'une carte sur le côté gauche du panneau. Cliquez avec le bouton droit de la souris sur la tâche de sauvegarde pour la gérer davantage.

FAQs
1. Comment puis-je réinitialiser mon ordinateur portable à ses paramètres d'usine ?
Si vous avez besoin de réinitialiser votre ordinateur portable à ses paramètres d'usine, vous devrez suivre les étapes suivantes :
- Tout d'abord, vous devez créer une sauvegarde de tous vos fichiers importants. Cela vous permettra de ne pas perdre de données lorsque vous réinitialiserez votre ordinateur portable.
- Ensuite, vous devrez aller dans les paramètres de votre ordinateur portable et trouver l'option "réinitialiser".
- Une fois que vous avez trouvé l'option de réinitialisation, vous devrez suivre les instructions à l'écran. Cela vous aidera à rétablir les paramètres d'usine de votre ordinateur portable.
- Enfin, une fois que votre ordinateur portable a été réinitialisé, vous pouvez recommencer à l'utiliser normalement.
2. Une réinitialisation d'usine supprime-t-elle vraiment tout l'ordinateur portable ?
Lorsque vous réinitialisez votre ordinateur portable à ses paramètres d'usine, tous les fichiers et toutes les données qui se trouvent actuellement sur votre ordinateur sont supprimés. Cela inclut tous les fichiers personnels, tels que les photos ou les documents, et tous les programmes ou applications que vous avez installés.
Conclusion
Maintenant que vous savez comment réinitialiser votre ordinateur portable Lenovo, HP et Acer, il est temps de vous atteler à la tâche si vous rencontrez des problèmes avec votre ordinateur portable. Un conseil ? Nous vous recommandons de sauvegarder vos données à l'aide de EaseUS ToDo Backup pour vous assurer que vos fichiers importants sont entièrement sauvegardés !
Téléchargement sécurisé
Ces informations vous-ont elles été utiles ?
Articles associés
-
![author icon]() Nathalie/Sep 16, 2025
Nathalie/Sep 16, 2025 -
Quelle est la différence entre la sauvegarde différentielle et incrémentielle ?
![author icon]() Nathalie/Sep 09, 2025
Nathalie/Sep 09, 2025 -
Copier une clé USB vers une autre clé USB sous Windows et Mac
![author icon]() Lionel/Sep 09, 2025
Lionel/Sep 09, 2025 -
Comment installer des mods sur Les Sims 4 ? [ TUTO en 2025]
![author icon]() Nathalie/Sep 09, 2025
Nathalie/Sep 09, 2025