Sommaire
Qu'est-ce que l'image ISO du disque dur
La sauvegarde d'un disque dur est essentielle pour vous protéger contre la perte de données et la corruption de fichiers. Dans une certaine mesure, créer une image ISO à partir d'un disque dur signifie faire une sauvegarde du disque dur. L'image ISO est excellente car il s'agit d'une représentation autonome et parfaite des données sur un disque. Étant un fichier unique, il est plus facile à stocker et à organiser qu'une copie pure et simple du dossier et du fichier sur un disque. L'enregistrement d'une image d'un disque dur en tant qu'image ISO peut vous aider à restaurer rapidement et facilement vos données sauvegardées sur le disque dur.
3 méthodes disponibles pour créer une image ISO de disque dur
Vous pouvez utiliser de nombreuses façons pour vous aider à créer une image ISO. Ici, je vais partager trois façons de créer une image ISO à partir d'un disque dur. Voyons comment créer une image ISO d'un disque dur de trois manières.
- Méthode 1. Créer une image ISO de disque dur via un logiciel d'imagerie de disque
- Méthode 2. Faire une image ISO de disque à l'aide de l'outil de création de support Windows 10
- Méthode 3. Créer une image ISO d'un disque dur avec DISM
Méthode 1. Créer une image ISO de disque dur via un logiciel d'imagerie de disque
L'utilisation d' un logiciel d'imagerie de disque consiste à fournir une sauvegarde rapide et facile des logiciels informatiques et des données stockées sur les disques durs. Par conséquent, vous pouvez utiliser un programme d'imagerie de disque pour vous aider à atteindre cet objectif. Dans ce cas, vous pouvez utiliser un logiciel de sauvegarde tiers pour sauvegarder l'intégralité de votre disque dur.
EaseUS Todo Backup Home est un outil de sauvegarde polyvalent et facile à utiliser permettant aux utilisateurs d'ordinateurs de créer une sauvegarde de disque sous Windows 11/10/8/7. Il vous permet d'effectuer une sauvegarde du système, une sauvegarde des fichiers et une sauvegarde des partitions. Il vous permet d'effectuer une sauvegarde programmée , une sauvegarde complète, une sauvegarde différentielle et une sauvegarde incrémentielle. Il vous permet de sauvegarder automatiquement des fichiers sur un disque dur externe , ce qui est extrêmement utile pour maintenir les sauvegardes à jour. Plus important encore, il fournit 250 Go de stockage cloud gratuit.
Les étapes pour créer une sauvegarde de disque dur à l'aide d'un logiciel de création d'image de disque sont les suivantes. Vous pouvez effectuer les étapes pour sauvegarder l'intégralité de votre disque dur.
Étape 1. Commencez par "Sélectionner le contenu" de la sauvegarde.

Étape 2. Il y a quatre catégories de sauvegarde, Fichier, Disque, OS, et Mail, cliquez sur Disque.

Étape 3. Vous pouvez sauvegarder un disque entier ou une certaine partition. Choisissez celle dont vous avez besoin et cliquez sur OK.

Étape 4. Sélectionnez la destination où vous souhaitez enregistrer la sauvegarde.
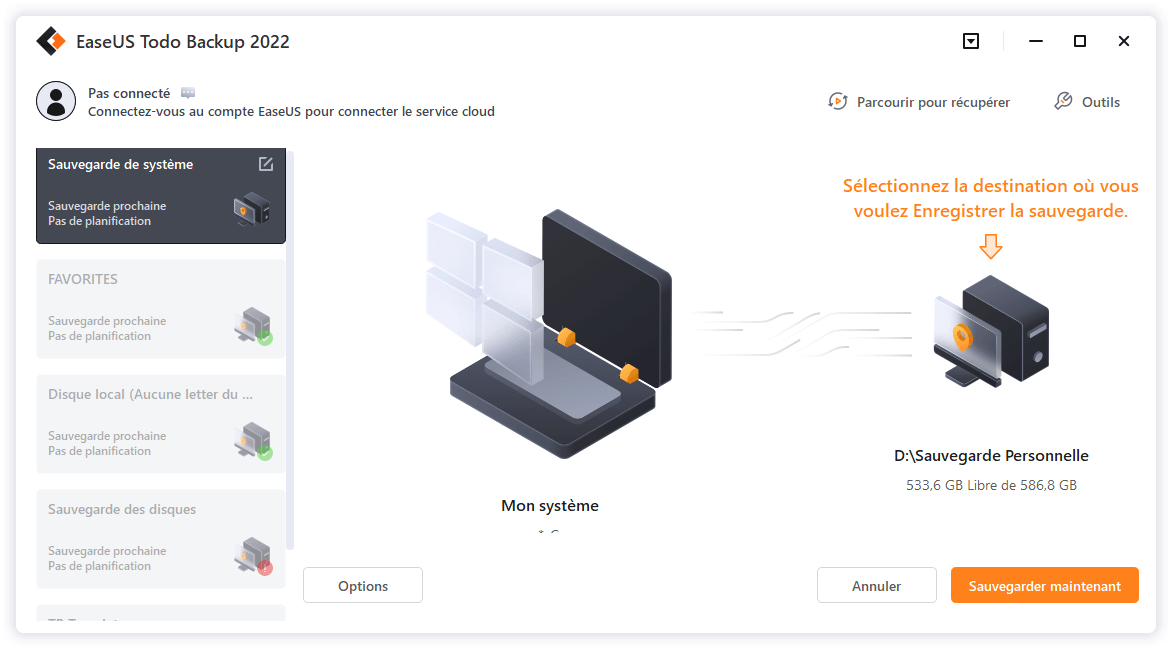
Étape 5. Pour la sauvegarde de disque/partition, vous pouvez choisir d'enregistrer la sauvegarde sur le lecteur local ou sur le NAS.

Étape 6. Une fois le processus de sauvegarde terminé, vos tâches s'affichent sur la gauche. En cliquant avec le bouton droit de la souris sur l'une des tâches, vous pouvez gérer votre sauvegarde de manière plus approfondie, comme la récupérer, créer une sauvegarde incrémentielle, etc.

Méthode 2. Faire une image ISO de disque à l'aide de l'outil de création de support Windows 10
Un autre moyen disponible pour créer une image ISO à partir d'un disque dur consiste à utiliser Windows 10 Media Creator Tool. Microsoft suggère aux utilisateurs d'ordinateurs Windows de créer une image ISO à l'aide de son outil Windows Media Creator. Les utilisateurs de Windows 10 peuvent télécharger l'outil de création de médias à partir de son site officiel. Vous pouvez utiliser l'outil pour créer une image ISO à partir de votre système d'exploitation et créer une image ISO de disque dur facilement et rapidement sur les ordinateurs Windows 10.
Cependant, l'outil de création de support Windows 10 ne prend en charge que Windows 10/11 ; il ne peut pas fonctionner sur d'autres versions de systèmes Windows. De plus, il s'agit d'un outil dédié à la création d'images ISO Windows 10, ce qui signifie que vous ne pouvez pas l'utiliser pour faire autre chose.
Voici les étapes pour créer l'image ISO du disque dur dans Windows 10.
Étape 1. Accédez à la page de téléchargement de Windows 10, puis cliquez sur l'outil de téléchargement pour télécharger et installer l'outil de création de média.
Étape 2. Lancez-le et sélectionnez Créer un support d'installation (clé USB, DVD ou ISO) pour un autre PC. Cliquez sur Suivant.
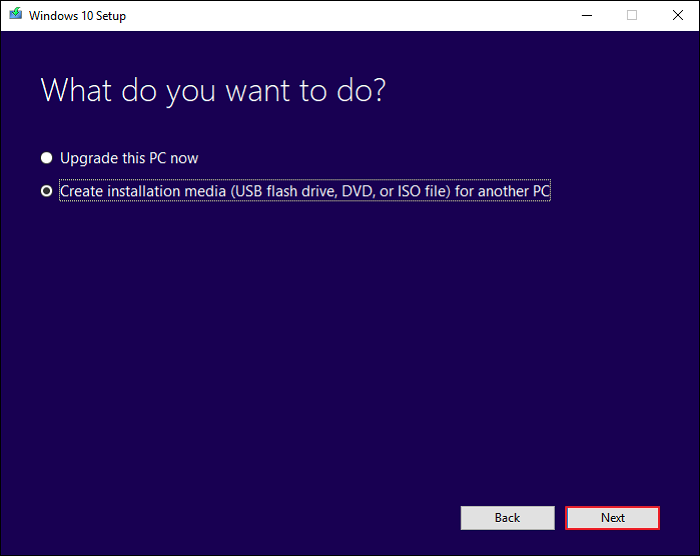
Étape 3. Sélectionnez la langue, l'architecture et l'édition de Windows. Cliquez ensuite sur Suivant.
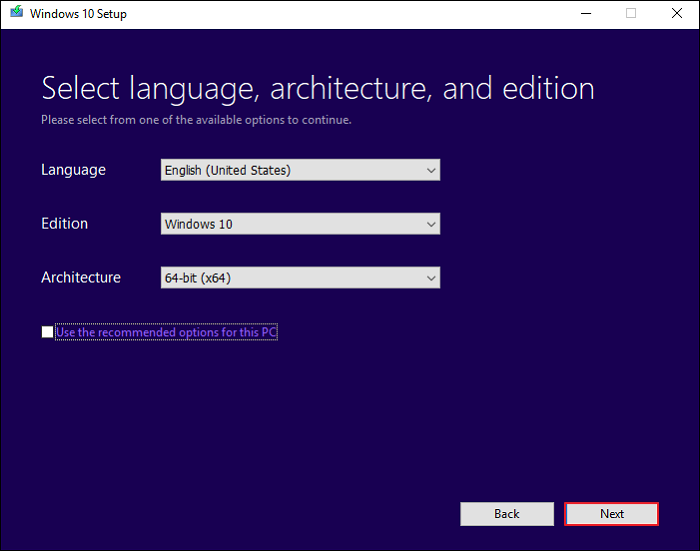
Étape 4. Sélectionnez le fichier ISO, puis cliquez sur Suivant, et l'outil créera un fichier ISO pour vous.
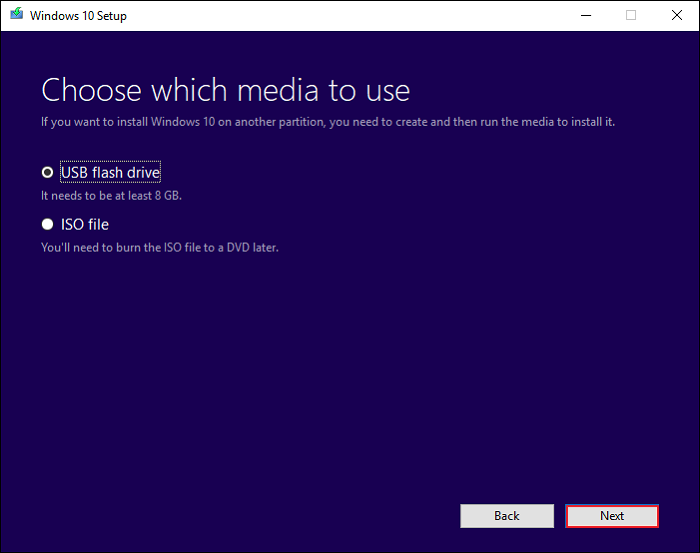
Méthode 3. Créer une image ISO d'un disque dur avec DISM
Si vous souhaitez créer une image ISO pour un disque optique, vous pouvez également essayer Deployment Image Servicing and Management ( DISM ). Avant de commencer, vous devez déterminer quelle partition doit être capturée. Ensuite, vous devez attribuer une lettre de lecteur à cette partition si elle n'en a pas. À l'invite de commande de Windows PE , vous devez taper "diskpart" pour lancer l'outil diskpart. Ensuite, vous devez taper les commandes suivantes dans l'ordre et appuyer sur Entrée :
- disque de liste
- sélectionnez le disque 0 (0 est le numéro du disque, y compris la partition que vous souhaitez capturer.)
- lister les partitions
- select partition=2 (La partition que vous souhaitez capturer est la partition 2.)
- assign letter=S (Attribuez la lettre de lecteur pour la partition à S.)
- sortie
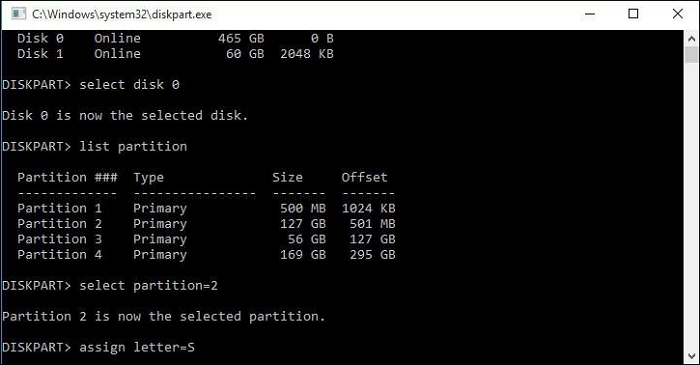
Après avoir déterminé la partition que vous souhaitez capturer et attribué une lettre de lecteur, vous pouvez commencer à capturer l'image avec la commande suivante.
Dism /Capture-Image /ImageFile:s:\my-system-partition.wim /CaptureDir:S:\ /Name:"Ma partition système"
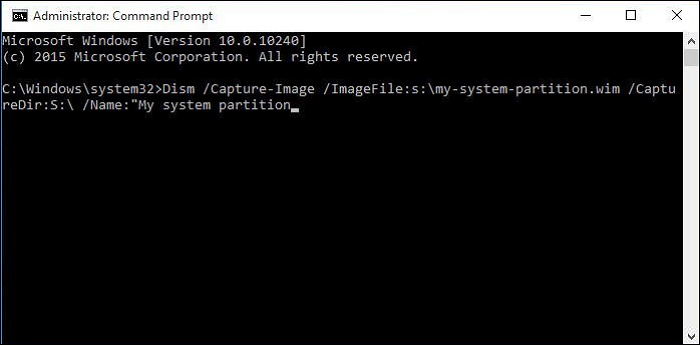
La meilleure façon de faire une image ISO de disque dur
Il est vital de protéger vos données où qu'elles se trouvent et de toujours garder un moyen de démarrer votre ordinateur. Vous avez appris à créer une image ISO à partir d'un disque dur en utilisant les méthodes de cet article. En bref, vous pouvez utiliser EaseUS Todo Backup, Windows 10 Media Creation Tool et DISM pour créer une image ISO de disque dur.
EaseUS Todo Backup se distingue parmi les trois outils permettant de créer une image ISO de disque dur . L'outil de création de médias Windows 10 ne peut prendre en charge que Windows 10 et 11, et le DISM convient aux professionnels ou aux techniciens informatiques. EaseUS Todo Backup peut fonctionner sur différents systèmes Windows et est idéal pour les utilisateurs domestiques, gratuits et professionnels.
FAQ
1. Puis-je créer une ISO de mon système d'exploitation ?
Vous pouvez créer une image ISO à partir de votre système d'exploitation via DISM et créer une image système et un lecteur amorçable à l'aide d'EaseUS Todo Backup. Avec lui, vous pouvez effectuer une sauvegarde planifiée pour maintenir votre image système à jour et choisir un mode de sauvegarde incrémentielle ou différentielle pour enregistrer les fichiers modifiés à chaque fois.
2. Est-il préférable de cloner ou d'imager un disque dur ?
En ce qui concerne la sauvegarde, le clonage convient à une récupération rapide, tandis que l'imagerie peut vous offrir plus d'options de sauvegarde. La prise d'un instantané de sauvegarde incrémentielle peut vous permettre d'enregistrer plusieurs images sans occuper plus d'espace.
3. Quelle est la différence entre ISO et image disque ?
Une image ISO est un autre type de fichier d'image de disque optique, qui utilise généralement l'extension de fichier .iso, mais utilise parfois l'extension de fichier .img. L'ISO et l'image disque sont similaires à une image brute de disque optique, mais elles ne contiennent qu'une seule piste avec des données informatiques obtenues à partir d'un disque optique.
4. Comment créer un fichier ISO amorçable à partir d'un dossier ?
Sélectionnez le menu "Action > Nouveau dossier" pour créer un nouveau dossier. Sélectionnez le menu "Action > Changer l'étiquette" pour changer l'étiquette par défaut. Sélectionnez le menu "Fichier > Propriétés" pour définir les propriétés du fichier iso. Sélectionnez le menu "Action> Démarrer> Ajouter un démarrage" pour charger un fichier image amorçable.
Cette page vous a-t-elle été utile ? Votre soutien est très important pour nous !de

EaseUS Todo Backup
EaseUS Todo Backup est une solution de sauvegarde de données professionnelle et fiable, capable de sauvegarder des fichiers, dossiers, disques, données d'applications et de créer une image complète du système. Il permet également de cloner facilement un HDD/SSD, de transférer le système vers un matériel différent et de créer des disques de démarrage WinPE bootables.
-
Mis à jour par
Nathalie est une rédactrice chez EaseUS depuis mars 2015. Elle est passionée d'informatique, ses articles parlent surtout de récupération et de sauvegarde de données, elle aime aussi faire des vidéos! Si vous avez des propositions d'articles à elle soumettre, vous pouvez lui contacter par Facebook ou Twitter, à bientôt!…Lire la bio complète
EaseUS Todo Backup

Outil de sauvegarde intelligent pour vos fichiers, disques, applications et ordinateur entier.
Clusters de Thématiques
Sujets intéressants




