Sommaire
Copier coller ne fonctionne plus, Aidez-moi!
Cas 1. Copier/ Coller ne marche plus
"Salut, saurez-vous comment copier ou déplacer des fichiers vers un autre disque ou emplacement comme un second plan quand Copier & Coller ne marchent pas ? J'ai essayé de copier et coller les fichiers en question vers un disque dur externe pour les sauvegarder, mais je ne pouvais pas coller les fichiers sur le disque de destination.
J'ai essayé Ctrl+C / Ctrl+V et clic droit sur les fichiers sélectionnés avec Copier et Coller, rien n'a marché. Je n'ai pas trouvé de fichiers copiés sur le nouveau disque. Est-ce que vous savez comment régler le problème ?"
Cas 2. Copier, Couper et Coller ne répondent pas sur Windows 10
"J'ai mis à jour Windows 8 à Windows 10, et maintenant le problème c'est que je ne peux pas copier, couper ni coller les fichiers ou dossiers sur mon ordinateur. Savez-vous comment réparer cela pour que copier, couper et coller fonctionnent à nouveau ? Si vous avez des méthodes ou des solutions, faites-moi savoir, je vous en prie."
Si vous rencontrez les erreurs mentionnées ci-dessus avec Copier, Couper et Coller, ne vous inquiétez pas ; continuez à lire pour découvrir les solutions tout de suite.
Impossible de sauvegarder vos fichiers par les copier et coller sur PC, résoudre immédiatement !
Généralement, la fonctionnalité copier et coller dans le système Windows est conçue pour aider les utilisateurs à créer des fichiers copies ou de sauvegarde pour le fichier d'origine dans un nouvel emplacement ou sur un appareil de stockage. Alors que faire pour copier ou créer des fichiers de sauvegarde lorsque Copier et Coller ne marche pas sur l'ordinateur ?
Le logiciel gratuit de sauvegarde et de récupération, qui est un logiciel professionnel d’EaseUS, peut vous aider à résoudre ce problème. Ce logiciel vous aide à créer des images de sauvegarde pour les fichiers importants et données dans Windows PC avec de simples clics. Les fichiers de sauvegarde vont même occuper moins d'espace que ceux originaires. Vous pouvez tout simplement le télécharger gratuitement puis l'installer pour créer des images ou fichiers de sauvegarde pour les données et les fichiers importants dans les PC Windows, dès maintenant :
Téléchargement sécurisé
* La procédure de sauvegarde suivante nécessite un autre ordinateur en fonctionnement pour créer un disque d'urgence d'EaseUS Todo Backup. Vous devrez démarrer votre ordinateur non amorçable à l'aide de ce disque d'urgence pour effectuer une sauvegarde complète.
Étape 1. Pour créer un disque de secours avec EaseUS Todo Backup, vous devez disposer d'une clé USB et la connecter à un ordinateur en fonctionnement. Lancez EaseUS Todo Backup, cliquez sur "Outils", puis sur "Créer un disque de secours".

Étape 2. Passez à l'option USB lorsque vous choisissez l'emplacement du disque de démarrage, puis cliquez sur Créer.
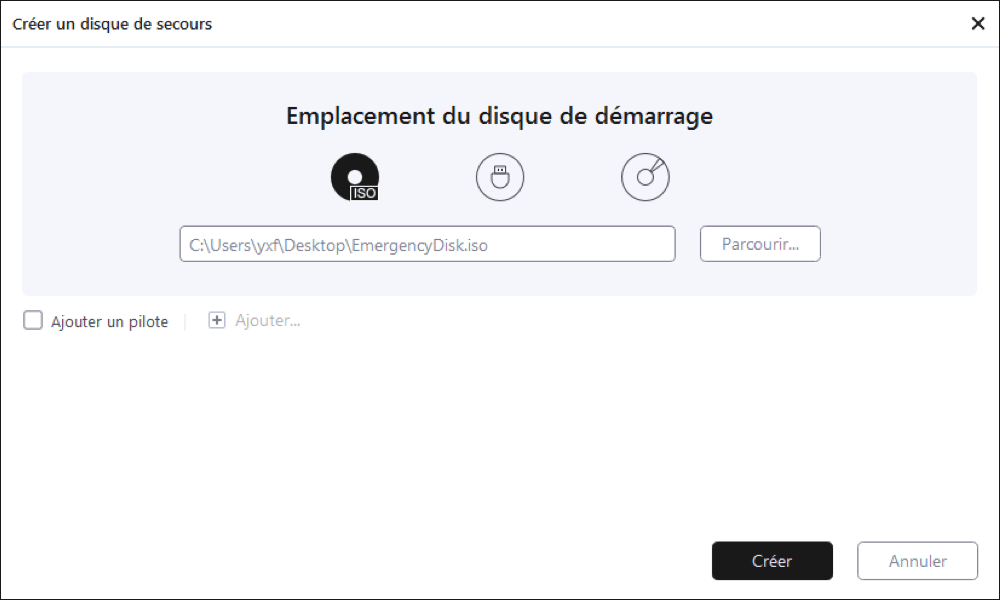
Étape 3. Lorsque c'est terminé, insérez ce disque d'urgence dans l'ordinateur qui doit être sauvegardé. Redémarrez le PC, et appuyez sur F2/DEL pour entrer dans le BIOS. Modifiez la séquence de démarrage, puis démarrez l'ordinateur et exécutez le logiciel de sauvegarde EaseUS à partir du disque de démarrage.
Étape 4. Accédez à l'option Sélectionner le contenu de la sauvegarde, puis choisissez le mode sauvegarde du disque. Ici, sélectionnez le ou les disques durs de l'ordinateur pour effectuer une sauvegarde complète.

Étape 5.Sélectionnez une destination pour enregistrer votre fichier de sauvegarde. Il est recommandé d'enregistrer le fichier de sauvegarde sur un support de stockage externe.

Étape 6. Cliquez sur " Sauvegarder maintenant " pour exécuter votre opération.
Comment réparer le copier-coller qui ne fonctionne plus dans Windows 10?
Impossible de copier et coller du texte, des fichiers et des dossiers d'une application à une autre ou n'importe où sur votre PC Windows 10?Quand le copier coller ne fonctionne plus , comment réparer copier/coller sous Windows 10? Ici deux solutions efficaces sont disponible , suivez maintenant pour résoudre votre problème !
Solution 1. Résoudre l'erreur Copier et Coller ne fonctionnant plus en désinstallant Adobe Reader
Quelquefois Adobe Reader, récemment installé, peut affecter d’autres applications ou programmes, les empêchant de fonctionner correctement. Donc si vous n’arrivez pas à utiliser la fonctionnalité Copier et Coller pour copier ou déplacer les fichiers sur l’ordinateur, vous pouvez essayer de désinstaller Adobe Reader sur PC Windows et voir si ça règle le problème ou non :
1. Clic-droit sur Démarrer> Select Programmes et fonctionnalités;
2. Trouvez Adobe Reader et double-cliquez dessus, sélectionnez Désinstaller;
3. Désinstallez Adobe Reader puis redémarrez PC.
Après redémarrage de l’ordinateur, vous pouvez vérifier si la fonctionnalité Copier et Coller marche ou non. Si non, essayez cette Solution Rapide 2 pour résoudre le problème immédiatement.
Solution 2. Exécuter SFC et désinstaller/réinstaller les pilotes du clavier pour résoudre le problème de Copier Coller qui ne marche plus
1. Appuyez sur Win + R pour ouvrir la boite de dialogue Exécuter puis tapez: cmd pour faire apparaitre l’Invite de Commandes en frappant Entrée ;
2. Tapez: sfc /scannow puis frappez Entrée;
Laissez la commande SFC examine et répare les fichiers corrompus sur votre PC puis vérifier si la fonctionnalité Copier et Coller fonctionne ou non ;
3. Si la commande SFC ne marche pas, tapez: dism /online /cleanup-image /restorehealth puis frappez Entrée;
Après cela, vous pouvez redémarrer le PC puis essayer de copier, couper et coller des fichiers ou des données vers un autre emplacement.
Si ça ne marche toujours pas, essayez d’accéder à Gestionnaire de Périphériques puis désinstallez et réinstallez le pilote du clavier pour voir si copier et coller va fonctionner ou non :
1. Clic-droit sur Ce PC / Mon Ordinateur > Sélectionnez Gérer;
2. Sélectionnez Gestionnaire de périphériques, développer la section Clavier > Clic-droit sur le clavier que vous voulez réparer puis sélectionnez Désintaller ;
3. Puis cliquez sur le bouton Windows Démarrer puis cliquez sur Redémarrer;
4. Windows va redémarrer puis va automatiquement détecter votre clavier et réinstaller les pilots du clavier.
Si ces deux solutions rapides ne résolvent pas votre cas, vous pouvez suivre les 3 solutions suivantes pour faire fonctionner à nouveau la fonctionnalité copier, couper et coller dans Windows 10/8/7.
Méthode 1. Réparer Internet Explorer endommagé qui empêche Copier/Couper/Coller de fonctionner
1. Cliquez sur Démarrer > Paramètres > Panneau de Configuration;
2. Double clic sur Ajouter/Supprimer des Programmes> Microsoft Internet Explorer > Modifier/Supprimer;
3. Cliquez sur Réparer Internet Explorer dans la boite de dialogue de Internet Explorer et Internet Tolls > Cliquez sur OK.
Si la fonctionnalité Copier et Coller ne fonctionne toujours pas, essayez de restaurer la configuration Windows antérieure :
1. Cliquez sur Démarrer > Paramètres > Panneau de Configuration ;
2. Double clic sur Ajouter/Supprimer des Programmes> Microsoft Internet Explorer;
3. Cliquez sur Restaurer l’ancienne Configuration Windows puis sélectionnez OK;
4. Suivez les instructions sur l’écran pour compléter le processus.
Puis vous pourrez vérifier copier, couper et coller les fichiers vers un nouvel emplacement.
Méthode 2. Résoudre l’erreur du Copier/Couper/Coller qui ne fonctionne pas avec Editeur du Registre
1. Suivez le chemin suivant: C:\Windows\System\ puis cliquez sur IEMIGRAT.DLL > Sur le menu du Fichier, cliquez sur Renommer;
2. Renommer le fichier avec lemigrat.dlx puis fermez Windows Explorer;
3. Cliquez sur Démarrer > Exécuter > tapez: regedit puis cliquez sur OK;
4. Dans Editeur du Registre, cliquez sur Ordinateur > Cliquez sur Exporter Fichier du Registre sur le menu du Registre;
5. Sélectionnez un emplacement sûr pour enregistrer le fichier exporté;
6. Dans la boite du nom de Fichier, tapez le nom pour le nouveau fichier puis cliquez sur Enregistrer;
7. Cliquez sur: HKEY_LOCAL_MACHINE/Software/Microsoft/Windows/CurrentVersion/Setup/Migration dans Editeur du Registre > trouvez puis cliquez sur la clé 100 sur la fenêtre de droite ;
8. Cliquez sur Supprimer sur le menu Modifier > Cliquez sur Fermer dans le menu du fichier puis fermez tous les programmes.
9. Redémarrer l’ordinateur puis insérez le CD-ROM d’installation Windows Millennium Edition et suivez les instructions pour compléter le processus.
Après ceci, Windows Explorer et les fonctionnalités Copier/Couper/Coller et les applications vont pouvoir fonctionner proprement.
Cette page vous a-t-elle été utile ? Votre soutien est très important pour nous !de

EaseUS Todo Backup
EaseUS Todo Backup est une solution de sauvegarde de données professionnelle et fiable, capable de sauvegarder des fichiers, dossiers, disques, données d'applications et de créer une image complète du système. Il permet également de cloner facilement un HDD/SSD, de transférer le système vers un matériel différent et de créer des disques de démarrage WinPE bootables.
Téléchargement sécurisé
-
Mis à jour par
Nathalie est une rédactrice chez EaseUS depuis mars 2015. Elle est passionée d'informatique, ses articles parlent surtout de récupération et de sauvegarde de données, elle aime aussi faire des vidéos! Si vous avez des propositions d'articles à elle soumettre, vous pouvez lui contacter par Facebook ou Twitter, à bientôt!…Lire la bio complète
EaseUS Todo Backup

Outil de sauvegarde intelligent pour vos fichiers, disques, applications et ordinateur entier.
Clusters de Thématiques
Sujets intéressants




