Où puis-je retrouver ma clé de produit Windows à distance ?
| Solutions réalisables | Dépannage étape par étape |
|---|---|
| Méthode 1. EaseUS Key Finder | Étape 1. Cliquez sur l'onglet "Windows" sous la clé de registre ; Étape 2. Vérifiez la clé de produit Windows sur le côté droit... Étapes complètes |
| Méthode 2. CMD | Étape 1 : Ouvrez la barre de recherche Windows et saisissez « cmd » ; Étape 2 : L'invite de commande s'affichera... Étapes complètes |
| Méthode 3. PowerShell | Étape 1 : PowerShell (Admin) peut être lancé en saisissant PowerShell dans le champ de recherche... Étapes complètes |
Introduction
Vous voulez savoir comment localiser votre clé de produit Windows 10 ? Avez-vous besoin de votre clé de produit Microsoft Office pour le réinstaller ou le transférer sur un nouvel ordinateur ? Une clé de produit ou une licence Windows est un numéro à 25 chiffres utilisé pour activer votre installation Windows. Plus tôt dans la journée, tout ce que vous aviez à faire était de rechercher un autocollant n'importe où sur le système pour découvrir votre clé de produit Windows.
Si vous souhaitez réinstaller Windows, vous aurez besoin de votre clé d'activation. Dans ce tutoriel sur "Où puis-je trouver ma clé de produit Windows à distance ?", nous allons vous apprendre à récupérer votre code d'activation Windows à l'aide de CMD ou de PowerShell. L'étiquette de votre PC peut inclure votre clé, mais ce n'est pas toujours le cas, principalement si vous construisez votre PC ou l'achetez sans système d'exploitation. Trouver la clé de produit est une procédure simple qui prendra moins de 2 minutes. Commençons sans plus tarder.
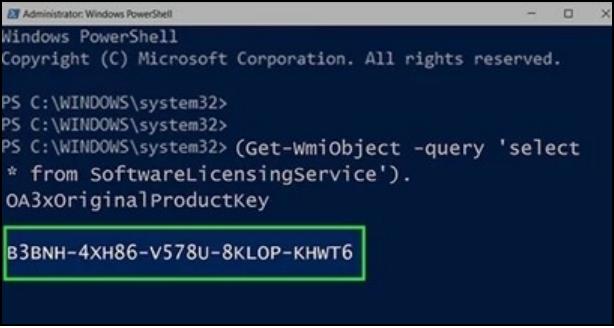
Puis-je retrouver ma clé de produit Windows à distance ?
C'est l'un des principaux sujets de discussion pour vous si vous êtes un utilisateur débutant de Windows. Votre clé de produit Windows 10 doit être répertoriée sur un autocollant attaché à votre matériel informatique dans un emplacement inaccessible, généralement la zone la plus inaccessible de l'appareil.
Vous serez heureux de découvrir que vous pouvez localiser votre clé de produit Windows en utilisant quelques méthodes simples et conventionnelles plutôt que de ramper derrière votre bureau à la recherche d'un code alphanumérique à 25 chiffres inscrit en petits caractères à l'arrière du boîtier de votre ordinateur (que nous allons venez au suivant).
Comment retrouver la clé de produit à distance ?
Chacune de ces méthodes ne fonctionnera que si votre PC a été configuré correctement en premier lieu. Un système Windows 7 ou 8 légitime ou un PC récemment acheté doit fournir la clé de produit lors de la mise à niveau vers Windows 10. Il sera plus difficile de localiser une clé de produit si votre PC a été enregistré dans le cadre d'un contrat de licence avec une entreprise.
Remarque : Commencez par lancer le programme de contrôle à distance pour accéder au système distant, puis installez le logiciel tiers avant de procéder à la première méthode.
Maintenant, concentrons-nous sur les méthodes qui vous aideront à trouver la clé de produit à distance.
Méthode 1. Exécuter l'extracteur de clé Windows
Que vous fassiez une nouvelle installation de Windows ou que vous transfériez votre licence Windows existante vers une nouvelle machine, votre clé de produit est une information essentielle à avoir. EaseUS Key Finder est un outil permettant de localiser les clés de produit pour Windows (Windows 11/10/8/7 et Windows Server), SQL Server et d'autres applications. Il n'y a pas de critères particuliers.
Lorsque le logiciel est constamment à votre disposition, vous n'avez pas à perdre de temps à faire quoi que ce soit qui prenne du temps. C'est le programme de recherche de clé de produit le plus excellent qui fonctionne pour vous, et EaseUS Key Finder peut vous aider à faire votre travail plus efficacement. L'avantage supplémentaire est qu'il s'agit d'un package complet pour découvrir de nombreux codes sensibles qui vous aident à exécuter le logiciel que vous utilisez quotidiennement.
Principales caractéristiques d'EaseUS Key Finder
- Trouver la clé de produit Windows Server et fonctionne parfaitement avec toutes les versions actuelles de Windows.
- Le programme peut trouver la clé de produit Microsoft SQL Server en l'absence de contraintes explicites.
- L'utilitaire aide à localiser et à restaurer les numéros de série des logiciels Adobe et Microsoft Office.
- Le programme peut extraire les mots de passe de navigation de n'importe quel navigateur, y compris Mozilla Firefox, Chrome, Internet Explorer, Edge, etc.
- EaseUS Key Finder vous permet de récupérer et de réinitialiser les mots de passe connectés aux paramètres de l'application.
- Si votre WiFi a été verrouillé en raison d'une entrée de mot de passe incorrecte, EaseUS Key Finder peut déverrouiller instantanément le mot de passe WiFi sous Windows.
Étape 1. Cliquez sur l'onglet "Windows" sous Clé de registre.
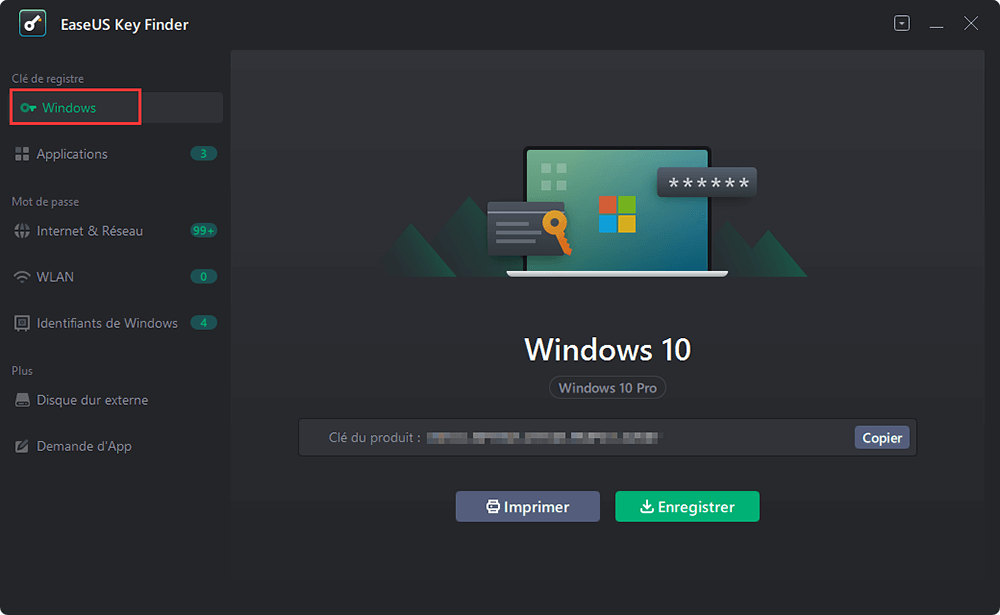
Étape 2. Vérifiez la clé de produit Windows sur le côté droit. Cliquez sur "Copier" pour la coller. Ou sélectionnez les deux autres options :
"Enregistrer" - Enregistrer localement comme un fichier PDF.
"Imprimer" - Cliquez pour imprimer le fichier clé.
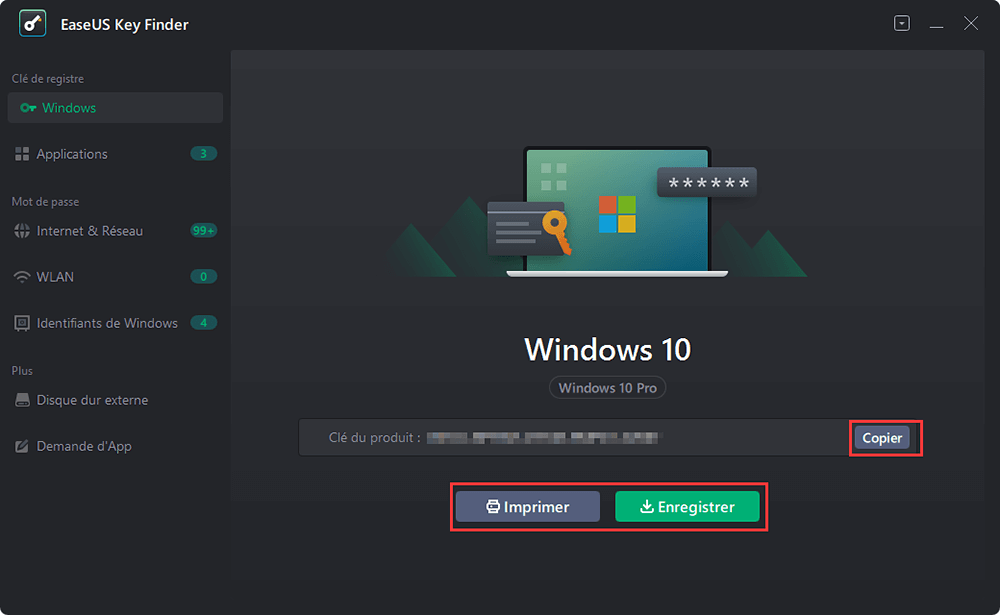
Méthode 2. Récupérer la clé de produit dans CMD
Lorsque vous utilisez l'invite de commande pour découvrir votre clé de produit Windows 10, vous devez vous assurer que le programme de ligne de commande s'exécute avec des fonctionnalités d'administrateur. Faire cela;
Étape 1 : Ouvrez la barre de recherche Windows et entrez "cmd".
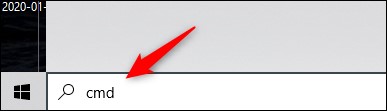
Étape 2 : L'invite de commande s'affichera lorsque vous la saisirez dans les résultats de la recherche. Cliquez dessus avec le bouton droit de la souris et choisissez "Exécuter en tant qu'administrateur" dans la fenêtre contextuelle qui apparaît une fois que vous l'avez fait. Si vous y êtes invité, entrez le mot de passe de votre compte Windows.
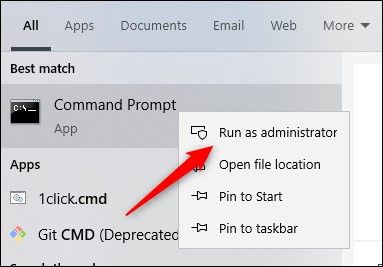
Étape 3 : Une fois le fichier ouvert, copiez et collez la commande suivante dans la zone de texte et appuyez sur la touche Entrée :
wmic path softwarelicensingservice get OA3xOriginalProductKey
Étape 4 : Après cela, la clé de produit à 25 chiffres s'affichera.
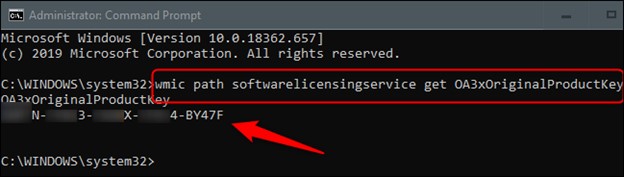
Remarque : Lorsque vous utilisez cette approche, la clé de produit Windows enregistrée dans le BIOS ou le micrologiciel UEFI de votre ordinateur s'affiche. En d'autres termes, il affiche la clé Windows qui était initialement installée sur votre machine. Si vous avez installé Windows avec une nouvelle clé depuis lors (ou obtenu une licence numérique), celle-ci sera différente de la clé actuellement utilisée sur votre ordinateur.
Dit, c'est tout ce qu'il y a à faire. Bien que cette méthode soit rapide, il est peu probable que ce soit un code dont vous vous souviendrez facilement.
Méthode 3. Trouver la clé de produit Windows à l'aide de PowerShell
PowerShell est un autre pouvoir avec lequel il faut compter dans l'environnement d'exploitation Windows 10. Lors de la gestion de vos fichiers dans Windows 10, PowerShell peut faire à peu près n'importe quoi pour vous, de la compression et de la décompression des fichiers à la suppression complète du disque dur.
Comme autre exemple de ce dont Windows PowerShell est capable, vous pouvez même essayer d'obtenir la clé de produit Windows 10 à l'aide de Windows PowerShell (Admin). C'est une procédure relativement simple.
Étape 1 : PowerShell (Admin) peut être lancé en saisissant PowerShell dans la zone de recherche à côté de l'icône Windows 10, puis en sélectionnant Exécuter en tant qu'administrateur dans le menu déroulant.
Étape 2 : La commande suivante doit être entrée sur la ligne de commande après l'ouverture de la fenêtre Windows PowerShell (Admin).
powershell "(Get-WmiObject -query 'select * from
SoftwareLicensingService').OA3xOriginalProductKey"
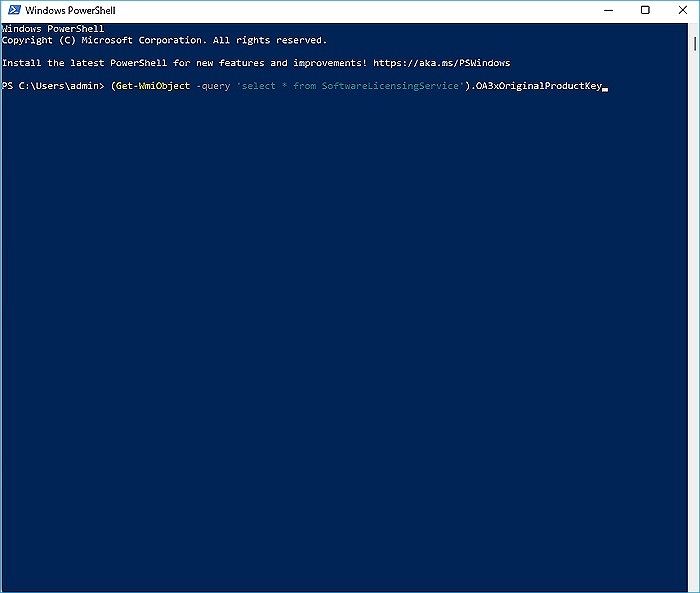
Étape 3 : Pour continuer, appuyez sur la touche Entrée .
La clé de produit Windows 10 sera disponible en un rien de temps si vous recherchez avec diligence.
Conclusion
Les clés de produit dans Windows sont devenues un peu plus difficiles à localiser dans les versions récentes du système d'exploitation. Donc, si vous vous demandez, "Où puis-je trouver ma clé de produit Windows à distance?" et qu'il n'est pas fourni avec le package ou l'e-mail d'origine, vous devrez utiliser Windows PowerShell ou CMD pour le localiser dans Windows.
Cependant, nous vous recommandons vivement d'utiliser EaseUS Key Finder pour vous assurer de récupérer votre clé de produit Windows sans trop de risques. Il est sûr et offre une tonne d'autres fonctionnalités qui vous seront bénéfiques à l'avenir.
Avez-vous récemment mis à jour le matériel de votre ordinateur ? Est-il possible que vous ayez rencontré des difficultés lors de la récupération de votre clé de produit ? S'il vous plaît laissez-nous savoir comment cela a fonctionné pour vous à la fin.
Articles associés:
-
Comment retrouver/récupérer une clé de jeu sur Epic Games (Guide complet)
![author icon]() 21/03/2024
21/03/2024 -
Product Key Finder Win 11: Comment retrouver la clé de produit Windows 11
![author icon]() 21/03/2024
21/03/2024 -
Les 7 meilleurs extracteurs de clés de produit pour Windows 11/10
![author icon]() 21/03/2024
21/03/2024 -
[Facile à suivre] Comment retrouver le numéro de série CorelDRAW?
![author icon]() 21/03/2024
21/03/2024

