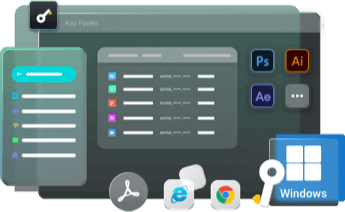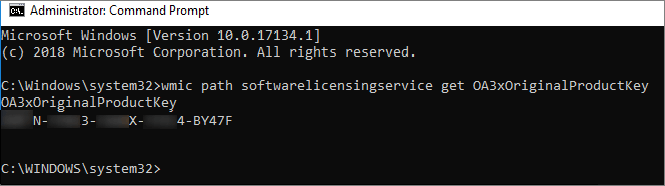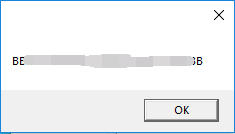Avez-vous effectué une mise à niveau d'une ancienne version de Windows vers Windows 11 ? Ou voulez-vous réinstaller le système d'exploitation sur votre nouveau PC ? Vous vous demandez comment retrouver votre clé de produit Windows ? Voici différentes méthodes pour retrouver la clé Windows 11.
La plupart des guides tentent de vous enseigner des méthodes manuelles. Ces solutions fonctionnent effectivement mais prennent énormément de temps. EaseUS Key Finder nécessite quant à lui 2 étapes seulement pour récupérer votre clé de produit Windows 11. Ce logiciel est largement loué par les utilisateurs. Vous pouvez utiliser sa fonction Clé de produit pour retrouver vos clés de produit de Windows, Adobe et Office. Essayez-le maintenant.
"Enregistrer" - Enregistrer localement comme un fichier PDF.
"Imprimer" - Cliquez pour imprimer le fichier clé.
Comment retrouver la clé de produit Windows 10/11
Option 2. Utiliser l'Invite de commandes CMD pour récupérer clé Windows
Étape 1. Sur Windows 11, appuyez sur "Windows + S" ou cliquez sur l'icône de recherche pour ouvrir la recherche Windows.
Étape 2. Tapez CMD dans le champ de recherche. Lorsque l'Invite de commandes s'affiche, cliquez sur Exécuter en tant qu'administrateur.
Étape 3. Tapez la ligne de commande et appuyez sur Entrée.
wmic path SoftwareLicensingService get OA3xOriginalProductKey
Maintenant, votre numéro de licence de Windows 11 s'affichera sur la ligne suivante.
Faites une capture d'écran ou copiez la clé de produit à un endroit où vous pourrez facilement la récupérer.
![Clé de produit dans l'invite de commande]()
Option 3. Appliquer VBScript pour sauvegarder la clé de produit Windows 11
Étape 1. Cliquez sur l'icône Recherche de Windows et tapez Bloc-notes dans le champ de recherche.
Étape 2. Cliquez avec le bouton droit de la souris sur l'application Bloc-notes et choisissez Exécuter en tant qu'administrateur.
Étape 3. Cliquez sur Oui dans la fenêtre contextuelle Contrôle de compte d'utilisateur pour ouvrir le Bloc-notes.
Étape 4. Copiez puis collez le code ci-dessous dans le Bloc-notes.
Option Explicit
Dim objshell,path,DigitalID, Result
Set objshell = CreateObject("WScript.Shell")
'Set registry key path
Path = "HKLM\SOFTWARE\Microsoft\Windows NT\CurrentVersion\"
'Registry key value
DigitalID = objshell.RegRead(Path & "DigitalProductId")
Dim ProductName,ProductID,ProductKey,ProductData
'Get ProductName, ProductID, ProductKey
ProductName = "Product Name: " & objshell.RegRead(Path & "ProductName")
ProductID = "Product ID: " & objshell.RegRead(Path & "ProductID")
ProductKey = "Installed Key: " & ConvertToKey(DigitalID)
ProductData = ProductName & vbNewLine & ProductID & vbNewLine & ProductKey
'Show messbox if save to a file
If vbYes = MsgBox(ProductData & vblf & vblf & "Save to a file?", vbYesNo + vbQuestion, "BackUp Windows Key Information") then
Save ProductData
End If
'Convert binary to chars
Function ConvertToKey(Key)
Const KeyOffset = 52
Dim isWin8, Maps, i, j, Current, KeyOutput, Last, keypart1
'Check if OS is Windows 8
isWin8 = (Key(66) \ 6) And
Key(66) = (Key(66) And &HF7) Or ((isWin8 And 2) * 4)
i = 24
Maps = "BCDFGHJKMPQRTVWXY2346789"
Do
Current= 0
j = 14
Do
Current = Current* 256
Current = Key(j + KeyOffset) + Current
Key(j + KeyOffset) = (Current \ 24)
Current=Current Mod 24
j = j -1
Loop While j >= 0
i = i -1
KeyOutput = Mid(Maps,Current+ 1, 1) & KeyOutput
Last = Current
Loop While i >= 0
keypart1 = Mid(KeyOutput, 2, Last)
insert = "N"
KeyOutput = Replace(KeyOutput, keypart1, keypart1 & insert, 2, 1, 0)
If Last = 0 Then KeyOutput = insert & KeyOutput
ConvertToKey = Mid(KeyOutput, 1, 5) & "-" & Mid(KeyOutput, 6, 5) & "-" & Mid(KeyOutput, 11, 5) & "-" & Mid(KeyOutput, 16, 5) & "-" & Mid(KeyOutput, 21, 5)
End Function
'Save data to a file
Function Save(Data)
Dim fso, fName, txt,objshell,UserName
Set objshell = CreateObject("wscript.shell")
'Get current user name
UserName = objshell.ExpandEnvironme
'Create a text file on desktop
fName = "C:\Users\" & UserName & "\Desktop\WindowsKeyInfo.txt"
Set fso = CreateObject("Scripting.FileSystemObject")
Set txt = fso.CreateTextFile(fName)
txt.Writeline Data
txt.Close
End Function
Étape 5. Cliquez sur l'onglet Fichier et choisissez Enregistrer sous...
Étape 6. Choisissez "Tous les fichiers" dans le menu "Type". Définissez le codage comme ANSI. Nommez le fichier ainsi: "Non-OA3-ProductKey.vbs". Nous vous recommandons d'enregistrer ce fichier sur le Bureau pour le récupérer facilement. Cliquez enfin sur le bouton "Enregistrer".
Étape 7. Localisez le fichier VBS sur votre Bureau et faites un double-clic dessus pour l'ouvrir.
Étape 8. L'information sur la clé de sauvegarde Windows s'affiche, et vous verrez votre clé Windows 11. Cliquez sur Oui pour enregistrer dans un fichier.
![clé de produit]()
Option 4. Exécuter PowerShell pour retrouver la clé de produit Windows
Étape 1. Déplacez-vous dans la barre des tâches et cliquez sur l'icône Recherche de Windows.
Étape 2. Tapez PowerShell sans le champ de recherche.
Étape 3. Lorsque vous voyez Windows PowerShell, cliquez dessus avec le bouton droit et choisissez Exécuter en tant qu'administrateur pour l'ouvrir.
Étape 4. La fenêtre contextuelle Contrôle de compte d'utilisateur s'ouvre par la suite. Cliquez sur Oui.
Étape 5. Tapez la commande suivante dans la fenêtre et appuyez sur Entrée.
Ou vous pouvez copier et coller directement: powershell "Get-WmiObject - query 'select * from SoftwareLicensingService').OA3xOriginalProductKey".
Votre clé de produit Windows 11 s'affichera à l'écran.
Autres options pour retrouver clé Windows
1 - Vérifier l'autocollant sur le PC Windows 11 préinstallé
Si vous avez acheté un ordinateur Windows 11 préinstallé, vous pouvez généralement obtenir les informations sur l'emballage du PC/ordinateur portable.
Ordinateur portable - Vérifiez a partie inférieure de votre appareil.
PC - Consultez l'arrière de l'écran ou du panneau.
2 - Consulter les e-mails de confirmation ou les reçus
Si vous avez acheté Windows sur Amazon ou la boutique Microsoft, ils peuvent vous envoyer des e-mails de confirmation de la commande. Voyez si vous pouvez récupérer votre clé de produit dans ces e-mails.
Conclusion
Nous avons présenté un programme de recherche de clé Windows et d'autres méthodes manuelles fiables. Choisissez celui qui vous convient le mieux.
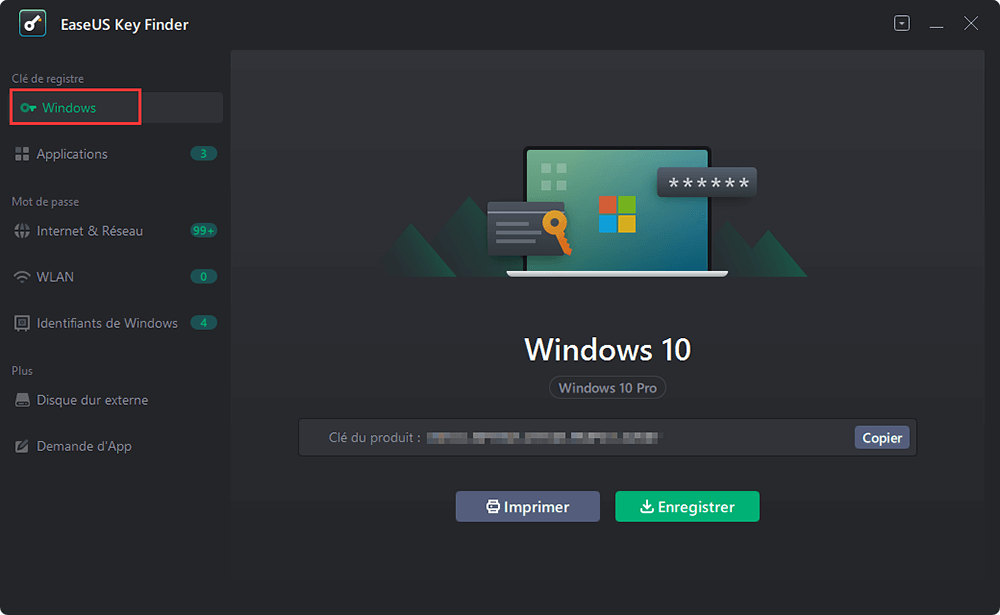
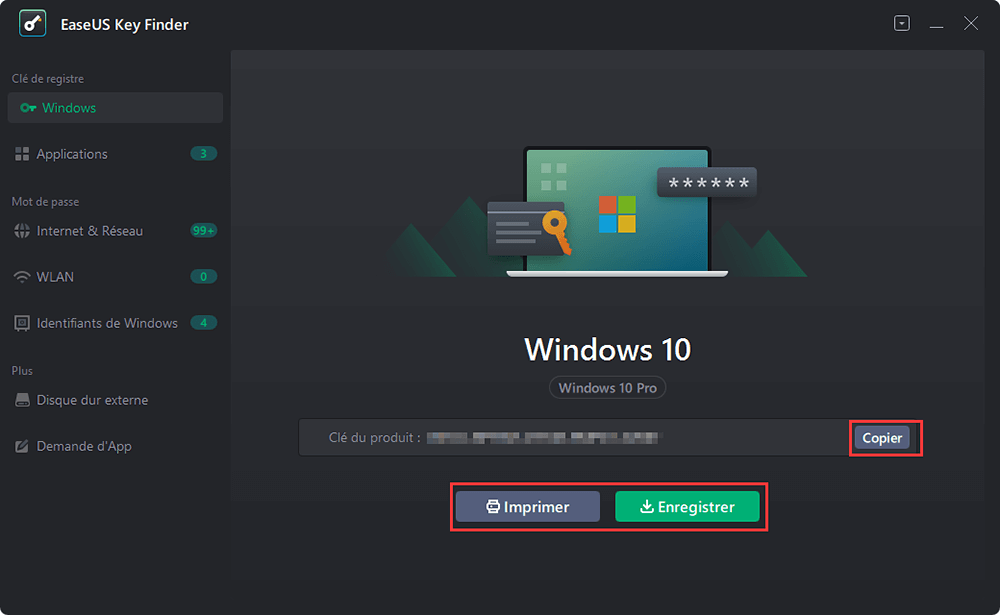
![author icon]() Lionel/2025/09/22
Lionel/2025/09/22 ![author icon]() Lionel/2025/09/22
Lionel/2025/09/22 ![author icon]() Arnaud/2025/09/22
Arnaud/2025/09/22 ![author icon]() Arnaud/2025/09/22
Arnaud/2025/09/22