Comment afficher les mots de passe enregistrés Chrome par 3 Solutions faciles
| Solutions réalisables | Dépannage étape par étape |
|---|---|
| Solution 1. EaseUS Key Finder | Cliquez sur « Internet & Réseau » sous Mot de passe ; Vérifiez les comptes de navigateur et les mots de passe de Chrome... Étapes complètes |
| Solution 2. Chrome | Ouvrez Google Chrome et cliquez sur les trois points dans le coin supérieur droit... Étapes complètes |
| Solution 3. Android et IOS | Dans le coin supérieur droit, appuyez sur l'icône à trois points ; Appuyez sur "Paramètres" ; Ensuite, appuyez sur "Mots de passe"... Étapes complètes |
Introduction
Google Chrome est sans aucun doute le navigateur le plus consulté au monde aujourd'hui, et il existe de nombreuses explications derrière la popularité de ce navigateur. La crédibilité, la vitesse de navigation, l'interface conviviale et la compatibilité Android de Google sont des fonctionnalités essentielles pour de nombreux utilisateurs.
Chrome comprend également des fonctionnalités intégrées telles qu'un gestionnaire de mots de passe et plusieurs autres modules complémentaires pratiques. Dans l'ensemble, il contient tout ce qu'un utilisateur peut désirer dans un navigateur. La meilleure méthode pour être en sécurité en ligne consiste à inclure des mots de passe complets et uniques pour chaque compte, mais il est pratiquement difficile de se souvenir de dizaines de mots de passe. Le stockage remarquable des mots de passe dans vos navigateurs compense ce problème. Comprendre comment afficher les mots de passe enregistrés sur Chrome, en revanche, est crucial.
Chrome fait un excellent travail de mémorisation de vos informations de connexion. Que faire si vous avez besoin d'accéder à un site Web particulier à partir d'un appareil différent mais que vous ne vous souvenez pas de votre mot de passe ? C'est alors que le tout-puissant Chrome intervient pour sauver la situation. Vous pouvez obtenir une liste de tous les mots de passe stockés en parcourant les paramètres. Dans cet article, nous allons vous montrer comment afficher vos mots de passe enregistrés sur Chrome avec n'importe lequel de vos appareils en utilisant deux méthodes alternatives.
Option 1. Afficher le mot de passe enregistré sur Chrome par EaseUS KeyFinder
Si le disque dur de votre ordinateur tombe en panne ou est endommagé et que vous le remplacez par un nouveau, vous devrez installer et relancer Windows ou Office sur le nouvel appareil. Il faut du temps et des efforts pour localiser les clés d'activation (une clé d'activation est un code utilisé pour activer ou installer un produit logiciel.) Existe-t-il une méthode simple pour faciliter la localisation des clés de produit sans perdre beaucoup de temps ? Remarquablement, EaseUS Key Finder s'en charge pour vous et vous aide à visualiser rapidement les mots de passe enregistrés sur Chrome.
EaseUS Key Finder est un outil pratique qui affiche les identifiants de produit et les clés de CD pour Windows et SQL Server, Microsoft Office, Adobe et d'autres programmes que vous avez installés sur votre ordinateur, ainsi que les codes WiFi, les comptes Web et les mots de passe.
Étape 1. Cliquez sur "Internet & Réseau" sous Mot de passe.
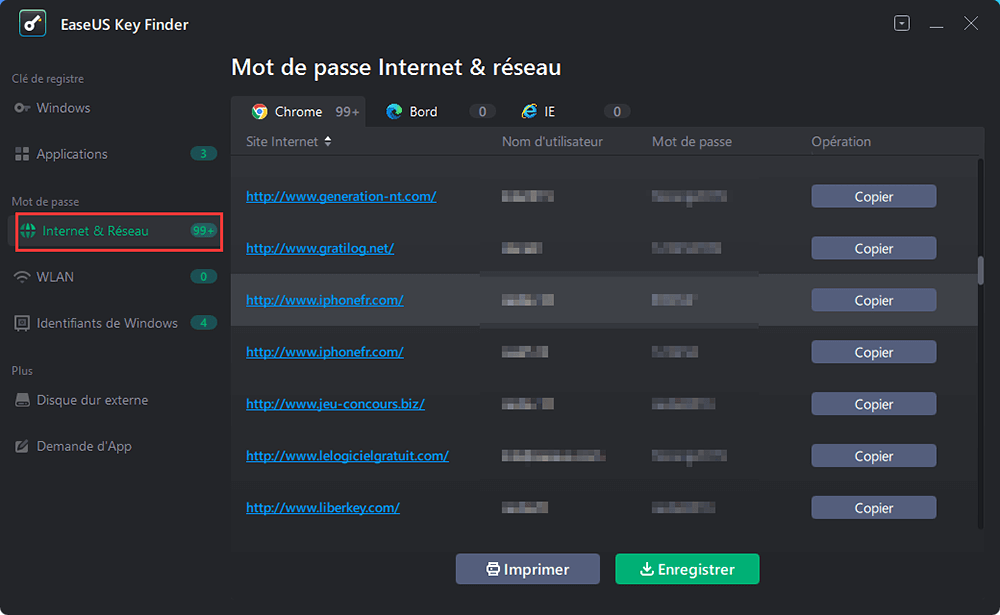
Étape 2. Vérifiez les comptes et mots de passe des navigateurs Chrome, Edge, Firefox et IE.
"Copier" - Cliquez dessus, puis collez directement.
"Sauvegarder" - Sauvegardez comme un fichier PDF.
"Imprimer" - Connectez l'imprimante pour imprimer.
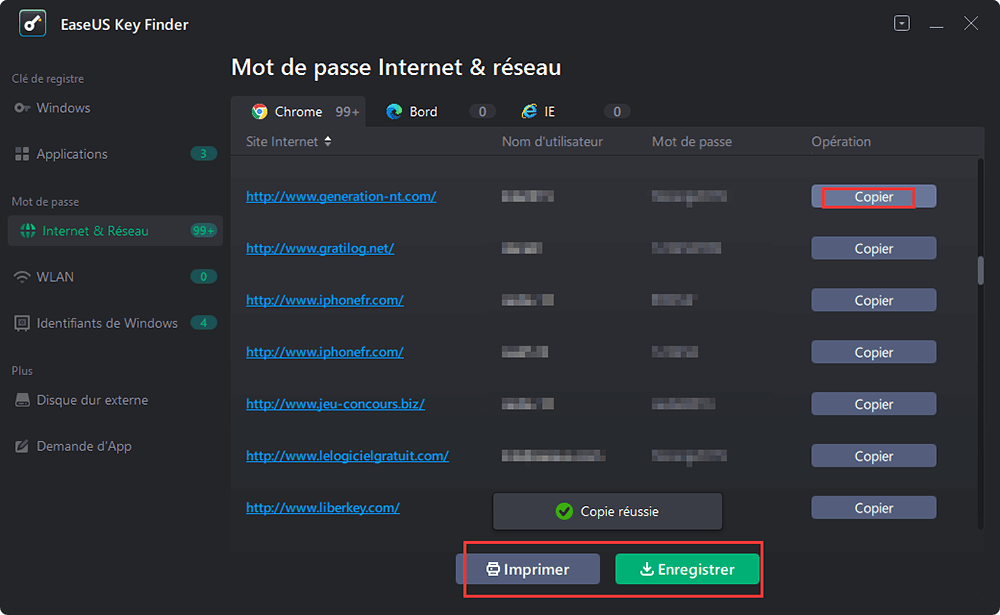
Caractéristiques d'EaseUS Key Finder
- Trouver les identifiants et les mots de passe enregistrés dans le navigateur : Chrome, Firefox, Edge, IE : cet outil innovant affiche les comptes et les mots de passe enregistrés dans Internet Explorer, Mozilla Firefox, Google Chrome et Microsoft Edge.
- Retrouver les clés de produit Windows et des applications installées : que vous effectuiez une nouvelle installation ou que vous transfériez votre autorisation Windows vers un nouvel appareil, votre clé de produit est essentielle. Les clés de produit pour Windows (Windows 11/10/8/7 et Windows Server) et SQL Server peuvent être trouvées à l'aide d'EaseUS Key Finder. Il n'y a pas de critères particuliers.
- Afficher les mots de passe des identifiants Windows : vos identifiants de connexion, ainsi que les paramètres d'application associés, peuvent être sauvegardés à l'aide d'EaseUS Key Finder. Vous pouvez ensuite l'utiliser pour récupérer vos données sur un nouvel appareil, ce qui évite d'être exclu ou d'avoir à recréer des comptes.
- Retrouver des mots de passe Wi-Fi connectés : Étant donné que les ordinateurs se connectent automatiquement aux réseaux Wi-Fi, beaucoup d'entre nous risquent d'oublier nos identifiants Wi-Fi si nous n'avons pas de sauvegarde. EaseUS Key Finder affichera rapidement le mot de passe de votre réseau sans fil sur une machine Windows.
Option 2. Afficher manuellement les mots de passe enregistrés sur Chrome
Sur Chrome OS, Linux, macOS, ainsi que Windows, vous pouvez afficher les mots de passe enregistrés sur Chrome en accédant à :
Étape 1 : Ouvrez Google Chrome et cliquez sur les trois points dans le coin supérieur droit.
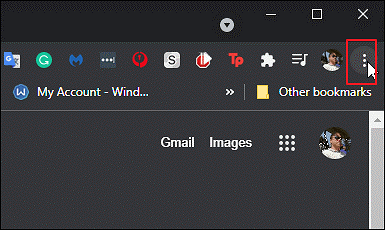
Étape 2 : Cliquez sur "Paramètres" dans le menu déroulant. La page Paramètres est également accessible en saisissant "chrome://settings" dans le champ de recherche de Chrome.
Étape 3 : Cliquez sur Remplissage automatique pour accéder au gestionnaire de mots de passe de Google Chrome.
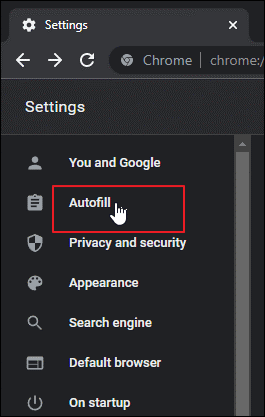
Étape 4 : Cliquez sur mot de passe.
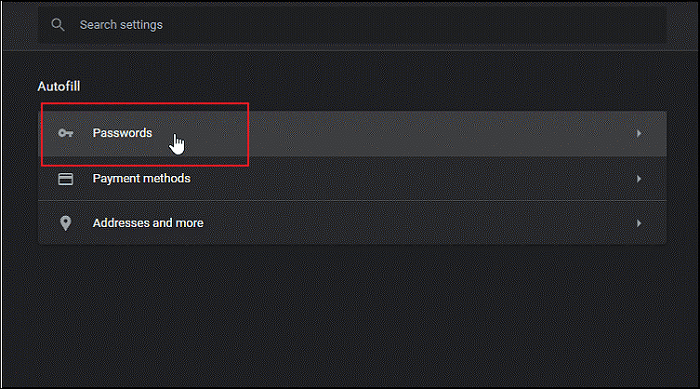
Étape 5 : Une liste de mots de passe stockés apparaîtra alors, chacun avec le site Web et le nom d'utilisateur qui lui sont associés. Ces champs affichent une chaîne de points par défaut. Cliquez sur l'œil à côté d'un mot de passe pour voir de quoi il s'agit.
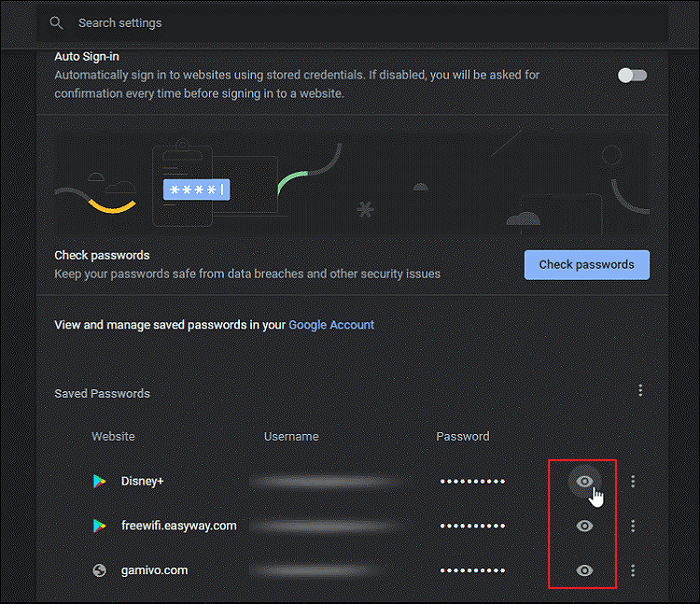
Étape 6 : Si vous n'avez pas de code PIN, vous devrez saisir votre "PIN de compte Windows" ou votre "nom d'utilisateur/mot de passe" dans le champ "Sécurité". Le "nom d'utilisateur et le mot de passe" du système d'exploitation sont demandés par Mac, Chrome OS et Linux.
Étape 7 : Vous pouvez maintenant être invité à fournir le nom d'utilisateur et le mot de passe du système d'exploitation en fonction de votre système. Le mot de passe que vous avez sélectionné s'affichera sous forme de texte en clair une fois que vous vous serez authentifié avec succès. Cliquez une deuxième fois sur l'icône en forme d'œil pour la masquer à nouveau.
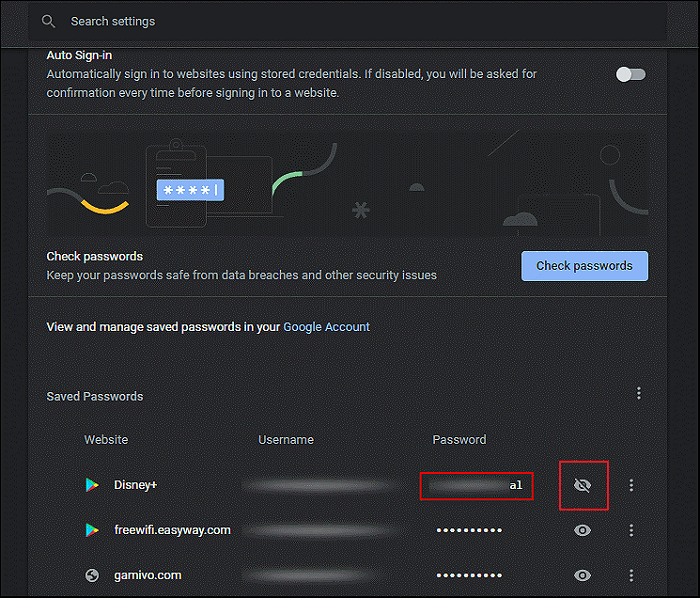
Option 3. Afficher les mots de passe enregistrés de Google Chrome sur Android et iOS
L'affichage de vos mots de passe Google Chrome stockés sur votre smartphone Android ou iOS est un processus simple qui fonctionne sur les deux systèmes d'exploitation.
Étape 1 : Dans le coin supérieur droit, appuyez sur l'icône à trois points.
Étape 2 : Appuyez sur "Paramètres".
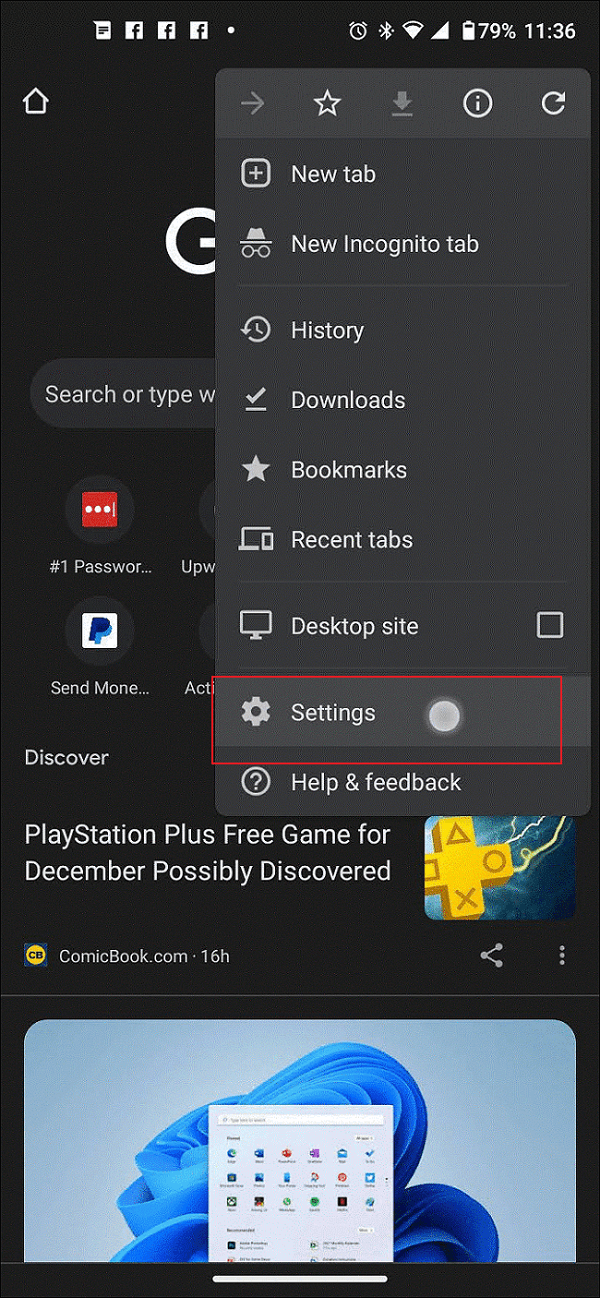
Étape 3 : Ensuite, appuyez sur "Mots de passe".
Étape 4 : Une liste des mots de passe stockés, ainsi que leur site Web et leur connexion respectifs, s'afficheront maintenant. Pour afficher un mot de passe, appuyez dessus.
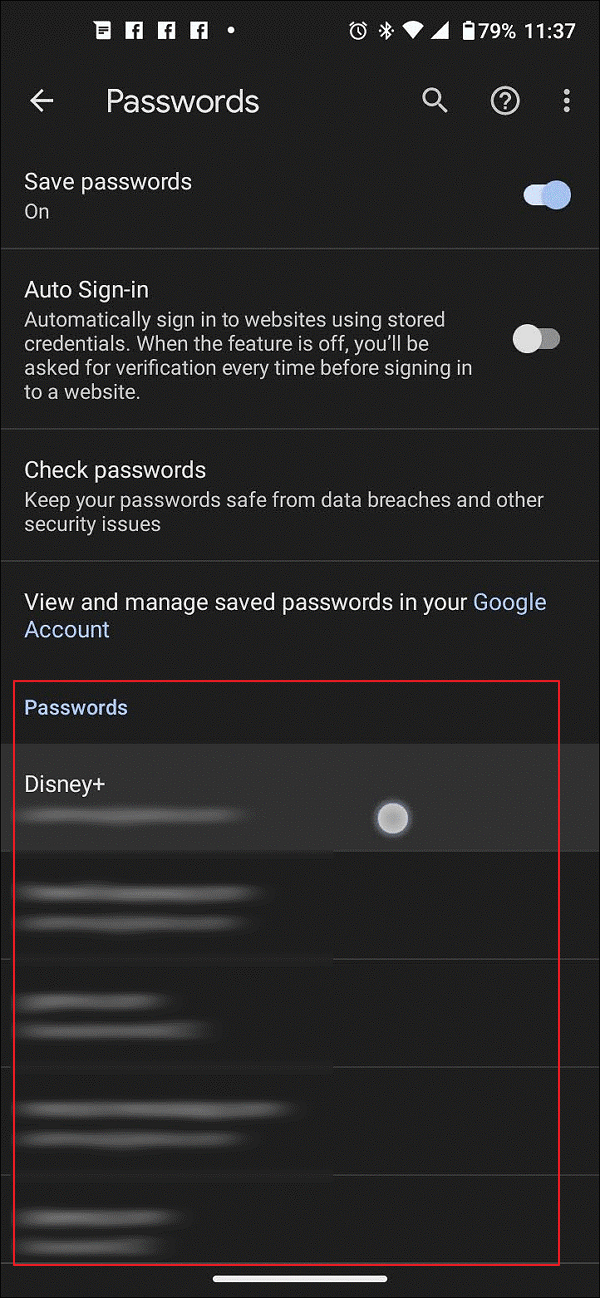
Étape 5 : Affichez le mot de passe en appuyant sur l'icône "œil".
Étape 6 : Un écran de sécurité pour Android ou iPhone apparaît, demandant votre "PIN" ou "mot de passe" pour votre système d'exploitation. Après cela, vous serez ramené à un écran précédent, mais le mot de passe du site Web sera affiché cette fois.
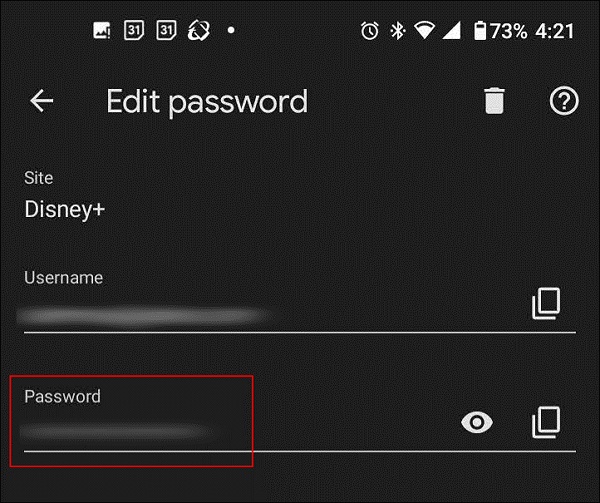
Étape 7 : Si nécessaire, appuyez à nouveau sur le bouton "œil" pour masquer le mot de passe. Cependant, il se cachera automatiquement lorsque l'application sera fermée. Pour accéder à la liste des mots de passe, appuyez sur "Terminer".
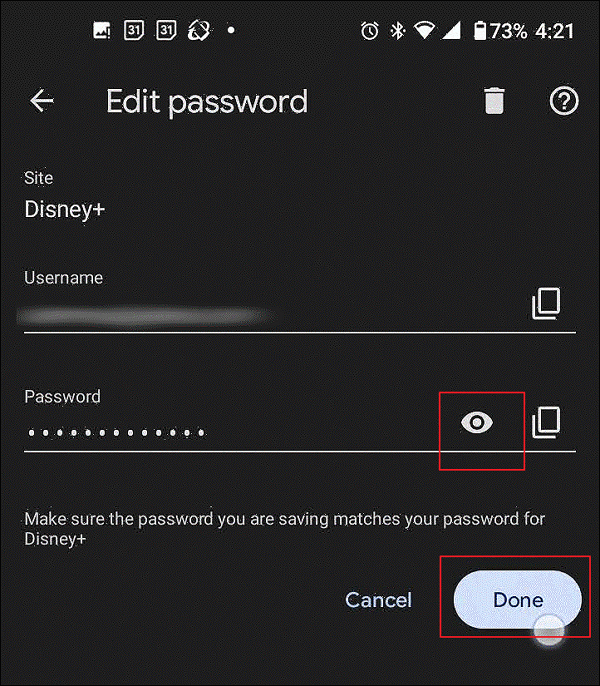
Conclusion
Vous pouvez être sûr que si vous avez donné à Google Chrome l'accès à vos informations d'identification, vous ne serez jamais bloqué avec un autre mot de passe oublié. Cette fonctionnalité est la raison pour laquelle il est si utile de savoir où trouver ces informations sécurisées chaque fois que vous en avez besoin.
Articles associés:

