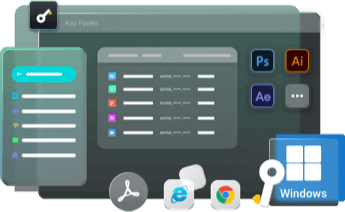Sommaire
De nos jours, si vous avez des invités à la maison, ils demanderont probablement le mot de passe WiFi avant de demander une boisson. Mais si vous avez oublié le mot de passe, il peut être difficile à retrouver car la plupart des appareils masquent les caractères du mot de passe par des astérisques.
Mais honnêtement, il ne faut pas beaucoup de connaissances techniques pour retrouver le mot de passe WiFi perdu, à condition que vous puissiez accéder au routeur ou qu'au moins un appareil soit connecté au réseau. Vous trouverez ici les méthodes les plus simples pour afficher et récupérer un mot de passe WiFi perdu sur Windows, Mac, iOS et Android.
J'ai oublié mon mot de passe WiFi mais mon téléphone est connecté
Comment afficher et retrouver mot de passe WiFi perdu sur Windows ?
Comment retrouver mot de passe WiFi sur Mac ?
Voir le mot de passe WiFi sur le routeur
J'ai oublié mon mot de passe WiFi mais mon téléphone est connecté
Il arrive parfois que vous oubliez le mot de passe WiFi, mais que votre téléphone soit connecté au réseau. Bien qu'il n'est pas facile de récupérer le mot de passe WiFi sur le téléphone, nous allons vous montrer quelques solutions que vous pouvez appliquer.
Voici comment voir le mot de passe wifi sur Android et iPhone:
Pour les smartphones Android 10:
- Allez dans les paramètres.
- Ouvrez Connexions.
- Appuyez sur la connexion WiFi connectée.
- Dans le coin inférieur gauche, trouvez et tapez sur l'option Code QR.
- Faites une capture d'écran du code QR.
- Utilisez une application de lecture de code QR pour lire le code QR à partir de la capture d'écran.
Vous trouverez le mot de passe WiFi.
Pour l'iPhone:
- Allez dans Réglages.
- Ouvrez Apple ID.
- Cliquez sur iCloud et activez Keychain.
- Allez à nouveau dans les Réglages et activez le Hotspot personnel.
- Connectez votre Mac au hotspot personnel de votre iPhone.
- Maintenant, ouvrez l'outil de recherche Spotlight sur votre Mac et trouvez Keychain Access.
- Maintenant, recherchez et ouvrez le réseau WiFi et cliquez sur l'option Afficher le mot de passe pour obtenir votre mot de passe WiFi perdu.
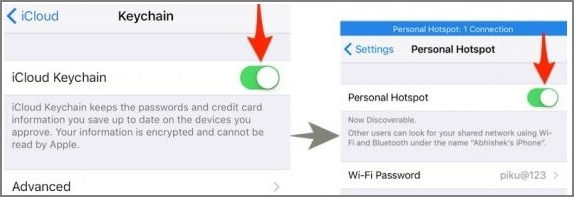
Comment afficher et retrouver mot de passe WiFi perdu sur Windows ?
Il est facile d'afficher/récupérer votre mot de passe WiFi perdu sous Windows. Vous deux méthodes idéales pour ce faire:
1. Utiliser EaseUS WiFi Password Reader
Supposons que vous ne vous souvenez pas de votre mot de passe WiFi et que vous devez le donner à quelqu'un ou vous connecter à un autre appareil. Il existe plusieurs façons de retrouver le code WiFi sur Windows et Mac, mais EaseUS Key Finder est idéal pour obtenir le mot de passe en un rien de temps.
Il est également utile pour récupérer les noms d'utilisateur et les mots de passe web enregistrés par le navigateur. De plus, il offre également un système de support et de lecture des clés de logiciels pour Windows, Microsoft Office, Exchange Server, SQL Server, Autodesk et Adobe.
Étape 1. Lancez EaseUS Key Finder sur votre ordinateur, cliquez sur "WLAN" dans le volet de gauche.
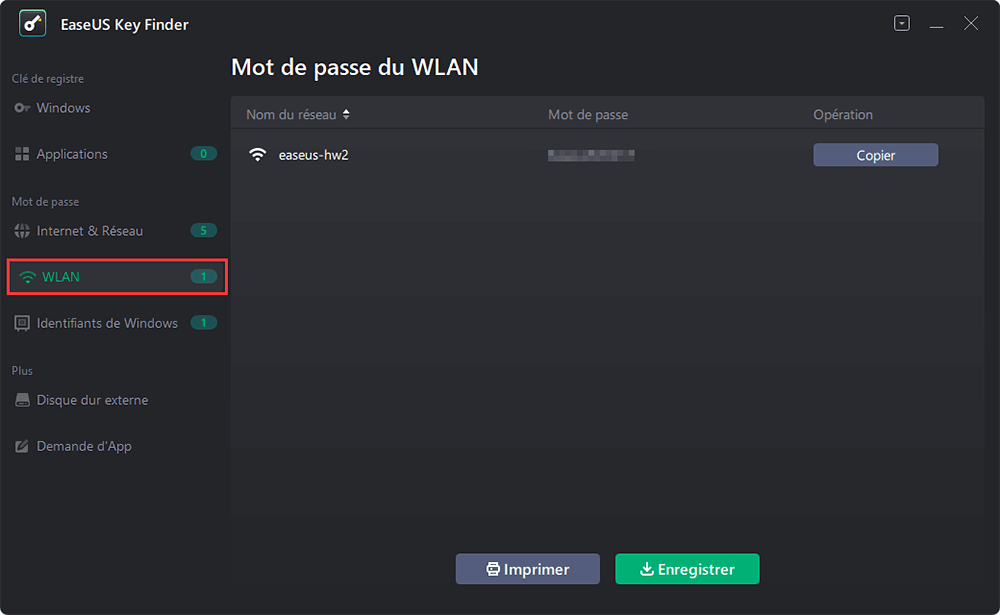
Étape 2. Trouvez votre compte WiFi, et vous verrez le mot de passe à côté du nom de votre réseau.
Vous pouvez cliquer directement sur "Copier" pour copier le mot de passe WiFi et rejoindre immédiatement votre réseau sans fil.
Vous pouvez également cliquer sur "Imprimer" ou "Enregistrer" pour sauvegarder tous vos réseaux WiFi et vos mots de passe.
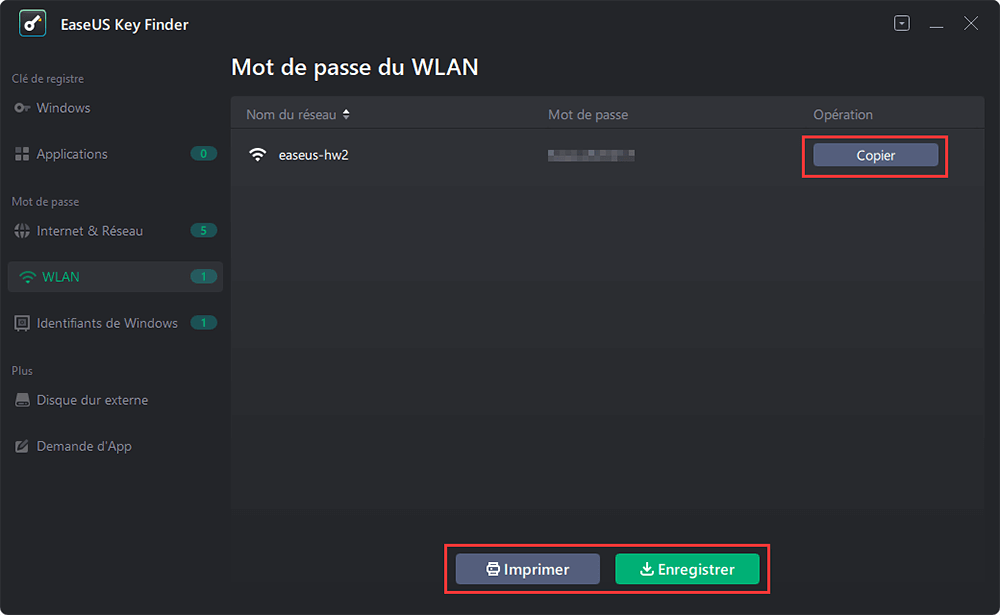
2. Vérifier les paramètres réseau et Internet
Si vous êtes un administrateur de PC, il n'y a aucune restriction pour vous, et vous pouvez donc facilement trouver le mot de passe WiFi à partir des paramètres Réseau & Internet.
Voici comment vous pouvez le faire:
1. Ouvrez le menu Démarrer pour ouvrir les Paramètres et allez dans Réseau et Internet.
2. Choisissez la section État et faites défiler vers le bas pour ouvrir le Centre Réseau et Partage.

3. Choisissez maintenant le nom du WiFi dans la section réseaux actifs.

4. Une fois que vous voyez la fenêtre d'état du WiFi, ouvrez Propriétés du fil.

5. Maintenant, allez dans l'onglet Sécurité, cochez la case à côté de Afficher les caractères puis récupérez votre mot de passe WiFi.

Comment retrouver mot de passe WiFi sur Mac ?
Keychain Access est une application de gestion des mots de passe sous macOS qui stocke tous vos mots de passe et informations de comptes. Toutefois, pour pouvoir voir votre mot de passe WiFi qui est automatiquement stocké dans Keychain, vous devez connaître votre mot de passe administrateur.
Voici les étapes à suivre:
Étape 1. Tout d'abord, ouvrez l'application KeyChain et lancez-la à partir de la recherche Spotlight.
Étape 2. Une fois que vous avez ouvert l'application, allez dans Système et cliquez sur Mots de passe. Trouvez le nom du réseau auquel vous voulez accéder et ouvrez-le.

Étape 3. Cliquez pour afficher le mot de passe du réseau.

Étape 4. Il vous sera demandé de vous authentifier. Remplissez simplement les détails pour vous connecter.
Si vous ne connaissez pas le nom d'utilisateur, vous pouvez le voir en cliquant sur l'icône Apple disponible dans le coin supérieur gauche.

Étape 5. Visualisez et affichez le mot de passe.
Le mot de passe sera disponible dans la case située à côté du bouton "Afficher le mot de passe".
Voir le mot de passe WiFi sur le routeur
Il existe plusieurs façons de récupérer le mots de passe WiFi sur le routeur.
Depuis l'interface Web du routeur:
Étape 1. Copiez l'adresse IP du routeur depuis les paramètres et collez-la dans votre navigateur Web.
Étape 2. Une fois que vous avez saisi l'adresse IP du routeur, vous êtes invité à entrer le nom d'utilisateur et le mot de passe. Vous trouverez les informations de connexion par défaut imprimées sur l'autocollant situé en bas ou sur le côté du routeur.
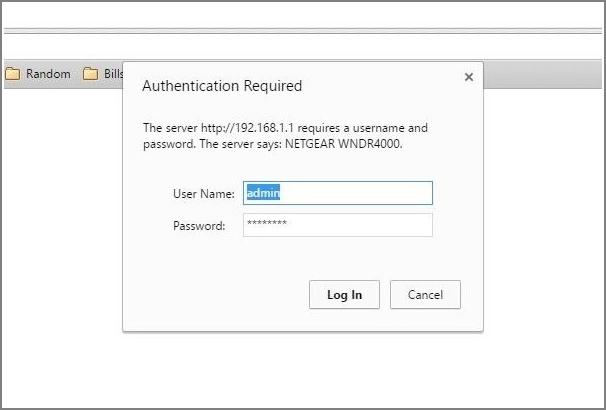
Étape 3. Une fois connecté, vous verrez l'option "Sans fil" ou "WiFi" dans le menu latéral. Cliquez dessus pour afficher ou modifier le mot de passe actuel.

Réinitialiser votre routeur
Vous pouvez également réinitialiser votre routeur si vous ne parvenez pas à récupérer le mot de passe. Cela vous aidera à réinitialiser tous les paramètres de votre réseau, y compris le mot de passe WiFi. Après la réinitialisation, vous pouvez utiliser le mot de passe par défaut pour vous connecter au réseau. Vous trouverez le bouton de réinitialisation sur le routeur; appuyez dessus et maintenez-le pendant 5 à 10 secondes et réinitialisez votre routeur.
Conclusion
Voilà les méthodes utiles aux pour retrouver les mots de passe WiFi perdus. Si vous êtes un administrateur système et que vous devez gérer plusieurs appareils et connexions, il est préférable d'utiliser EaseUS WiFi Password Reader.
Cette page vous a-t-elle aidé ?
Mise à jour par Lionel
Lionel est passionné de technologie informatique, il fait partie de l'équipe EaseUS depuis 8 ans, spécialisé dans le domaine de la récupération de données, de la gestion de partition, de la sauvegarde de données.
Articles liés
-
Deux façons de récupérer la clé de série d'un logiciel d'inventaire
![author icon]() Lionel/2025/09/22
Lionel/2025/09/22 -
Comment récupérer la clé de produit Windows 7 par vous-même? Voici 7 façons pour vous aider
![author icon]() Lionel/2025/09/22
Lionel/2025/09/22 -
Comment retrouver la clé de produit Windows Server 2012 [3 Façons]
![author icon]() Lionel/2025/09/22
Lionel/2025/09/22 -
Comment voir le mot de passe Facebook dans Google Chrome
![author icon]() Arnaud/2025/09/22
Arnaud/2025/09/22
A propos d'EaseUS Key Finder
EaseUS Key Finder offre des solutions complètes pour trouver efficacement les clés de produit de Windows ou de Windows Server, découvrir les numéros de série d'Offce, d'Adobe et d'autres logiciels installés, et trouver les codes WiFi, etc, en quelques clics.
Commentaires sur le produit