Sommaire
![]() A propos de l'auteur
A propos de l'auteur
![]() Articles liés
Articles liés

Réparation de fichiers Améliorée par l'IA
Réparer les fichiers corrompus et améliorer la qualité des fichiers!
Êtes-vous quelqu'un qui est confronté à une erreur Word qui l'empêche de fonctionner correctement. Word devra être fermé en conséquence. Souhaitez-vous que nous réparions maintenant le problème lorsque vous souhaitez accéder à MS Office ? Nous vous donnerons quelques solutions rapides pour résoudre cette erreur ennuyeuse. Mais, avant d'entrer dans les détails, il est essentiel de savoir ce qui cause cette erreur Excel. Alors, discutons-en.

Raisons pour lesquelles nous sommes désolés, mais Word a rencontré une erreur
Le message d'erreur : Nous sommes désolés, mais Word a rencontré une erreur qui l'empêche de fonctionner correctement peut s'afficher chaque fois qu'un utilisateur tente de mettre à niveau l'application MS Office vers une nouvelle version.
Si un utilisateur exécute l'application MS Office en mode compatible, il peut être confronté à l'erreur.
Dans l'ensemble, le véritable problème survient lorsqu'un utilisateur tente de mettre à niveau l'application MS Office ; pendant ce temps, d'autres applications comme Excel, PowerPoint, Excel et Word commencent à se configurer automatiquement dans le mode de compatibilité. Cela force le message d'erreur qui s'affiche à l'utilisateur.
Donc, pour supprimer cela, nous sommes désolés, mais Word a rencontré un problème d'erreur ; suivez les correctifs ci-dessous.
Comment résoudre le problème Word a rencontré une erreur dans Windows 10
Nous vous proposons ici quatre solutions rapides et fiables pour résoudre immédiatement votre problème. Suivez donc les étapes exactes de ces solutions.
Remarque : avant de procéder à cette opération, assurez-vous d'avoir une sauvegarde de tous les fichiers essentiels. Même si un problème peut survenir, il est toujours préférable de prendre des précautions.
Correction 1. Corrigez le problème avec les commandes
Étape 1. Cliquez avec le bouton droit sur le menu « Démarrer » et sélectionnez Exécuter maintenant ; la boîte de dialogue Exécuter s'ouvre. Ici, vous devez saisir la commande C:\Program Files\Microsoft Office\root\Office16 et appuyer sur la touche Entrée.
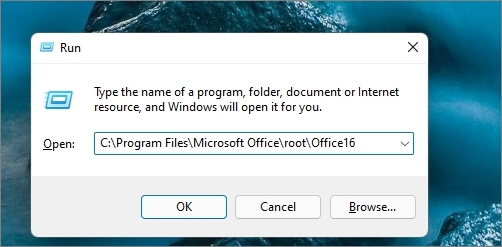
Étape 2. La commande ouvrira le dossier de la version Office à partir des fichiers du programme ; ici, vous devez localiser les fichiers suivants
- Pour Microsoft Word, recherchez winword.exe ou simplement WINWORD
- Pour Microsoft Excel, recherchez excel.exe ou simplement EXCEL
- Pour PowerPoint, recherchez powerpoint.exe ou simplement POWERPOINT
- Pour Outlook, recherchez outlook.exe ou simplement OUTLOOK
- Pour Access, recherchez msaccess.exe ou simplement MSACCESS
Étape 3. Cliquez avec le bouton droit de la souris sur les fichiers respectifs au-dessus des « Propriétés » sélectionnées. Lorsque la boîte de dialogue Propriétés de WORD ou EXCEL ou POWERPOINT ou OUTLOOK ou MSACCESS s'ouvre, recherchez l'onglet « Compatibilité » et décochez la case en regard de Exécuter ce programme en mode de compatibilité pour et cliquez sur « OK ».
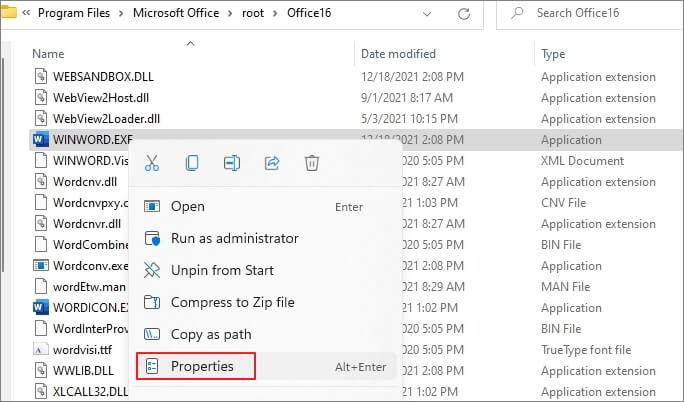
Vérifiez maintenant si le problème est résolu ou non. Si tel est le cas, à moins qu'un correctif approprié ne soit déployé, vous pouvez créer un raccourci pour exécuter les applications en mode de compatibilité,
Correction 2. Désactiver ou supprimer le module complémentaire
Parfois, ces types d'erreurs se produisent en raison de la présence de modules complémentaires. Vous pouvez donc résoudre efficacement cette erreur en supprimant ou en désactivant le module complémentaire concerné. Pour désactiver ce module complémentaire particulier, suivez les étapes exactes indiquées ci-dessous.
Étape 1. Accédez à « Fichier > Options » dans la barre de menus Word.
Étape 2. Cliquez sur le bouton « Compléments » dans la fenêtre d’options Excel ouverte.
Étape 3. Pour obtenir la liste de tous les compléments en cours d'exécution dans l'application Excel, appuyez sur le bouton « Aller ».
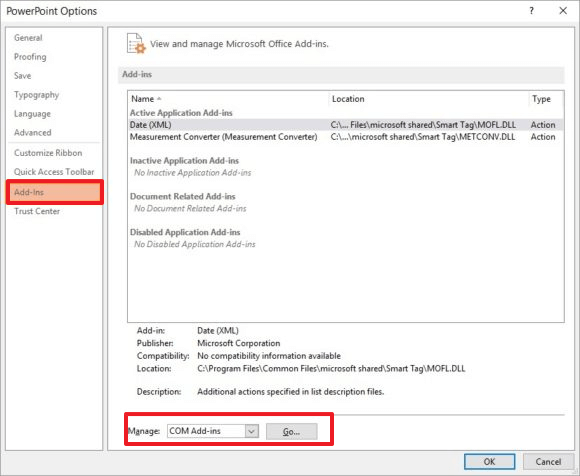
Étape 4. Décochez maintenant chaque module complémentaire un par un et vérifiez si l'erreur a été corrigée ou non.
Après la désactivation, vérifiez si le problème est résolu. Si oui, vous devrez alors effectuer une mise à niveau ou une mise à jour sans cela. Vous pouvez également contacter le développeur de l'extension et lui faire part de vos commentaires afin qu'il puisse résoudre le problème.
Remarque : ne les désactivez pas toutes en même temps, sinon vous ne pourrez pas déterminer quelle extension est à l'origine du problème.
Correction 3. Désactiver le mode de compatibilité
Le problème peut également survenir si le mode de compatibilité est activé. La plupart du temps, ce mode n'est plus nécessaire et si vous l'avez déjà utilisé auparavant, il est temps de le désactiver et de le vérifier. La meilleure façon de résoudre ce problème est d'utiliser l'utilitaire de résolution des problèmes de compatibilité des programmes.
Étape 1. Ouvrez le menu Démarrer et recherchez « Vérificateur de compatibilité des programmes ». Une fois qu'il apparaît dans la liste, cliquez pour le lancer et répondez Oui à l'invite UAC.
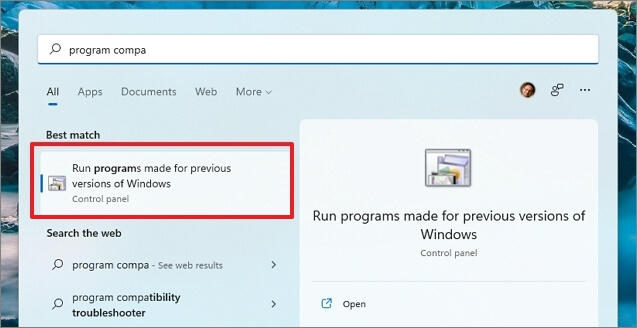
Étape 2. La liste des programmes installés sur le PC s'affiche. Recherchez « Word ou Excel ou PowerPoint » puis cliquez sur le bouton « Suivant ».
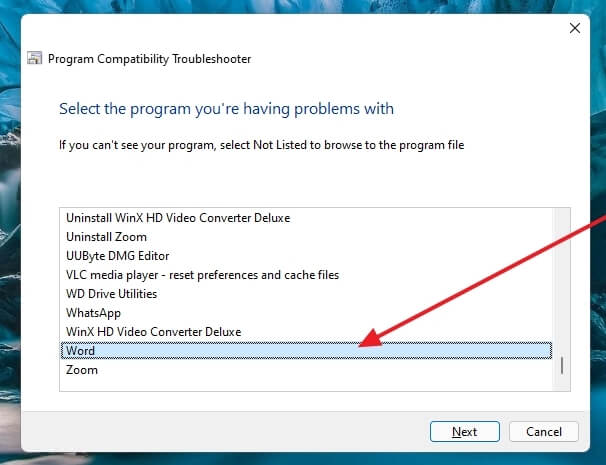
Étape 3. Il vous proposera ensuite les options « Essayer les paramètres recommandés » ou « Sélectionner l'option pour choisir les paramètres de compatibilité ».
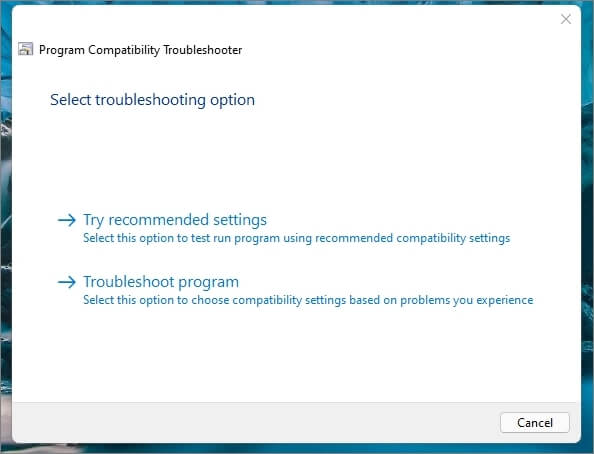
Étape 4. Sélectionnez les paramètres et résolvez le problème. Vous devrez peut-être répéter cette opération avec diverses autres options affichées dans les paramètres personnalisés. Plusieurs questions vous seront posées tout au long du processus, à moins que le problème ne soit résolu.
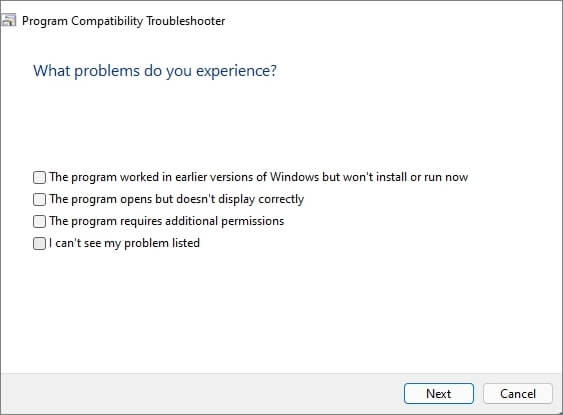
Correction 4. Réparer l'installation de MS Office
Microsoft Office propose un outil de réparation intégré qui fait partie de l'installation. L'outil de réparation peut réparer tous les fichiers corrompus ou manquants de l'installation. Donc, si l'erreur était due à ces éléments, cela fonctionnerait correctement une fois le processus terminé.
Étape 1. Ouvrez le Panneau de configuration et cliquez sur la section « Programmes et fonctionnalités ». Une nouvelle fenêtre s'ouvre dans laquelle vous pouvez voir toutes les applications de votre système.
Étape 2. Recherchez maintenant l'application Microsoft Word dans la liste et faites un clic droit sur l'application. Deux options telles que « Désinstaller » et « Modifier » s'affichent. Cliquez sur l'option « Modifier ».
Étape 3. Une nouvelle fenêtre s'ouvre alors dans laquelle vous recevrez une notification vous indiquant comment réparer vos programmes Office avec deux options, Réparation rapide ou Réparation en ligne, ainsi que le bouton Réparer et Annuler. Ici, vous devez cliquer sur l'option « Réparer » et suivre les instructions supplémentaires de l'assistant.

Après avoir terminé le processus, vérifiez si votre problème est résolu ou non !
Comment réparer efficacement un fichier Word/Excel/PPT/PDF corrompu
Les gens sont souvent inquiets parce qu'ils ont trouvé leurs fichiers Word/Excel/PPT essentiels corrompus. Êtes-vous l'un d'entre eux ? Si oui, alors voici la solution pour vous ! En cas de fichiers Word, Excel ou PPT corrompus, nous vous recommandons d'utiliser EaseUS Fixo Document Repair . C'est l'un des meilleurs outils de réparation de fichiers qui résout votre problème en quelques clics. Alors, découvrons-en plus sur cet outil fantastique.
- Réparer les fichiers Word corrompus
Il peut réparer rapidement les fichiers Word gravement corrompus et récupérer les données complètes du fichier avec le formatage d'origine. Dans l'ensemble, cet outil avancé peut réparer rapidement tous les fichiers corrompus de Microsoft Word.
- Réparer les fichiers Excel corrompus
Certains fichiers vont au-delà de la récupération normale. À tel point que l'application Office ne peut lire aucune donnée. Cependant, à l'aide de cet outil, vous pouvez récupérer des fichiers XLS et XLSX gravement endommagés ou corrompus et récupérer tout ce qui se trouve dans Excel au format d'origine. La meilleure partie de cet outil est qu'il peut récupérer tous les fichiers Excel, des éléments tels que des images, des graphiques et des tableaux, ainsi que des commentaires et des formules de cellules.
- Réparer les fichiers PDF endommagés
La réparation des fichiers PDF est une autre fonctionnalité cruciale d'EaseUS Fixo. Avec l'aide de cet outil, vous pouvez rapidement réparer les documents PDF corrompus disponibles sur votre PC ou tout périphérique de stockage externe.
Téléchargez gratuitement ce programme de réparation de fichiers fiable en quelques clics.
Étape 1. Téléchargez et lancez Fixo sur votre PC ou ordinateur portable. Choisissez "Réparation des fichiers" pour réparer les documents Office corrompus, y compris Word, Excel, PDF et autres. Cliquez sur "Ajouter des fichiers" pour sélectionner les documents corrompus.

Étape 2. Pour réparer plusieurs fichiers à la fois, cliquez sur le bouton "Réparer tout". Si vous souhaitez réparer un seul document, déplacez votre pointeur sur le fichier cible et choisissez "Réparer". Vous pouvez également prévisualiser les documents en cliquant sur l'icône de l'œil.

Étape 3. Cliquez sur "Enregistrer" pour enregistrer un document sélectionné. Sélectionnez "Enregistrer tout" pour enregistrer tous les fichiers réparés. Choisissez "Voir réparé" pour localiser le dossier réparé.

Le logiciel de réparation de documents EaseUS possède toujours les fonctionnalités suivantes :
Réparer les fichiers Office par lots
Vous avez trop de fichiers à récupérer ? Un lot complet est corrompu ? Vous pouvez alors l'utiliser pour sélectionner et réparer sans effort plusieurs fichiers corrompus dans un lot. Cet outil peut réparer simultanément plusieurs documents avec des fichiers PPT, Excel, PDF ou des feuilles de calcul.
Prévisualiser les fichiers réparés
L'outil de réparation de fichiers EaseUS Fixo permet toujours aux utilisateurs de prévisualiser les données des fichiers Word, Excel, PPT et PDF réparés avant d'enregistrer les fichiers à un emplacement particulier de votre système. Cette fonction d'aperçu unique aide toujours les utilisateurs à vérifier si les résultats à venir correspondent ou non aux données d'origine.
Dans l'ensemble, l'outil de réparation de fichiers EaseUS Fixo est l'outil de réparation Word/Excel/PPT le mieux noté et utilisé par de nombreux professionnels. Nous vous recommandons toujours de télécharger cet outil à partir du site Web officiel d'EaseUS et de l'utiliser selon vos besoins.
Conclusion
Si vous avez suivi cet article jusqu'à présent, vous devez avoir une connaissance complète des quatre solutions les plus efficaces au problème Nous sommes désolés, mais Word a rencontré une erreur. Suivez toujours les étapes exactes que nous avons indiquées ci-dessus pour résoudre vos problèmes.
Si vos fichiers PDF sont corrompus, essayez de télécharger l'outil de réparation de fichiers EaseUS et de les réparer en quelques clics, comme nous l'avons mentionné ci-dessus. Si vous avez des questions, n'hésitez pas à nous les poser dans la section commentaires, nous vous répondrons.
Cette page est-elle utile ?
A propos de l'auteur
Nathalie est une rédactrice chez EaseUS depuis mars 2015. Elle est passionée d'informatique, ses articles parlent surtout de récupération et de sauvegarde de données, elle aime aussi faire des vidéos! Si vous avez des propositions d'articles à elle soumettre, vous pouvez lui contacter par Facebook ou Twitter, à bientôt!