Sommaire
![]() A propos de l'auteur
A propos de l'auteur
![]() Articles liés
Articles liés

Réparation de fichiers Améliorée par l'IA
Réparer les fichiers corrompus et améliorer la qualité des fichiers!
Sommaire
- Codec Audio Manquant, Non Supporté ou Indisponible : Les 5 Causes Principales
- ✅Méthode 1 : Corriger le codec audio non supporté en utilisant VLC
- ✅Méthode 2 : Installer le pack de codecs K-Lite pour résoudre les codecs manquants sous Windows
- ✅Méthode 3 : Réparer la vidéo avec erreur de codec audio non supporté via outil spécialisé
- ✅Méthode 4 : Convertir le fichier dans un format compatible
- Conclusion
- FAQ sur les codecs audio non pris en charge
Résumé : Nos résultats montrent que vous pouvez résoudre l'erreur de codec audio non pris en charge en réparant le fichier audio corrompu, en installant les codecs manquants et en convertissant son format ou plus.
Ce problème de codec audio non pris en charge peut être observé partout lorsque vous lisez votre vidéo sur des appareils tels que PC, Mac, Smart TV, Android ou iPhone. Mais n'hésitez pas. Vous ne pouvez toujours résoudre ce problème que si vous utilisez la bonne méthode.
Codec Audio Manquant, Non Supporté ou Indisponible : Les 5 Causes Principales
Lorsqu'un lecteur multimédia (comme VLC, Windows Media Player, etc.) ou un système d'exploitation affiche un message du type « Codec audio non supporté », « Codec manquant » ou « Codec indisponible », cela signifie généralement qu'il ne peut pas décoder le format audio utilisé dans le fichier. Voici les principales causes de ce problème :
- 🔹 1. L'absence du codec requis sur votre système
- 🔹 2. Les limitations de votre lecteur multimédia
- 🔹 3. Un fichier audio corrompu ou mal encodé
- 🔹 4. Mauvaise extension de fichier
- 🔹 5. Système d'exploitation non compatible
Après avoir identifié les causes possibles de la corruption vidéo, il est essentiel de choisir la méthode de réparation audio et vidéo la plus adaptée. En effet, chaque type de dommage—qu'il s'agisse d'un problème de codec, d'une piste audio manquante, d'une structure de fichier corrompue ou d'un problème d'indexation—nécessite une approche spécifique pour être résolu efficacement.
Par exemple, un simple problème de codec peut souvent se régler en installant un pack de codecs ou en utilisant un lecteur compatible, tandis qu'une corruption profonde du fichier demande l'intervention d'un outil spécialisé comme EaseUS Fixo File Repair pour analyser et réparer les erreurs internes du fichier qui bloquent la lecture. Sélectionner la bonne méthode garantit non seulement la restauration optimale de la qualité audio et vidéo, mais aussi un gain de temps et d'efforts dans le processus de réparation.
Méthode 1. Corriger le codec audio non supporté en utilisant VLC
Je n'ai aucune idée du lecteur multimédia que vous utilisez actuellement. Néanmoins, vous pouvez lire votre audio avec un autre lecteur multimédia pour lire le fichier vidéo avec un autre lecteur multimédia. Votre lecteur multimédia actuel peut ne pas disposer du codec nécessaire pour garantir la lecture de votre audio.
Vous avez plusieurs options disponibles. Par exemple, j'utilise VLC media player, Windows Media Player, KMPlayer ou PotPlayer. Tout ce que vous voulez essayer. Mais avant de télécharger le nouveau lecteur vidéo, vous pouvez d'abord vérifier quel format il prend en charge.

✅ Points forts :
🔹 Très simple et rapide, sans installation supplémentaire.
⛔ Points faibles :
🔹 Fonctionne uniquement si le fichier n'est pas endommagé.
🔹La compatibilité dépend du lecteur utilisé.
Méthode 2. Installer le pack de codecs audio manquant
Si vous insistez pour utiliser le même lecteur multimédia, vous pouvez installer le codec nécessaire pour résoudre le codec audio ou vidéo non pris en charge directement.
Vous pouvez lire les instructions ici pour installer le codec manquant dans Windows Media Player :
Étape 1. Lancez Windows Media Player. Allez dans « Outils » > « Options ».
Étape 2. Sous l'onglet Lecteur, cochez « Une fois par jour » ou « Une fois par semaine ».

Étape 3. Vous recevrez alors un message vous permettant d'installer les codecs. Cliquez sur « Installer » pour télécharger automatiquement les codecs.
Ou vous pouvez télécharger le pack K-Lite directement depuis son site Web.
✅ Points forts :
🔹 Ajoute la prise en charge de nombreux codecs au système et à tous les lecteurs.
🔹 Solution pérenne : une fois installé, améliore la compatibilité globale.
⛔ Points faibles :
🔹 Installation parfois complexe pour les novices, avec risques d'installer des logiciels indésirables si mal choisi.
🔹Ne répare pas les fichiers endommagés.
Méthode 3. Résoudre le problème de codec audio non pris en charge causé par une corruption vidéo
Face à ces erreurs de codec audio manquant ou non supporté, les solutions traditionnelles comme changer de lecteur ou installer des packs de codecs peuvent être complexes et inefficaces, surtout si le problème vient d'un fichier corrompu ou mal encodé.
Dans ce cas, vous n'avez pas besoin de chercher plus loin : la solution la plus directe et la plus fiable est de réparer le fichier audio ou vidéo lui-même. C'est là qu'un outil spécialisé comme EaseUS Fixo File Repair entre en jeu.
EaseUS Fixo File Repair est un logiciel puissant conçu pour réparer les fichiers multimédias endommagés, corrompus ou incomplets. Que l'erreur soit due à un téléchargement interrompu, à un transfert défectueux ou à un encodage défaillant, Fixo analyse la structure du fichier et corrige les erreurs internes qui empêchent les codecs de le lire correctement.
💡 Bon à savoir : EaseUS Fixo propose une version d'essai gratuite qui vous permet de vérifier si vos vidéos peuvent être réparées avant de décider d'acheter la licence pour les enregistrer. Aucun risque !
Vous pouvez lire ses principales fonctionnalités pour en savoir plus sur cet outil de réparation de fichiers :
- ✅ Réparez les fichiers corrompus quel que soit le niveau ou les causes de corruption.
- ✅ Réparez les fichiers audio endommagés provenant d'appareils tels que des cartes SD, des PC et des clés USB.
- ✅ Gère parfaitement presque tous les problèmes de lecture audio comme OBS sans son.
- ✅ Supporte une large gamme de formats (MP4, MOV, MKV, MP3, etc.).
Voici comment vous pouvez réparer votre fichier audio corrompu avec EaseUS Fixo File Repair :
Étape 1. Après avoir lancé EaseUS Fixo Audio Repair sur le PC, vous devez choisir « Réparation audio » dans l'interface d'accueil et cliquer sur « Ajouter audio » pour sélectionner les fichiers audio endommagés. Vous pouvez résoudre divers problèmes de son avec l'outil de réparation EaseUS.
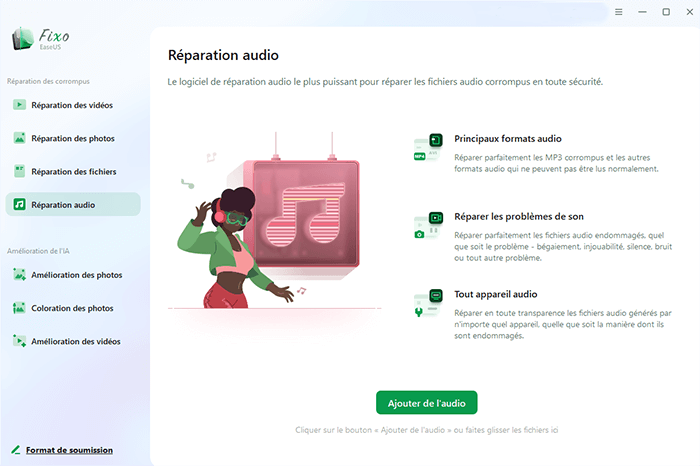
Étape 2. Les fichiers audio ajoutés, tels que MP3 et AAC, apparaîtront sur le côté droit. Vous pouvez cliquer sur le bouton Réparer pour réparer le fichier audio sélectionné. Si vous souhaitez réparer plusieurs fichiers musicaux à la fois, choisissez « Réparer tout ».
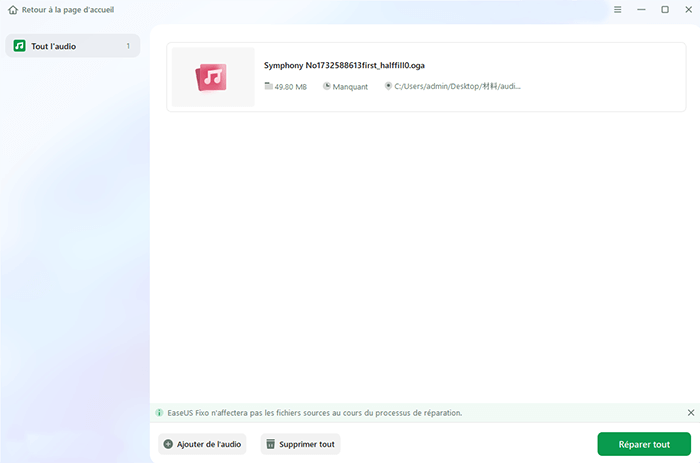
Étape 3. Le processus de réparation audio ne sera pas long et vous pouvez cliquer sur le bouton de lecture pour prévisualiser les fichiers audio réparés. Pour enregistrer l'audio réparé, cliquez sur « Enregistrer » ou « Enregistrer tout » et sélectionnez « Prévisualiser » pour vérifier ces fichiers audio réparés.
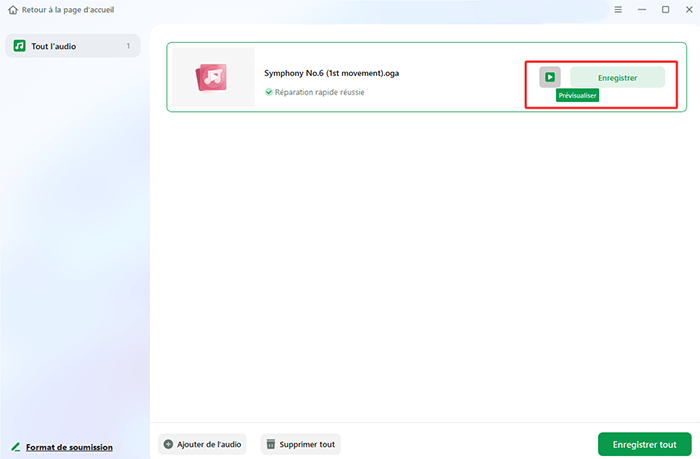
Comment réparer rapidement une erreur « Codec Audio Non Pris en Charge » due à un fichier vidéo endommagé ? Vous souhaitez une visualisation plus intuitive du processus de réparation ? Découvrez comment dans la vidéo ci-dessous ↓
Tutoriel vidéo : Meilleurs logiciels de réparation vidéo [Windows & Mac]
Comment réparer un fichier vidéo endommagé ? Cette vidéo présente les meilleurs outils de réparation vidéo pour réparer un fichier video.mp4 endommagé sous Windows, Mac et téléphones ou pour réparer une vidéo endommagé gratuit en ligne.
📌Chapitres vidéo:
00:29 EaseUS RepairVideo
01:34 EaseUS Fixo

✅ Points forts :
🔹 Permet de réparer les fichiers vidéo endommagés, en restaurant la piste audio et la structure du fichier.
🔹 Améliore la compatibilité du fichier réparé avec la plupart des lecteurs et appareils.
🔹 Solution efficace pour les corruptions sévères.
⛔ Points faibles :
🔹 Nécessite une installation.
Téléchargez gratuitement la version d'essai qui vous permet de tester l'outil et d'évaluer son efficacité sur vos propres fichiers. Vous pouvez ensuite décider en toute connaissance de cause si vous souhaitez passer à la version professionnelle pour débloquer toutes les fonctionnalités et sauvegarder vos documents réparés.
Cet article vous a-t-il été utile ? Partagez-le avec d'autres personnes ou laissez un commentaire dans le logiciel. 👉 Faites entendre votre voix à l'équipe EaseUS.
Méthode 4. Convertir le fichier dans un autre format
Il s'agit également d'une méthode utile pour convertir votre audio dans un autre format. Vous pouvez utiliser le lecteur multimédia VLC, qui peut effectuer une réparation VLC pour vous aider dans le processus. Suivez les étapes ici :
Étape 1. Ouvrez le lecteur multimédia VLC. Accédez à l'onglet Média et choisissez « Convertir/Enregistrer ».

Étape 2. Cliquez sur « Ajouter » pour télécharger le fichier audio que vous souhaitez convertir, puis choisissez « Convertir/Enregistrer ».

Étape 3. Choisissez le format audio que vous souhaitez convertir dans le « Profil ». Cliquez ensuite sur « Parcourir » pour voir où vous avez enregistré votre fichier converti. Enfin, cliquez sur « Démarrer » pour lancer le processus.

✅ Points forts :
🔹 Permet de rendre le fichier compatible avec des appareils et lecteurs moins flexibles.
🔹 Offre un contrôle sur le format et la qualité de sortie.
⛔ Points faibles :
🔹 Conversion souvent longue, surtout pour les gros fichiers.
🔹Ne répare pas les corruptions, uniquement un changement de format.
N'oubliez pas de partager ce message sur des forums comme Reddit pour aider davantage de personnes dans le besoin :
Conclusion
Dans cet article, nous avons examiné comment résoudre le problème de codec audio non pris en charge. Si votre fichier est corrompu, il est recommandé d'utiliser un logiciel de réparation de fichiers comme EaseUS Fixo File Repair pour le réparer et retrouver la meilleure expérience audiovisuelle. Pourquoi ne pas l'essayer maintenant ?
FAQ sur les codecs audio non pris en charge
Nous avons préparé quelques réponses pour vous aider à résoudre certains problèmes connexes :
1. Pourquoi est-il indiqué que mon codec audio n'est pas pris en charge ?
Vous pouvez recevoir ce message d'erreur de codec audio non pris en charge lorsqu'il n'y a pas de son dans la vidéo que vous lisez dans Windows Media Player, ce qui signifie que votre lecteur multimédia ne dispose pas d'un type spécifique de codec audio ou que votre fichier audio est corrompu. Vous pouvez utiliser un outil de réparation audio professionnel ou installer le codec nécessaire pour garantir la lecture fluide de vos fichiers.
2. Comment réparer un codec non pris en charge sur mon ordinateur ?
Vous avez ici quatre options :
- Convertissez votre fichier dans un autre format
- Installer les codecs audio manquants
- Essayez de lire votre audio avec un autre lecteur multimédia
- Utilisez un logiciel de réparation audio pour obtenir de l'aide
3. Comment changer le codec sur ma vidéo Android ?
Vous pouvez également convertir le format de votre fichier audio pour vous aider. Vous pouvez télécharger un lecteur multimédia VLC pour vous aider d'une manière ou d'une autre. Vous pouvez également télécharger des packs de codecs à partir du site Web, mais soyez prudent car ils contiennent toujours un virus.
Cette page est-elle utile ?
A propos de l'auteur

Arnaud est spécialisé dans le domaine de la récupération de données, de la gestion de partition, de la sauvegarde de données.