Sommaire
![]() A propos de l'auteur
A propos de l'auteur
![]() Articles liés
Articles liés

Réparation de fichiers Améliorée par l'IA
Réparer les fichiers corrompus et améliorer la qualité des fichiers!
Dans cet article, vous apprendrez :
- Comment puis-je réparer le codec vidéo non pris en charge
- Comment réparer le codec vidéo non pris en charge sur Android/iPhone
- FAQ sur les codecs vidéo non pris en charge
Lorsque vous regardez des films ou regardez des conférences sur votre PC, votre téléphone portable ou votre téléviseur avec toute votre attention, il est très ennuyeux de recevoir un code d'erreur indiquant que le codec vidéo n'est pas pris en charge, car c'est quelque chose comme l'anticlimax. Qu'est-ce que cela signifie? Le codec vidéo requis pour lire un fichier vidéo spécifique est manquant ou incompatible avec votre lecteur multimédia. Continuez à lire pour découvrir les méthodes que nous avons adaptées à vos besoins et obtenez les conseils bonus si vous pouvez lire jusqu'à la fin.
Correctif 1. Réparer une vidéo corrompue avec l'outil de réparation vidéo
Les utilisateurs ont tendance à considérer les lecteurs vidéo ou la connexion Internet comme responsables de cette erreur de lecture vidéo, mais ils négligent souvent la vidéo elle-même. Si la vidéo est corrompue, le problème du codec vidéo non pris en charge se produit également. Dans ce cas, le moyen le plus efficace et le plus sûr devrait être de recourir à un logiciel de réparation vidéo professionnel comme EaseUS Fixo Video Repair.
Vous pouvez lire ci-dessous les avantages qui le distinguent de ses homologues.
- Ce puissant outil de réparation vidéo peut être exécuté sous Windows pour réparer les vidéos corrompues depuis macOS, Android et iOS.
- Ce logiciel de réparation vidéo peut réparer votre vidéo endommagée, quelles qu'en soient les causes, que ce soit après la récupération ou pendant le montage.
- EaseUS Fixo Video Repair présente de nombreux scénarios clients, tels que la lecture MP4, les fichiers MP4 corrompus et la désynchronisation audio et vidéo.
Vous pouvez le télécharger maintenant et suivre les étapes ci-dessous pour réparer vos vidéos corrompues par lots.
Étape 1. Ouvrez Fixo sur votre PC local. Cliquez sur "Réparation des vidéos" et ajoutez les fichiers vidéo MP4/MOV/AVI/MKV/3GP/FLV/MKV/WMV corrompus en cliquant sur "Ajouter des vidéos".
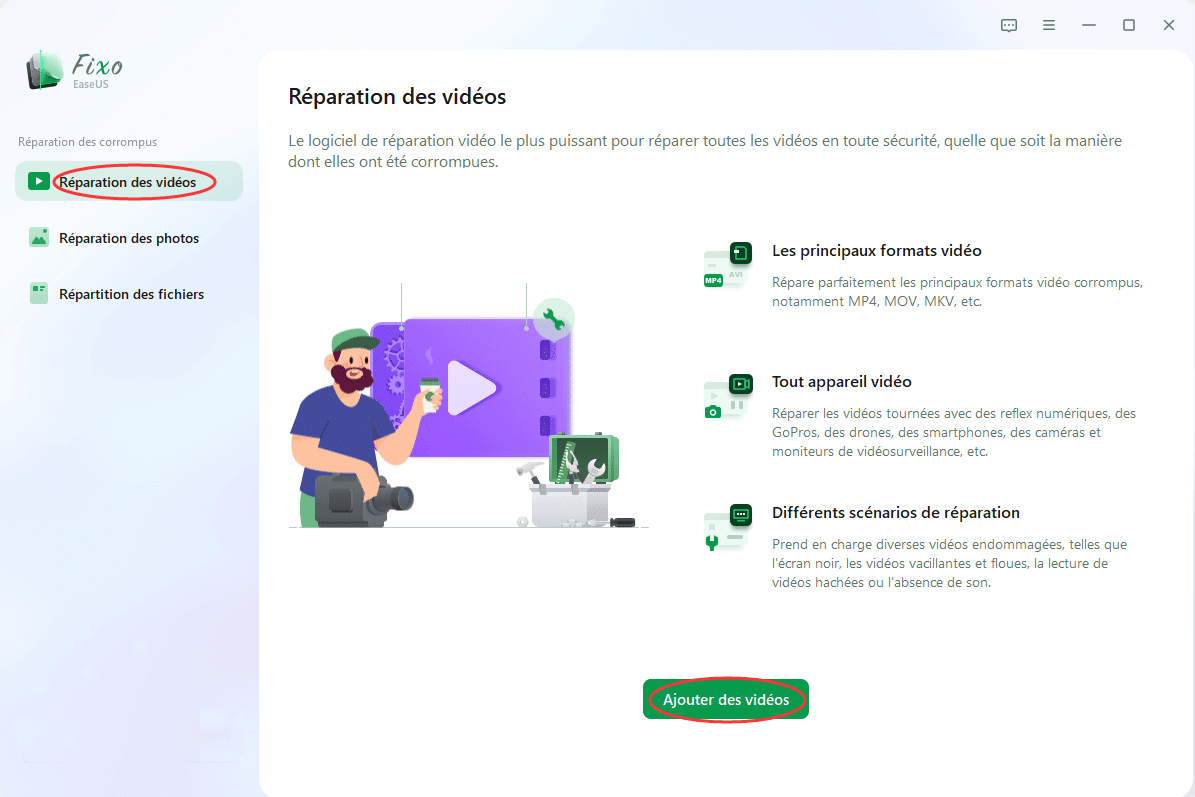
Étape 2. Placez le pointeur sur une vidéo et cliquez sur le bouton "Réparer" pour lancer le processus de réparation d'une seule vidéo. Si vous souhaitez réparer toutes les vidéos, cliquez sur "Réparer tout".
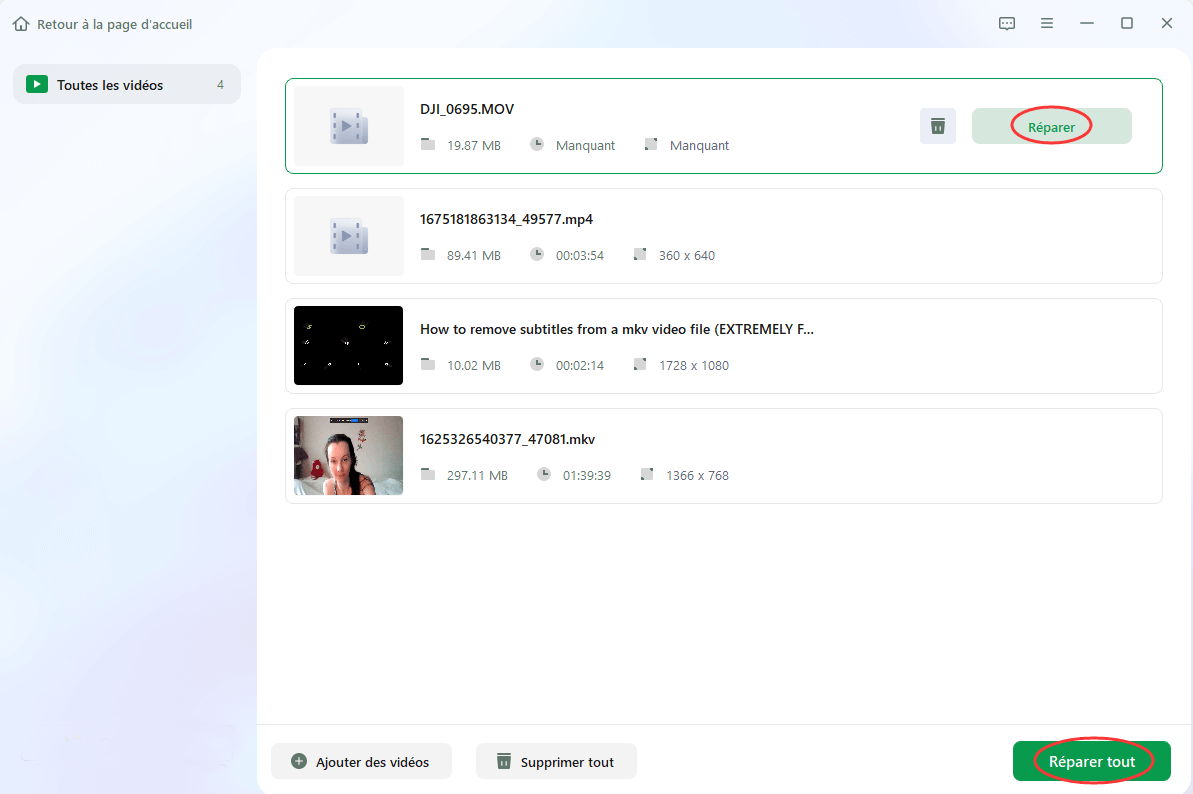
Étape 3. Attendez quelques minutes, et les vidéos corrompues seront réparées. Cliquez sur l'icône de lecture pour prévisualiser les vidéos. Vous pouvez enregistrer une seule vidéo en cliquant sur le bouton "Enregistrer" situé à côté de l'icône de lecture. Si vous souhaitez enregistrer toutes les vidéos réparées, choisissez "Enregistrer tout".
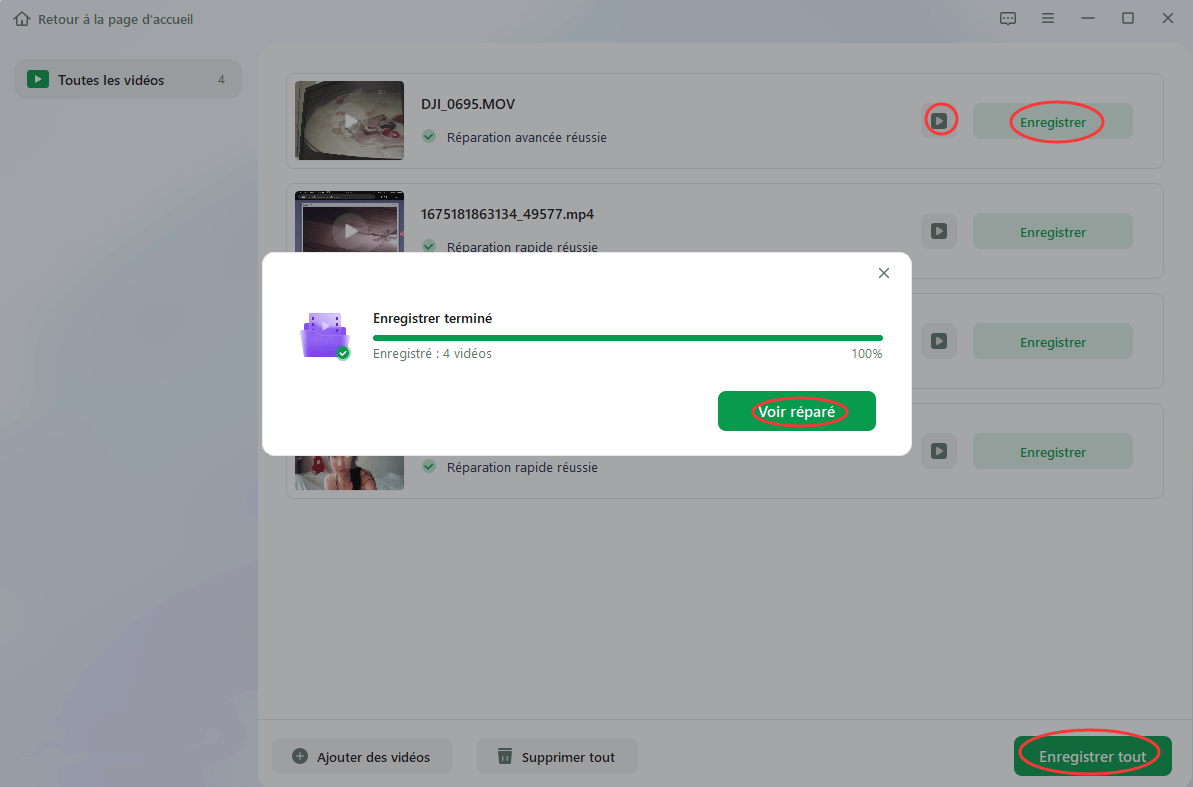
Étape 4. Si la réparation rapide échoue, vous pouvez utiliser le mode de réparation avancé. Cliquez sur "Réparation avancée" et ajoutez un exemple de vidéo. Choisissez "Confirmer" pour vous assurer.
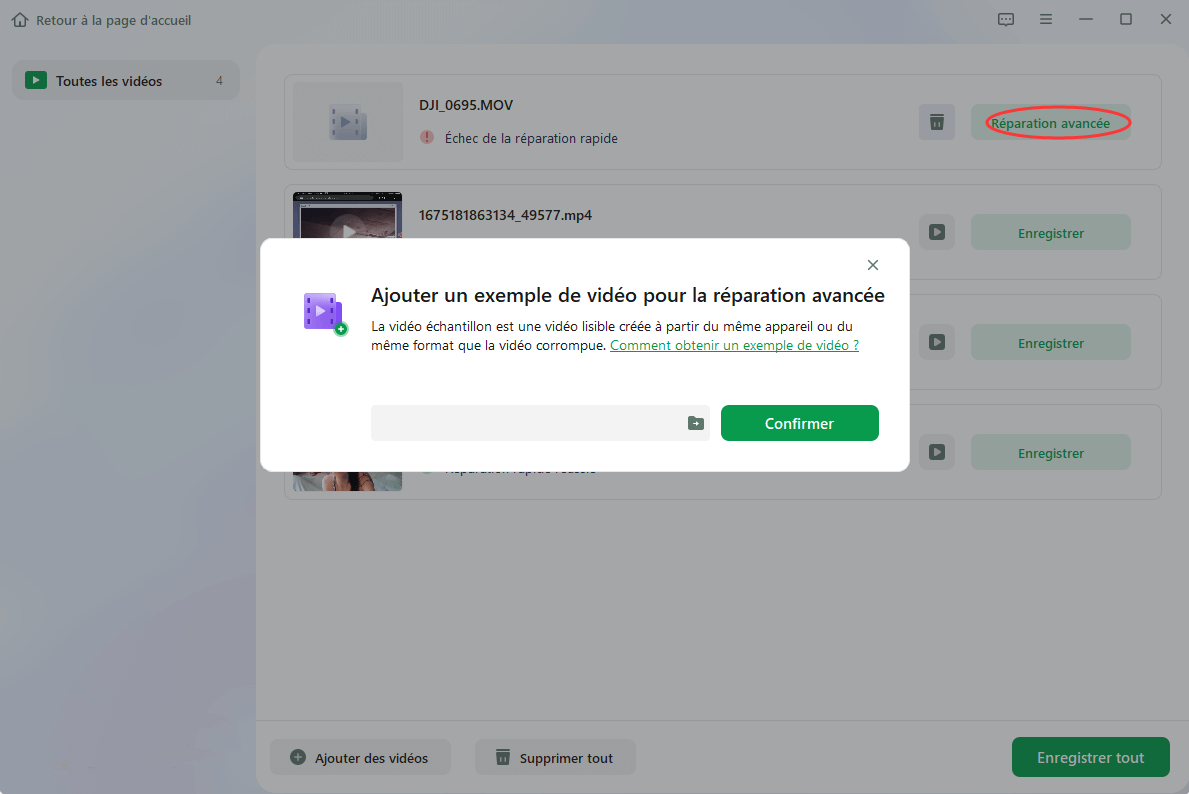
Étape 5. Une liste d'informations détaillées sur les vidéos corrompues et les exemples de vidéos s'affiche. Cliquez sur "Réparer maintenant" pour lancer le processus de réparation vidéo avancé. Une fois la réparation terminée, vous pouvez visionner les vidéos et cliquer sur le bouton "Enregistrer" pour sauvegarder les fichiers vidéo réparés vers une destination appropriée.
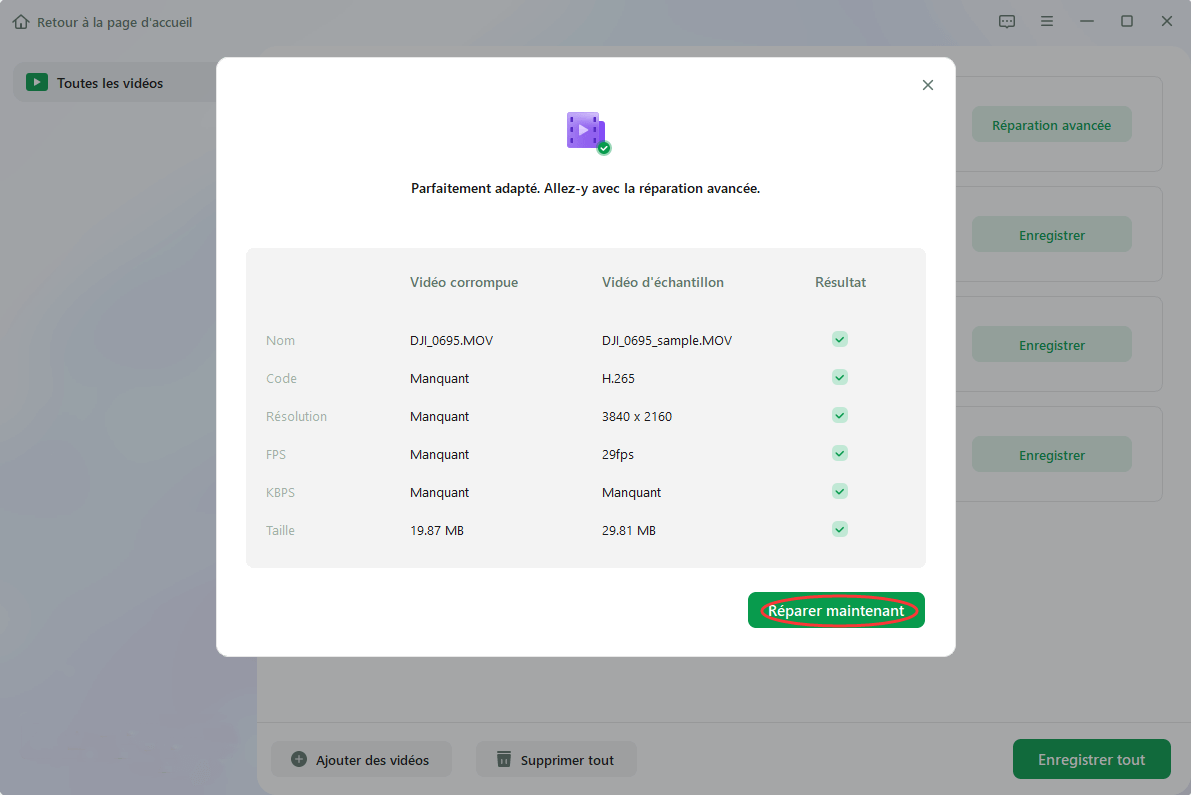
Vous pouvez partager cette publication sur Twitter ou Reddit pour aider vos amis ou fans confrontés au même problème.
Correctif 2. Lisez votre vidéo avec un autre lecteur multimédia
En raison de l'absence de codec spécifique, même le lecteur multimédia le plus utilisé possède certains formats non pris en charge, comme les fichiers FLAC ou FLA. Sans parler d'autres lecteurs multimédias comme Quicktime. Il est donc conseillé d'utiliser un autre lecteur multimédia pour ouvrir votre vidéo.
La meilleure alternative est le lecteur multimédia VLC. Ce logiciel open source prend en charge presque tous les principaux formats vidéo et certains formats de fonctionnalités sans avoir besoin de packs de codecs et peut même effectuer une réparation VLC. Vous pouvez suivre les instructions ci-dessous :
Étape 1. Téléchargez le lecteur multimédia VLC depuis son site officiel (disponible sur Windows, macOS, iOS et Android).
Étape 2. Une fois l'installation de l'application terminée, recherchez et sélectionnez le fichier vidéo que vous souhaitez lire.
Étape 3. Faites un clic droit sur le fichier vidéo et choisissez « Jouer avec le lecteur multimédia VLC » dans le menu déroulant.

Ou bien, vous pouvez d'abord lancer le lecteur multimédia VLC et aller dans « Médias » > « Ouvrir un fichier » et choisir la vidéo souhaitée.

Correctif 3. Convertir le format de la vidéo
Supposons que vous insistiez pour utiliser le lecteur multimédia que vous utilisez actuellement. Dans ce cas, vous pouvez essayer de convertir le format vidéo pris en charge par le lecteur multimédia, comme MP4, le format vidéo le plus utilisé. Vous pouvez également utiliser cette méthode pour résoudre certains problèmes courants de lecture vidéo, tels que MP4 sans son. Vous pouvez essayer d'utiliser le lecteur multimédia VLC pour convertir le format afin de résoudre les codecs vidéo non pris en charge comme celui-ci :
Étape 1. Cliquez sur son icône pour ouvrir le lecteur multimédia VLC. Choisissez « Convertir/Enregistrer » sous « Média ».

Étape 2. Choisissez « Ajouter » dans la nouvelle fenêtre pour télécharger la vidéo que vous souhaitez convertir et cliquez sur « Convertir/Enregistrer ».

Étape 3. Maintenant, vous devez choisir le nouveau format dans le menu déroulant des sections « Profil ».

Étape 4. Cliquez sur « Parcourir » pour choisir l'emplacement où vous souhaitez enregistrer vos fichiers. Lorsque tout est prêt, cliquez sur « Démarrer » pour lancer le processus.

Rouvrez votre vidéo une fois la conversion terminée pour voir si l'erreur persiste.
Vous pourriez avoir besoin de ce message lorsque vous obtenez un écran noir en utilisant le lecteur multimédia VLC :

Comment réparer l'écran noir de VLC | 6 solutions
Vous ne parvenez pas à regarder de vidéo sur VLC ? Est-ce que tout est noir avec du son en arrière-plan ? Suivez ensuite ce guide simple pour savoir comment réparer l'écran noir de VLC . Lire la suite >>
Correctif 4. Téléchargez les codecs audio et vidéo manquants
Si votre vidéo est intacte et que vous souhaitez toujours utiliser votre lecteur par défaut sous Windows ou Mac, vous pouvez tenter de télécharger les codecs audio et vidéo manquants disponibles en ligne. Vous pouvez également télécharger quelque chose comme K-Lite (pour Windows) ou Perian (pour Mac), qui contient des codecs pour presque tous les formats sur votre PC. Mais ce n’est pas la meilleure solution car un pack est toujours livré avec des virus ou malwares inconnus.
Vous avez de la chance si vous utilisez actuellement Windows Media Player et le lecteur multimédia VLC. Les deux proposent le téléchargement automatique des codecs. Voici comment résoudre les paramètres d'encodage non pris en charge :
Installez les codecs dans Windows Media Player :
Étape 1. Ouvrez Windows Media Player et recherchez Organiser > Options.
Étape 2. Lorsqu'une nouvelle fenêtre s'ouvre, accédez à l'onglet Lecteur et cochez « Une fois par jour » ou « Une fois par semaine » sous Mises à jour automatiques.
Étape 3. Cliquez sur « OK » et rouvrez votre vidéo pour voir si les erreurs du codec Windows Media Player ont disparu.

Installez les codecs dans le lecteur multimédia VLC :
Étape 1. Cliquez sur ouvrir le lecteur multimédia VLC et accédez à « Aide » > « Rechercher les mises à jour ».

Étape 2. Cliquez sur « Oui » lorsque la nouvelle fenêtre apparaît.
Étape 3. Attendez la fin du processus et essayez à nouveau de regarder votre vidéo.

Partagez cet article sur Reddit ou Twitter pour aider vos fans ou amis confrontés au même problème en cliquant sur le bouton ci-dessous :
Correctif 5. Mettez à jour votre lecteur multimédia
Si vous n'avez pas mis à jour votre lecteur multimédia depuis longtemps, il est préférable de le mettre à jour d'abord, car l'ancienne version peut être incompatible avec la vidéo que vous souhaitez lire. Voici comment mettre à jour Windows Media Player et corriger le codec non pris en charge :
Étape 1. Tapez Microsoft Store dans la barre de recherche et cliquez sur son icône pour l'ouvrir.
Étape 2. Accédez à la section Bibliothèque sur le panneau de gauche. Vous y verrez les mises à jour disponibles.

Étape 3. Cliquez sur « Obtenir les mises à jour » pour mettre à jour votre lecteur Windows Media vers la version la plus récente.

Vous pouvez désormais ouvrir à nouveau votre vidéo avec Windows Media Player.
Conseils bonus : Comment réparer le codec vidéo non pris en charge sur Android/iPhone
Comme nous l'avons vu dans certains cas d'utilisation, cette erreur de codec non pris en charge se produit non seulement lorsque vous regardez des vidéos sur l'ordinateur mais également sur votre mobile. Alors, que faire lorsque vous rencontrez cela sur votre téléphone portable ? Comme sur PC, vous pouvez télécharger et installer le codec APK K-Lite pour Android ou réparer votre vidéo en ligne si elle est accidentellement corrompue avec EaseUS Online Video Repair.
Avec cet outil de réparation vidéo en ligne comme assistant, vous pouvez réparer les fichiers vidéo endommagés sur Android, iPhone et autres appareils. Grâce à cet outil en ligne, il n'est pas nécessaire d'installer de logiciel supplémentaire et il peut réparer presque tous les formats vidéo populaires. Essayez-le maintenant! Il ne vous faudra pas longtemps pour cliquer sur le bouton et télécharger votre vidéo.
FAQ sur les codecs vidéo non pris en charge
Ces questions pourraient également vous intéresser :
1. Que signifie le codec vidéo non pris en charge ?
Si vous recevez l'erreur de codec vidéo non pris en charge lorsque vous essayez de lire des vidéos, cela signifie généralement que le lecteur multimédia ne dispose pas d'un codec vidéo ou audio spécifique dont votre vidéo a besoin. En d'autres termes, le format vidéo n'est pas pris en charge par le lecteur multimédia que vous utilisez actuellement. Vous devez convertir le format vidéo ou vous pouvez ouvrir vos fichiers avec un autre lecteur multimédia.
2. Qu'est-ce qui fait que le codec vidéo n'est pas pris en charge ?
Plusieurs causes y conduisent :
- Fichiers vidéo corrompus : votre vidéo est corrompue par accident et vous obtiendrez probablement ce code d'erreur de codec non pris en charge.
- Manque de codecs nécessaires : il est probable que le lecteur multimédia que vous utilisez pour ouvrir vos fichiers vidéo ne dispose pas du codec nécessaire et que votre vidéo ne puisse pas être lue.
- Lecteur multimédia obsolète : il peut être incompatible avec votre vidéo si vous oubliez de maintenir votre lecteur à jour.
3. Comment puis-je rendre un fichier non pris en charge pris en charge ?
- Assurez-vous d'avoir une connexion réseau stable
- Convertir la vidéo dans un autre format
- Essayez de lire votre vidéo avec un autre lecteur multimédia
- Consultez des outils de réparation vidéo professionnels comme EaseUS Fixo Video Repair
L'essentiel
Ce guide explique comment réparer le codec vidéo non pris en charge. Vous pouvez essayer de lire votre vidéo avec un autre lecteur, convertir son format, télécharger les codecs manquants et mettre à jour votre lecteur multimédia. Mais si votre vidéo est corrompue, vous pouvez vous tourner vers EaseUS Fixo Video Repair, un outil de réparation vidéo spécialisé doté d'un utilitaire avancé, pour obtenir de l'aide. Adaptez la méthode aux causes et essayez-la maintenant !
Cette page est-elle utile ?
A propos de l'auteur

Arnaud est spécialisé dans le domaine de la récupération de données, de la gestion de partition, de la sauvegarde de données.