Sommaire
![]() A propos de l'auteur
A propos de l'auteur
![]() Articles liés
Articles liés

Réparation de fichiers Améliorée par l'IA
Réparer les fichiers corrompus et améliorer la qualité des fichiers!
J'ai essayé VLC plusieurs fois pour réparer des vidéos, la plupart des fichiers ont été réparés, mais certains étaient trop endommagés pour que VLC puisse les gérer. Quelqu'un a-t-il une meilleure façon de réparer la vidéo ? -Reddit
VLC Media Player est un lecteur multimédia gratuit, open-source et multiplateforme qui prend en charge tous les formats de fichiers, quel que soit le codec qu'ils requièrent. Au départ, il s'agissait d'un lecteur multimédia de base, mais au fil du temps, les développeurs ont ajouté de nouvelles fonctionnalités. VLC possède également de nombreuses fonctions avancées, telles que la lecture de vidéos en cours de téléchargement.
Le programme est convivial et dispose en outre d'un grand nombre d'outils pour réparer les vidéos endommagées. Cet article vous explique comment réparer des vidéos endommagées avec VLC. Il vous présente également une méthode plus simple et plus efficace.
Comment utiliser l'outil de réparation vidéo vlc pour réparer des fichiers vidéo corrompus ?
Vous pouvez convertir le fichier vidéo dans un autre format avec VLC Media Player pour essayer de le récupérer.
Les étapes ci-dessous vous guideront tout au long du processus de récupération de votre fichier vidéo corrompu.
Étape 1. Ouvrez VLC et cliquez sur l'onglet "Media". Cliquez sur le bouton "Convertir/Enregistrer".

Étape 2. Vous pouvez ajouter des vidéos à votre liste de transcodage en cliquant sur l'option Ajouter.

Étape 3. Dans la case Convertir, saisissez le nom et l'emplacement du fichier.

Étape 4. Sélectionnez "Convertir/Enregistrer". Dans la nouvelle fenêtre qui apparaît, cliquez sur l'onglet Profils pour choisir un codec d'entrée.
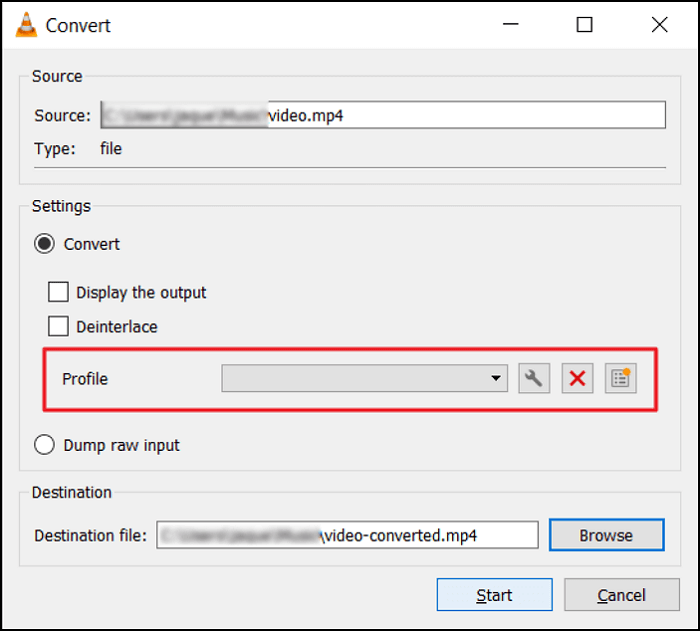
Étape 5. Cliquez ensuite sur le bouton "Démarrer". Ensuite, VLC Media Player fera tout le reste.
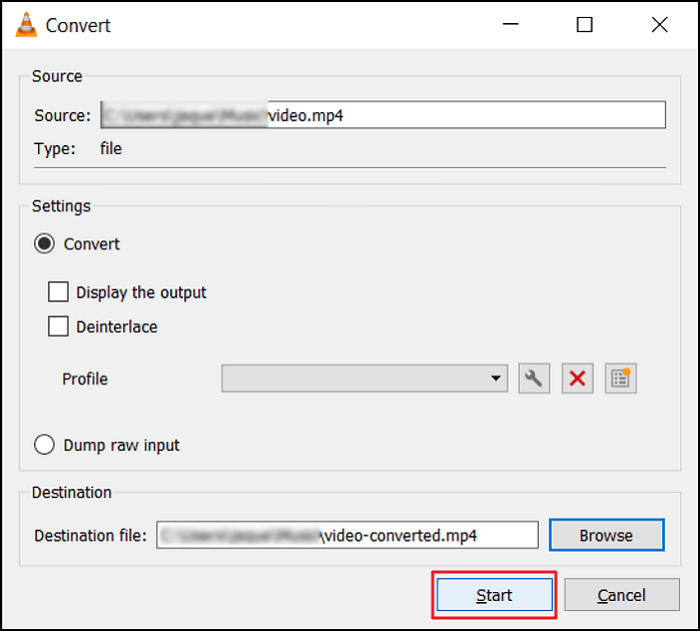
Comment réparer des vidéos cassées à l'aide d'EaseUS Video Repair
EaseUS Fixo Photo Repair est un outil professionnel permettant de réparer gratuitement les vidéos injouables, cassées ou corrompues. Exécuté en ligne, vous pouvez réparer vos vidéos en quelques clics. Il est même meilleur que VLC Media Player car, alors que la conversion de VLC ne fonctionne pas toujours, le logiciel de réparation vidéo d'EaseUS est un logiciel spécialisé qui fonctionne sur n'importe quel ordinateur compatible.
- ◾ Réparer des vidéos illisibles : Sélectionnez le fichier et cliquez sur "Réparer".
- ◾ Formats pris en charge : MP4, MOV, MKV, AVI, FLV, 3GP, M4V, WMV, FLV, SWF, MPG, 3G2, RM/RMVB, NPEG, etc. (EaseUS Fixo).
- ◾ Corruptions couvertes : édition, conversion ou récupération.
- ◾ Sources compatibles : disques durs, clés USB, cartes SD, appareils photo, etc.
Téléchargez cet outil de réparation vidéo et réparez les vidéos cassées et corrompues.
Étape 1. Ouvrez Fixo sur votre PC local. Cliquez sur "Réparation des vidéos" et ajoutez les fichiers vidéo MP4/MOV/AVI/MKV/3GP/FLV/MKV/WMV corrompus en cliquant sur "Ajouter des vidéos".
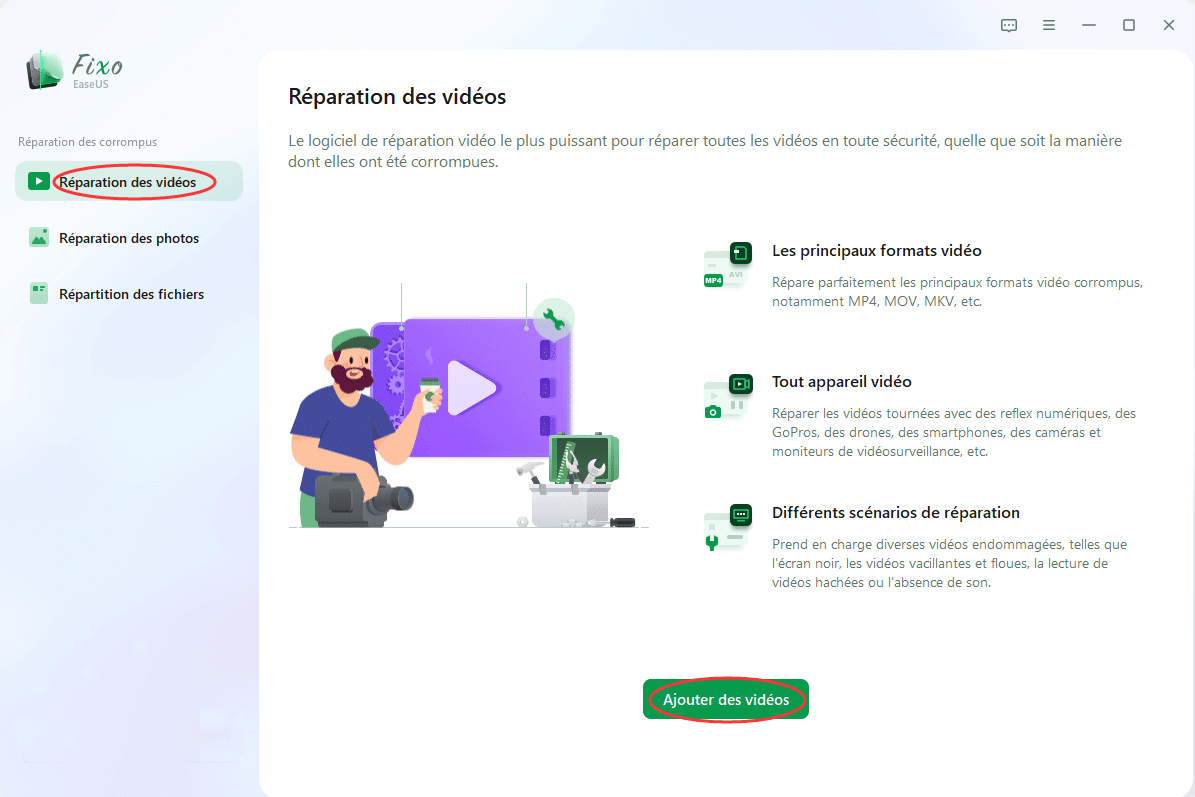
Étape 2. Placez le pointeur sur une vidéo et cliquez sur le bouton "Réparer" pour lancer le processus de réparation d'une seule vidéo. Si vous souhaitez réparer toutes les vidéos, cliquez sur "Réparer tout".
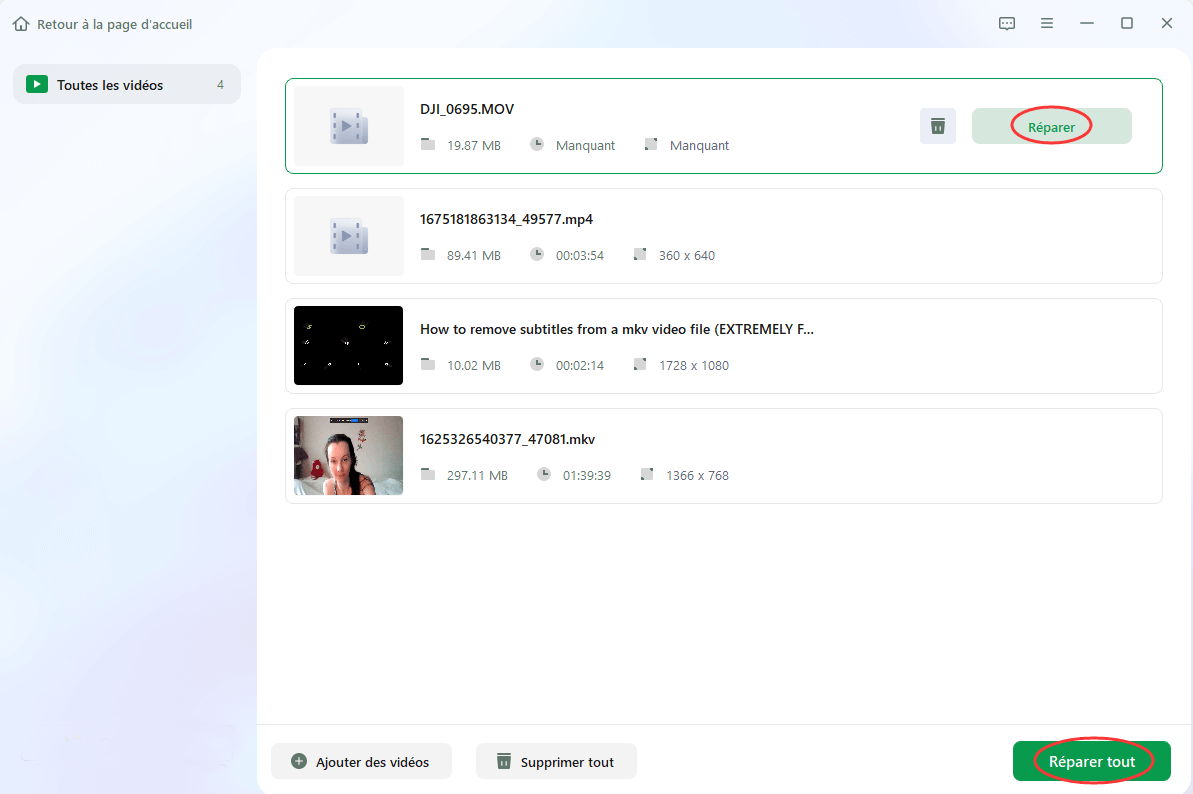
Étape 3. Attendez quelques minutes, et les vidéos corrompues seront réparées. Cliquez sur l'icône de lecture pour prévisualiser les vidéos. Vous pouvez enregistrer une seule vidéo en cliquant sur le bouton "Enregistrer" situé à côté de l'icône de lecture. Si vous souhaitez enregistrer toutes les vidéos réparées, choisissez "Enregistrer tout".
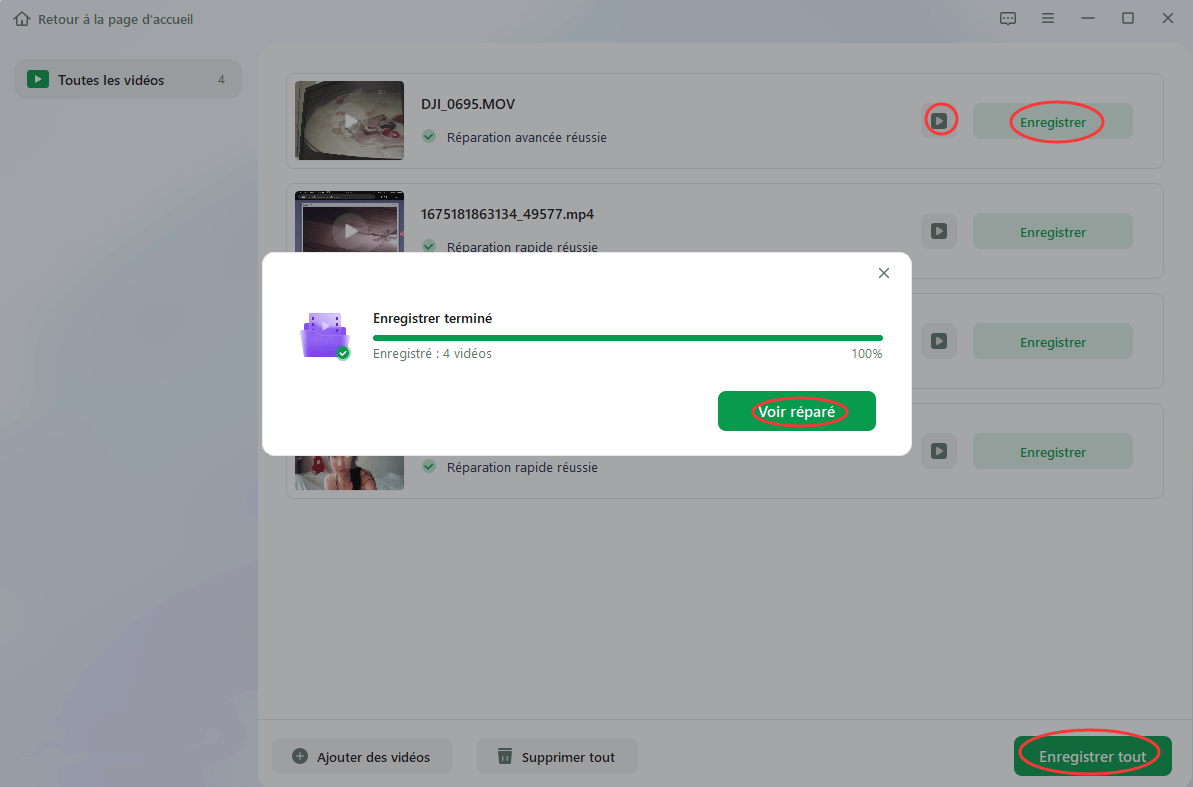
Étape 4. Si la réparation rapide échoue, vous pouvez utiliser le mode de réparation avancé. Cliquez sur "Réparation avancée" et ajoutez un exemple de vidéo. Choisissez "Confirmer" pour vous assurer.
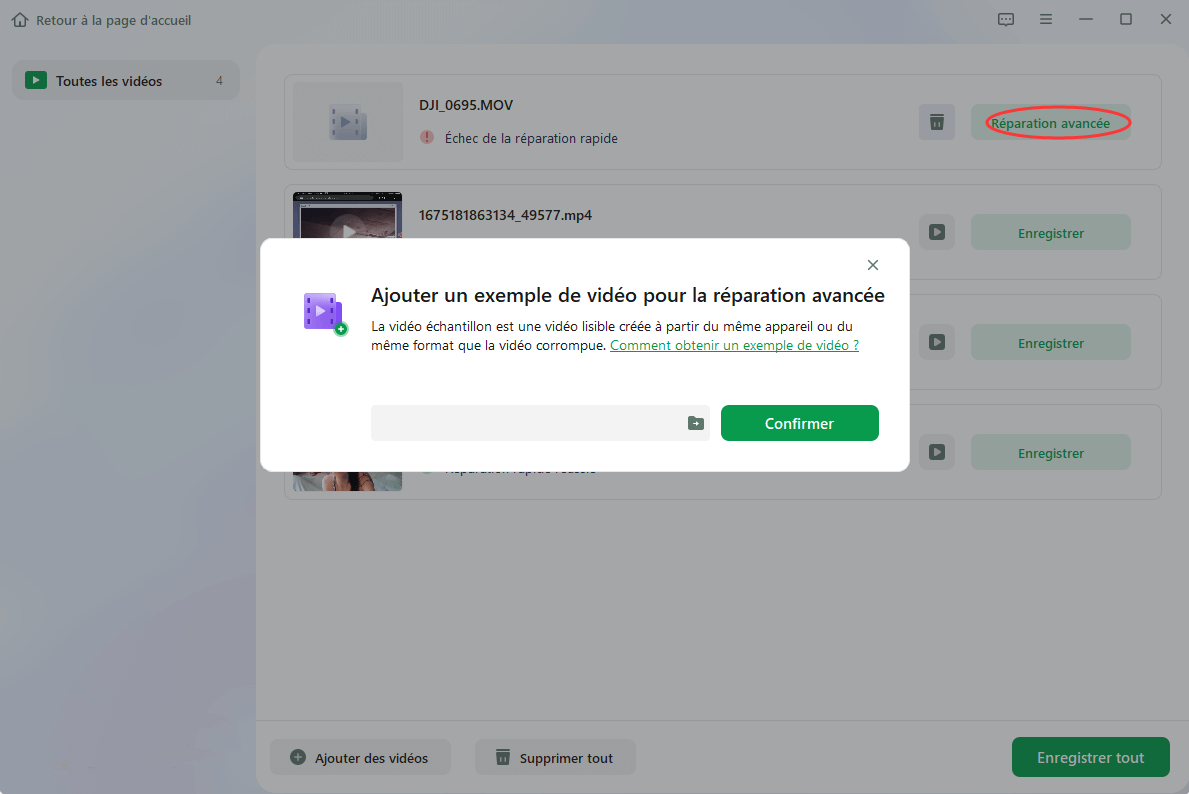
Étape 5. Une liste d'informations détaillées sur les vidéos corrompues et les exemples de vidéos s'affiche. Cliquez sur "Réparer maintenant" pour lancer le processus de réparation vidéo avancé. Une fois la réparation terminée, vous pouvez visionner les vidéos et cliquer sur le bouton "Enregistrer" pour sauvegarder les fichiers vidéo réparés vers une destination appropriée.
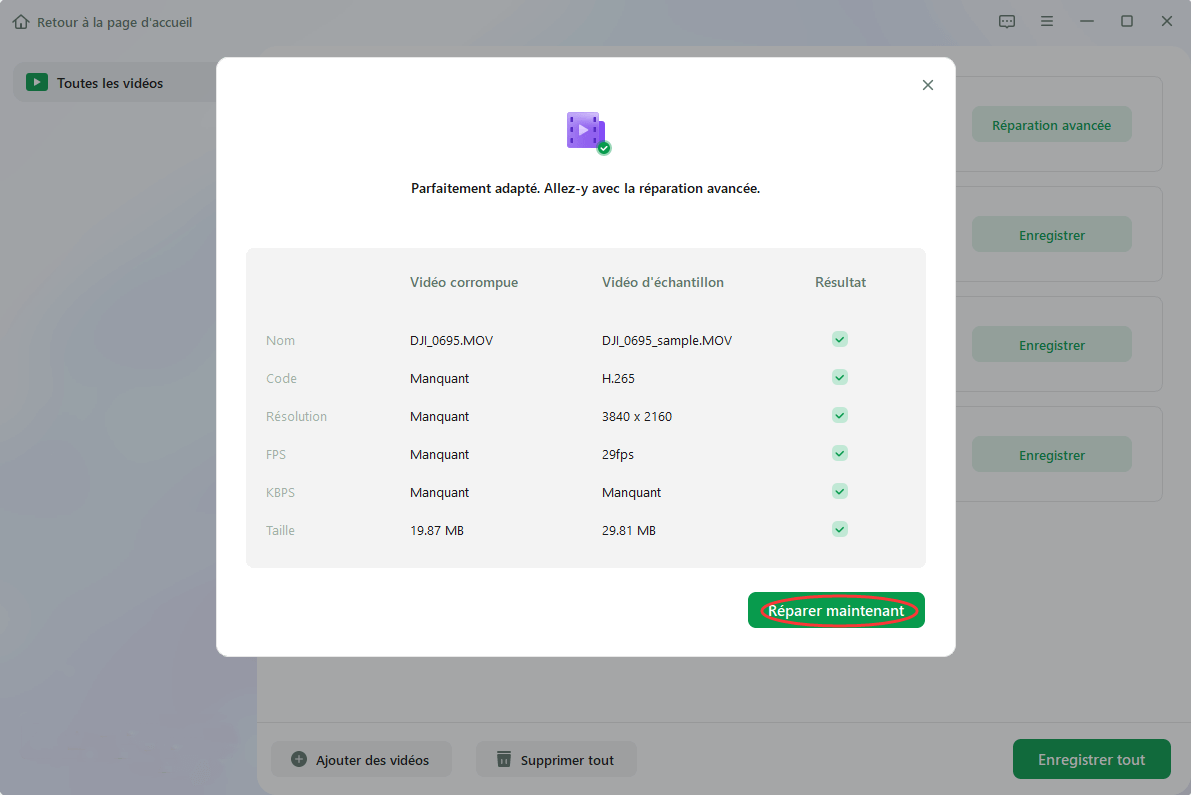
Tutoriel vidéo :Meilleurs logiciels de réparation vidéo en 2024 [Windows & Mac]
📌Chapitres vidéo:
00:29 EaseUS RepairVideo
01:34 EaseUS Fixo

Astuce bonus : Réparer le lecteur VLC qui n'affiche pas les vidéos
Si VLC n'affiche pas les vidéos, suivez les 4 méthodes ci-dessous pour résoudre le problème.
Méthode 1 : Activer le codec de récupération intégré VLC
Vous avez lancé le lecteur VLC Media Player, mais le fichier vidéo n'est pas lu. Au lieu de votre film préféré, il affiche un écran vide, sans rien à regarder.
Vous pouvez rencontrer de tels problèmes avec vos vidéos, même si elles ne sont pas corrompues. Dans ce cas, vous pouvez toujours utiliser VLC Media Player pour résoudre votre problème.
Souvent, la vidéo n'est pas lue correctement parce que l'index est endommagé. Le lecteur VLC Media Player dispose d'un codec intégré qui récupère les index endommagés des fichiers vidéo, ce qui permet de les faire fonctionner à nouveau.
Si vous lisez un fichier vidéo présentant un problème d'index, VLC Media Player tentera de le diagnostiquer automatiquement. Le fichier vidéo lui-même ne sera pas modifié, de même que tout autre problème de corruption. Si vous avez besoin de corriger uniquement l'index du fichier vidéo, l'outil propose une solution temporaire.
Si c'est votre seul problème, ce codec intégré corrigera l'index du fichier vidéo et fera en sorte que la vidéo soit lue comme si elle n'avait jamais eu de problème.
Vous pouvez réparer l'index brisé de votre fichier vidéo en suivant les étapes ci-dessous.
Étape 1. Ouvrez d'abord VLC Media Player. Vous remarquerez l'option Outil dans la barre d'outils, cliquez dessus. Sélectionnez Préférences dans le menu déroulant.
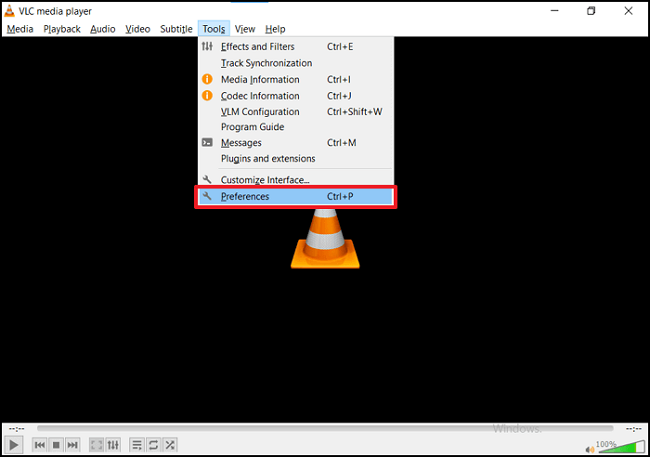
Etape 2. Cliquez sur Input/Codecs. L'option Damaged or Incomplete AVI file (Fichier AVI endommagé ou incomplet) apparaît lorsque vous faites défiler la page. Lorsque vous cliquez sur les options sur le côté droit, vous verrez tous les choix disponibles. Cliquez sur Toujours réparer.

Étape 3. Une fois que vous avez fait cela, cliquez simplement sur Enregistrer. Lors de la lecture d'une vidéo, VLC Media Player vérifiera si les fichiers AVI sont endommagés.
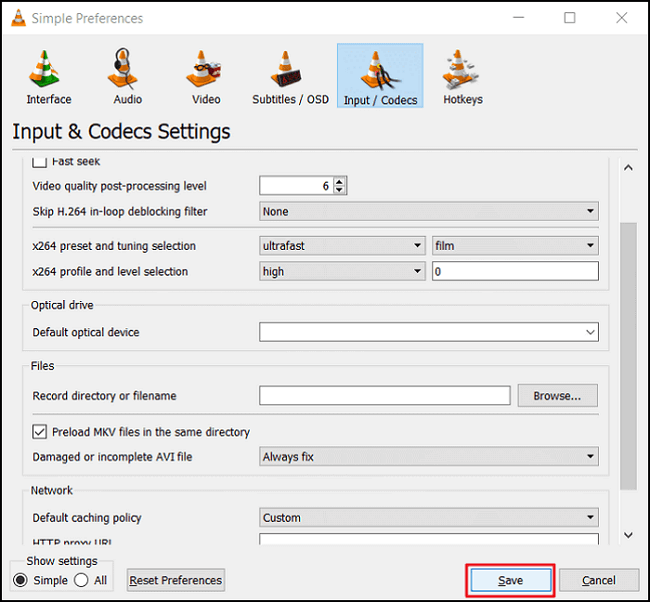
Installez le Xvid Vidéo Codec VLC pour améliorer la lecture vidéo maintenant
Cet article d'EaseUS vous aidera à installer le Xvid Vidéo Codec VLC et fournira quelques correctifs courants pour les problèmes d'installation.

Méthode 2 : Activer la mise à l'échelle automatique de la vidéo
Il n'est pas nouveau pour vous que les vidéos peuvent varier en taille et en rapport d'aspect. Lorsque la vidéo est mise à l'échelle dans des rapports incompatibles, nous pouvons obtenir des écrans noirs sur VLC.
Si vous souhaitez réparer une vidéo dans ces circonstances, vous pouvez vous rendre dans l'onglet Vidéo du panneau des préférences de VLC. Afin de résoudre les problèmes de mise à l'échelle de la vidéo, vérifiez l'option "Mise à l'échelle automatique de la vidéo". En cas de doute, suivez les étapes ci-dessous.
Etape 1. Cliquez sur "Outils", puis sur "Préférences".
Étape 2 : Cliquez sur "Tous", sur l'onglet "Afficher les paramètres". Maintenant, vous devez cliquer sur "Tout", sur l'onglet Afficher les paramètres. Cela affichera les options avancées de VLC Media Player.
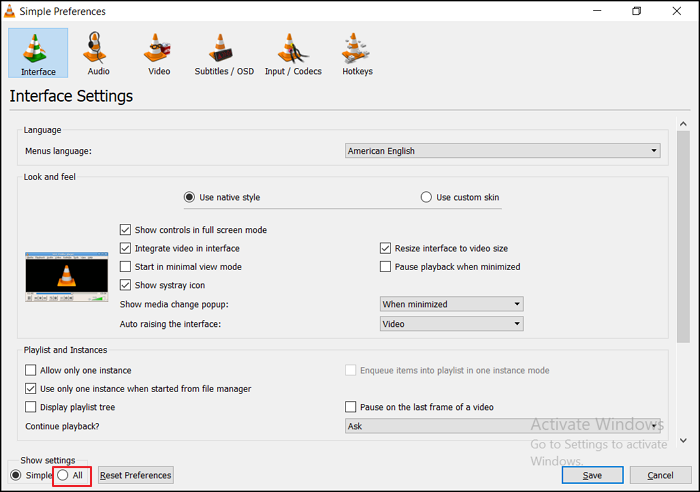
Étape 3. Vérifiez l'option Mise à l'échelle automatique de la vidéo pour résoudre les problèmes liés au rapport hauteur/largeur.

Méthode 3 : Activer OpenGL
VLC Media Player offre une grande variété de schémas de sortie, ce qui est une caractéristique intéressante. Il est généralement recommandé d'utiliser DirectX ou Direct3D, bien qu'OpenGL puisse également être utilisé dans certains cas.
En utilisant Préférences > Vidéo > Sortie, vous pouvez modifier votre configuration pour la sortie vidéo. Essayez de passer d'une option préférée à une autre et voyez si VLC peut corriger la vidéo.
Étape 1. Allez dans "Outils", puis cliquez sur "Préférences" dans le menu déroulant.
Étape 2. Dans le panneau Préférences, cliquez sur "Vidéo". Sélectionnez ensuite l'option "Sortie vidéo OpenGL" dans les options de sortie.
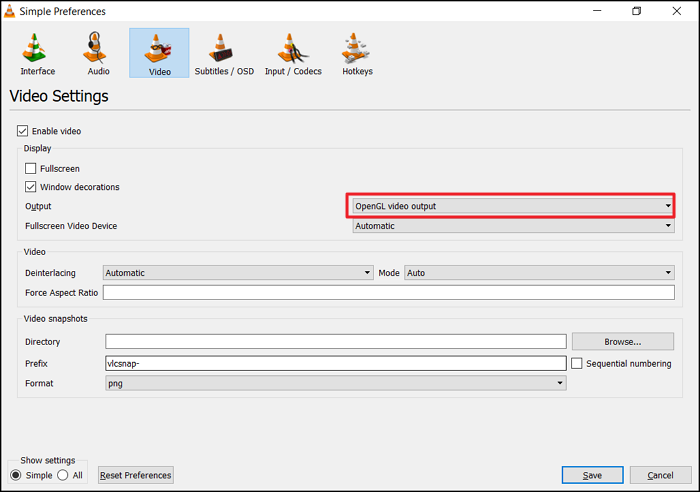
Méthode 4 : Modifier la valeur de la mise en cache des fichiers
Pour corriger les vidéos dans VLC, vous pouvez également ajuster d'autres paramètres.
Vous pouvez personnaliser les paramètres du codec en accédant à la section Entrée/Codec dans Préférences > Préférences avancées. En modifiant la valeur de la fonction "Mise en cache des fichiers", vous pouvez changer la façon dont le lecteur multimédia met en cache les fichiers vidéo.
Étape 1. Cliquez sur "Outils", puis sur "Préférences".
Étape 2. Dans l'onglet "Afficher les paramètres", cliquez sur "Tous". Une liste des options avancées de VLC s'affiche.
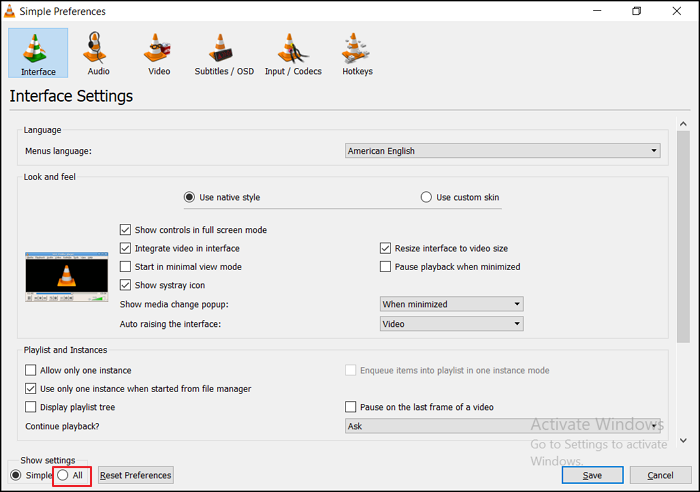
Etape 3. Cliquez sur "Input/Codec", puis testez de nouvelles valeurs de mise en cache de fichiers pour corriger votre vidéo avec écran noir.
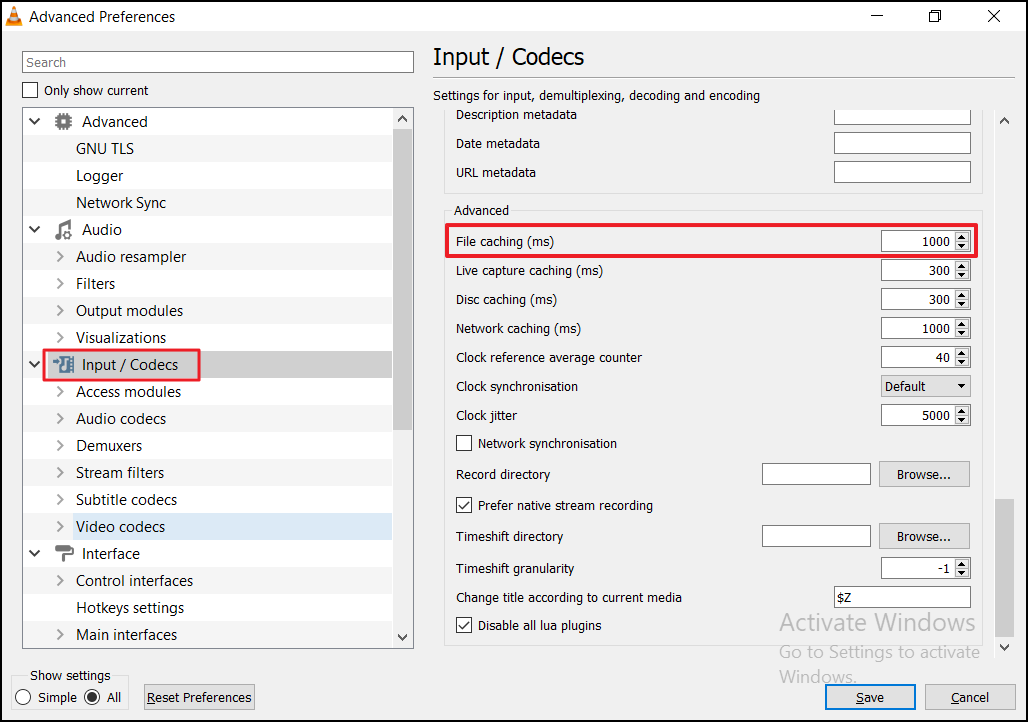
VLC ne lit pas les vidéos YouTube ? Voici les solutions
Vous essayez d'utiliser VLC Media Player pour lire des vidéos YouTube mais cela ne fonctionne pas ? /p>

Si vous trouvez ces méthodes utiles, partagez cet article pour aider d'autres personnes.
Conclusion
Ce guide présente des conseils et astuces détaillés pour réparer les problèmes des fichiers vidéo avec VLC Media Player. Vous pouvez convertir le format de la vidéo en un autre type, car cela permet souvent de réparer le fichier corrompu. Vous pouvez également modifier les paramètres avancés de VLC pour résoudre les erreurs d'écran noir.
Si cela ne fonctionne pas, essayez EaseUS Fixo. Il s'agit d'un outil professionnel développé exactement pour récupérer des vidéos, et il fonctionne directement à partir de votre navigateur.
FAQ - Problèmes et solutions VLC
1. Comment réparer un fichier VLC endommagé ?
- Ouvrez Fixo et sélectionnez "Réparation des vidéos"
- Ajoutez vos fichiers vidéo corrompus
- Cliquez sur "Réparer" pour lancer le processus
- Prévisualisez et enregistrez les vidéos réparées
- Si échec, utilisez le mode avancé avec un exemple vidéo
Alternative : Reconvertir le fichier avec HandBrake ou VLC
2. Comment réinitialiser VLC ?
Options disponibles :
- Méthode simple :
- Outils > Préférences > Réinitialiser les préférences
- (ou "Reset All" en mode "Tous")
- Réinitialisation complète (Windows) :
- Supprimer le dossier %APPDATA%\vlc
3. Pourquoi VLC ne fonctionne-t-il pas correctement ?
Causes possibles :
- Problèmes de fichiers :
- Fichiers corrompus
- Codecs manquants
- Problèmes logiciels :
- Paramètres incorrects
- Cache obsolète
- Conflits système :
- Avec d'autres logiciels
- Pilotes périmés
Cette page est-elle utile ?
A propos de l'auteur
Lionel est passionné de technologie informatique, il fait partie de l'équipe EaseUS depuis 8 ans, spécialisé dans le domaine de la récupération de données, de la gestion de partition, de la sauvegarde de données.