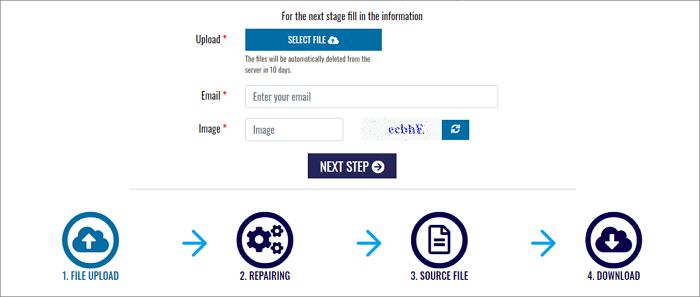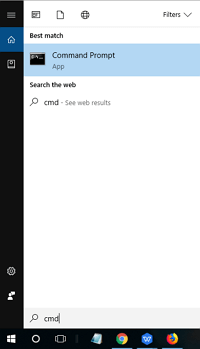-
![]() Comment choisir et utiliser l'outil de réparation en ligne des documents Word ?
Comment choisir et utiliser l'outil de réparation en ligne des documents Word ? le 06 Nov 2025
le 06 Nov 2025 6 min de lecture
6 min de lecture -
Comment restaurer l'arrière-plan/le fond d'écran du bureau dans Windows 10/11
 le 13 Aug 2025
le 13 Aug 2025 6 min de lecture
6 min de lecture -
Télécharger le logiciel gratuit pour supprimer le virus raccourci
 le 06 Nov 2025
le 06 Nov 2025 6 min de lecture
6 min de lecture -
![]() Comment récupérer un document/un fichier Word 2010 non enregistré
Comment récupérer un document/un fichier Word 2010 non enregistré le 13 Aug 2025
le 13 Aug 2025 6 min de lecture
6 min de lecture -
![]() Comment récupérer des fichiers après la réinitialisation d'usine de Windows 11 [NOUVEAU]
Comment récupérer des fichiers après la réinitialisation d'usine de Windows 11 [NOUVEAU] le 06 Nov 2025
le 06 Nov 2025 6 min de lecture
6 min de lecture -
Logiciel gratuit de récupération de PDF: Récupérer un fichier PDF supprimé, non enregistré et corrompu
 le 13 Aug 2025
le 13 Aug 2025 6 min de lecture
6 min de lecture -
Comment récupérer une sauvegarde de jeu supprimée ou perdue sur Xbox One
 le 13 Aug 2025
le 13 Aug 2025 6 min de lecture
6 min de lecture -
Résolu: Documents récents ne s'affichent pas dans Word 2013 2016 sous Windows 10/8/7
 le 13 Aug 2025
le 13 Aug 2025 6 min de lecture
6 min de lecture -
![]() Comment supprimer des dossiers et des fichiers de l'accès rapide Windows 10/11
Comment supprimer des dossiers et des fichiers de l'accès rapide Windows 10/11 le 13 Aug 2025
le 13 Aug 2025 6 min de lecture
6 min de lecture -
![]() Récupérer des fichiers de disque dur, carte mémoire et clé USB infecté par virus
Récupérer des fichiers de disque dur, carte mémoire et clé USB infecté par virus le 13 Aug 2025
le 13 Aug 2025 6 min de lecture
6 min de lecture
Sommaire
Est-il possible de récupérer un fichier Word écrasé?
Copier un fichier d'un emplacement vers un autre emplacement où se trouve une autre version du fichier portant le même nom et cliquer par erreur sur l'option 'Copier et remplacer' alors que Windows vous avertit qu'il existe déjà un fichier portant le même nom? Travailler sur un document Word mais l'enregistrer accidentellement avec un nom qui a utilisé un autre document différent? Modification d'un fichier existant en essayant de cliquer sur «Enregistrer sous» pour le garder avec un autre nom, mais enfin cliquer sur le bouton «Enregistrer» accidentellement?
Tous les exemples mentionnés ci-dessus sont les raisons pour lesquelles les utilisateurs obtiennent généralement leurs fichiers cruciaux écrasés. Lorsque le désastre attaque, comment récupérer des fichiers écrasés devient un travail difficile. Il existe deux façons, y compris un logiciel de récupération de fichiers Word tiers, vous pouvez essayer de gérer la tâche.
Remarque: Les astuces que nous avons présentées dans la partie suivante sont disponibles pour toutes les versions de Word, y compris Word 2016, 2013, 2010, 2007, etc. et prennent en charge toutes les versions de Windows, y compris Windows 10/8/7 et d'autres versions précédentes.
Récupérer un document Word écrasé via la version précédente
Dans Windows, il existe une fonctionnalité de sauvegarde et de récupération appelée Version précédente. Avec lui, vous pouvez restaurer facilement les fichiers perdus ou écrasés à une version précédente. Voici comment faire:
1) Dans l'Explorateur Windows, recherchez et cliquez avec le bouton droit sur le document Word qui a été remplacé et choisissez "Propriétés".
2) Ouvrez l'onglet "Version précédente". Il listera toutes les versions précédemment stockées du fichier Word par date.
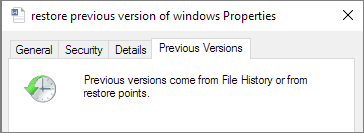
3) Choisissez la version à partir de laquelle vous souhaitez restaurer et cliquez sur "Restaurer" pour récupérer le document Word écrasé.
Rechercher et récupérer un fichier Word écrasé à partir de fichiers temporaires
Habituellement, pendant que vous éditez un fichier Word ou Excel, Office créera automatiquement des fichiers temporaires sous forme de sauvegarde à un emplacement spécifique sur votre PC Windows si vous n'enregistrez pas le document. Et les fichiers temporaires n'écraseront pas les précédents. Par conséquent, si vous avez sauvegardé un document Word, vous pouvez essayer de trouver le fichier écrasé dans le fichier temporaire.
Vous pouvez naviguer jusqu'à l'emplacement du dossier du fichier temporaire sur votre PC et trouver les fichiers temporaires Word. Ensuite, ouvrez et enregistrez les fichiers selon vos besoins.
- Sous Windows 7: C:\Users\UserName\AppData\Roaming\Microsoft\Excel (Word)\
- Sous Windows 8/10: C:\Users\\AppData\Local\Microsoft\Office\UnsavedFiles\
Vous pouvez également utiliser la fonction Restaurer les fichiers non enregistrés de Microsoft Office pour récupérer Excel ou Word à partir de fichiers temporaires.
Étape 1. Ouvrez Excel et cliquez sur "Fichier" > "Infomations" > "Gérer le document". Cliquez sur "Récupérer des documents non enregistrés" dans le menu déroulant.
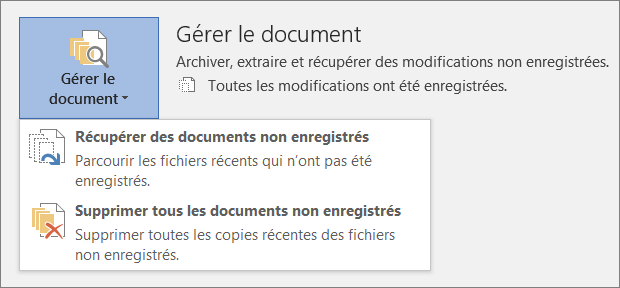
Étape 2. Sélectionnez le fichier non enregistré et cliquez sur le bouton "Ouvrir". Puis, dans la fenêtre pop-up, choisissez "Enregistrer sous" pour le récupérer.
Après cela, vous devriez avoir restauré avec succès le document Excel ou Word écrasé sur votre PC et vous pouvez continuer à l'utiliser comme d'habitude. Si cela ne fonctionne pas, passez à la méthode suivante.
Récupérer un fichier Word écrasé à l'aide d'un logiciel tiers
Si les méthodes ci-dessus ont échoué, nous vous recommandons d'essayer le logiciel de récupération de données d'EaseUS. Même s’il est généralement utilisé pour récupérer des fichiers qui ont été accidentellement supprimés ou formatés. Certains utilisateurs ont eu un certain succès dans la récupération de fichiers Word écrasés, donc ça vaut le coup d'essayer. Maintenant, téléchargez la version d'essai gratuite pour vérifier si cela aide ou non.
Tout d'abord, téléchargez et installez le programme sur votre PC. Ensuite, suivez les étapes ci-dessous. Si vous utilisez un ordinateur Mac, choisissez la version Mac- EaseUS Data Recovery Wizard for Mac.
◆ Choisissez l'emplacement du fichier Word
C'est la première étape. Vous devez savoir clairement où vos fichiers Word ont été perdus, choisissez un lecteur de disque dur ou un dossier spécifique. S'il se trouve sur un lecteur flash USB ou une carte SD, effectuez une étape supplémentaire pour le connecter à votre ordinateur.
Cliquez avec le bouton droit sur le lecteur X et cliquez sur le bouton Analyser.

◆ Analysez toutes les données perdues
Le logiciel commencera immédiatement à analyser toutes les données perdues sur le lecteur sélectionné, et vous verrez de plus en plus de données apparaître dans les résultats de l'analyse.

◆ Sélectionnez les fichiers Word et récupérez
Après l'analyse, utilisez le moyen le plus rapide pour accéder aux documents Word souhaités en choisissant "Documents" dans la liste déroulante de "Filtre". Vous êtes autorisé à prévisualiser un fichier Word si l'application Microsoft Word est installée sur votre ordinateur. Enfin, sélectionnez les documents souhaités et cliquez sur "Récupérer".
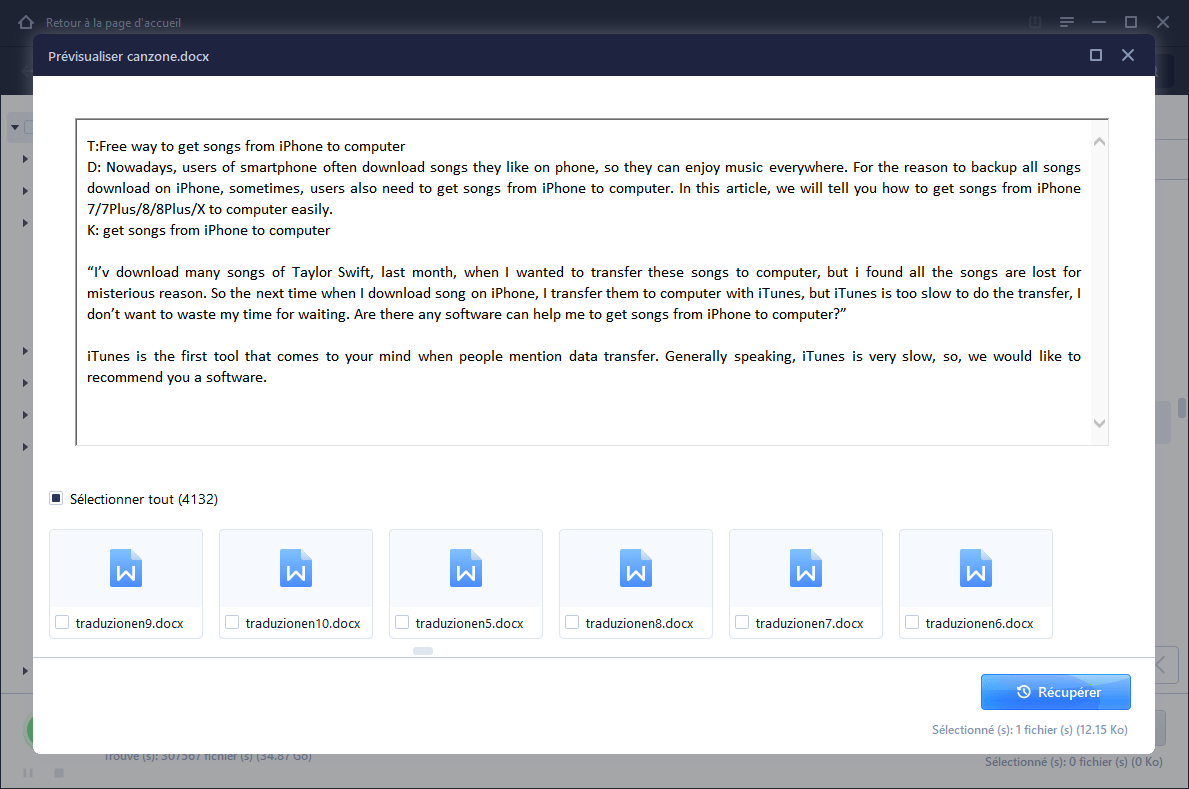
Tutoriel en vidéo pour récupérer un fichier Word/Excel écrasé/remplacé par erreur
Cette vidéo vous fournira 3 méthodes fiables pour vous aider à récupérer un fichier Excel et Word écrasé ou remplacé dans Windows 11/10/8/7 avec facilité.
📌Chapitres vidéo:
0:18 Méthode 1. Récupérer des fichiers Excel/Word à partir de fichiers temporaires
01:00 Méthode 2. Récupérer de la version précédente
01:28 Méthode 3. Récupérer un fichierExcel/Word écrasé avec EaseUS Data Recovery Wizard
D'autre proposition: Sauvegarder le fichier Word pour éviter la perte de données
La meilleure façon d'éviter la perte de documents est de sauvegarder votre document régulièrement. Bien que Microsoft Office vous offre la fonction AutoRecover pour sauvegarder automatiquement les fichiers non sauvegardés, cela ne vous aidera pas à protéger le document enregistré. Si vous disposez d'une sauvegarde intelligente pour le fichier Excel ou Word enregistré, vous pouvez restaurer la sauvegarde même si elle a été écrasée. Dans ce cas, le logiciel de sauvegarde d'EaseUS peut être configuré pour sauvegarder vos fichiers toutes les demi-heures. C'est utile:
- Pour sauvegarder des fichiers de base de données qui sont fréquemment modifiés
- Pour sauvegarder des fichiers partagés qui sont fréquemment mis à jour
- Pour créer plusieurs points de sauvegarde pour la restauration
- Si vous éditez souvent des documents Word et Excel importants, vous devriez les sauvegarder avec cet outil intelligent.
Étape 1. Pour la première fois que vous utilisez EaseUS Todo Backup pour sauvegarder des fichiers, cliquez sur Créer une sauvegarde sur l'écran d'accueil, puis cliquez avec la souris sur le grand point d'interrogation pour Sélectionner le contenu de la sauvegarde.

Étape 2. Puisque vous allez sauvegarder des fichiers et des dossiers sur votre ordinateur, passez au mode de sauvegarde « Fichier », où vous pouvez sélectionner des images, des vidéos, des documents et tous les autres types de fichiers à sauvegarder.

Étape 3. Suivez les chemins pour localiser les fichiers, dossiers ou répertoires que vous voulez sauvegarder, sélectionnez-les tous et cliquez sur « OK ».

Étape 4. Vous devez maintenant sélectionner un emplacement de sauvegarde pour enregistrer et conserver la sauvegarde.

Étape 5. EaseUS Todo Backup permet aux utilisateurs d'enregistrer les fichiers de sauvegarde sur n'importe quel périphérique pratique pour vous, comme un disque dur local, un lecteur USB externe, une carte SD, un lecteur réseau ou un lecteur NAS, ainsi qu'un lecteur en nuage de la marque EaseUS. Nous recommandons personnellement aux utilisateurs de choisir le disque en nuage plutôt qu'un disque physique pour enregistrer des sauvegardes importantes, en raison de la plus grande accessibilité, flexibilité et sécurité.

Pour pouvoir accéder au EaseUS Cloud, il suffit de s'inscrire par e-mail et de se connecter.

Étape 6. Si vous êtes intéressé par un programme de sauvegarde automatique et intelligent pour la prochaine tâche de sauvegarde de fichiers, continuez avec le paramètre « Options ». Vous pouvez y crypter une sauvegarde de fichiers confidentiels, compresser la taille de l'image de sauvegarde ou personnaliser un schéma de sauvegarde pour indiquer au logiciel à quel moment il doit commencer la prochaine sauvegarde.
Personnalisez une tâche de sauvegarde avancée et automatique ici :

Cliquez sur « Sauvegarder maintenant »pour lancer le processus de sauvegarde des fichiers. Vos fichiers de sauvegarde terminés sont visibles dans la zone de gauche dans un style carte.

Cette page vous a-t-elle été utile ?
-
Nathalie est une rédactrice chez EaseUS depuis mars 2015. Elle est passionée d'informatique, ses articles parlent surtout de récupération et de sauvegarde de données, elle aime aussi faire des vidéos! Si vous avez des propositions d'articles à elle soumettre, vous pouvez lui contacter par Facebook ou Twitter, à bientôt!…

20+
Ans d’expérience

160+
Pays du monde d'entier

72 millions+
Utilisateurs

4,8 +
Note de Trustpilot


Logiciel de récupération
de données gratuit
Récupérez 2 Go gratuitement !