Sommaire
![]() A propos de l'auteur
A propos de l'auteur
![]() Avis et récompenses
Avis et récompenses
Vous avez libéré de l'espace sur votre Mac et vous êtes surpris par l'apparition des fichiers supprimés ? Ce n'est un secret pour personne : l'un des principaux inconvénients du Mac est sa capacité de stockage limitée. C'est pourquoi la plupart des utilisateurs sont contraints de supprimer différents fichiers afin de faire de la place pour améliorer les performances et en créer de nouveaux.
Cependant, il est tout à fait possible de tomber sur des fichiers que vous avez supprimés. Cela entraîne une grande confusion, car vous vous rappelez clairement que vous avez éliminé ces fichiers. Afin de dissiper cette confusion et d'apporter un peu de clarté, nous avons abordé certains aspects essentiels. Vous apprendrez ici les raisons de la réapparition des fichiers supprimés, comment les supprimer de force, etc.
Pourquoi les fichiers supprimés apparaissent-ils toujours sur Mac ?
La suppression de fichiers sur Mac est une tâche assez simple. Il suffit de quelques minutes et de quelques clics pour que le travail soit fait. La méthode la plus simple consiste à faire glisser les fichiers dont vous ne voulez plus vers la Corbeille. Cependant, dans certains cas, la réapparition des fichiers supprimés peut causer des problèmes.
Plusieurs raisons expliquent l'apparition des fichiers supprimés sur votre Mac. Elles sont énumérées ci-dessous :
- Vous pouvez voir les fichiers supprimés si vous utilisez un disque externe connecté au disque Time Machine sur le Mac précédemment.
- Parfois, des problèmes liés aux dossiers de la corbeille de macOS peuvent également entraîner l'apparition de fichiers supprimés.
- Dans certains cas, la carte SD ou la clé USB peut être endommagée ou corrompue, ce qui entraîne la réapparition des fichiers supprimés.
- Si vous n'avez pas vidé la corbeille de macOS, les fichiers supprimés réapparaîtront.
- Vous ne le savez peut-être pas, mais il se peut que le fichier n'ait pas l'autorisation d'être supprimé.
- D'autres applications sur le Mac utilisent actuellement le fichier.
Comment récupérer les fichiers supprimés après avoir vidé la corbeille de Mac
Vous avez perdu des fichiers supprimés après avoir vidé la corbeille? Vous voulez récupérer le fichier de la corbeille de Mac? Voici 5 solutions complètes pour récupérer des fichiers après avoir vidé la corbeille sous Mac OS.
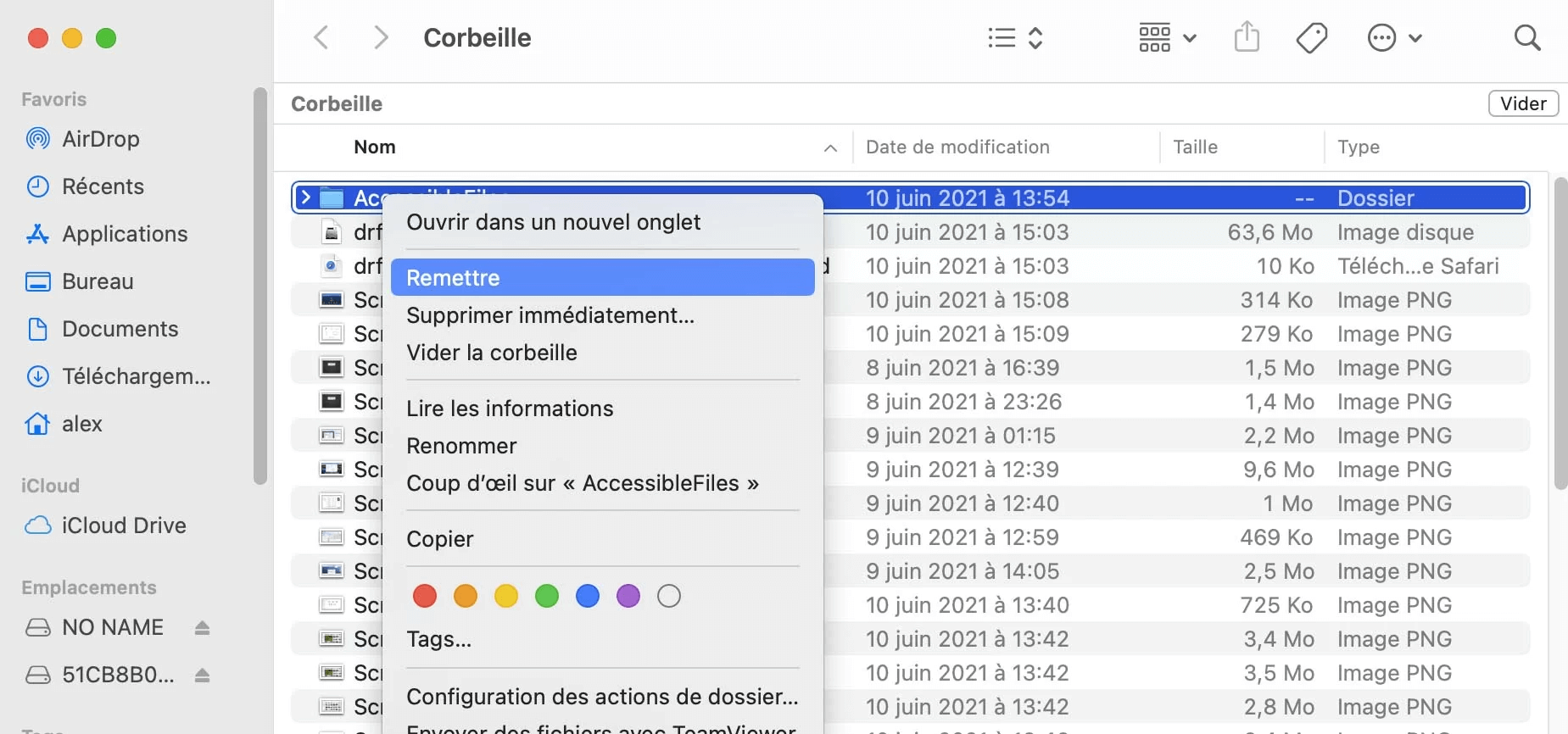
Comment forcer l'effacement de fichiers sur Mac ?
La suppression de fichiers sur Mac n'est pas une tâche difficile. En fait, elle est relativement facile jusqu'à ce que vous rencontriez l'une des situations mentionnées ci-dessus. Dans ce cas, la seule option qui vous reste est de forcer la suppression des fichiers. N'oubliez pas qu'une fois que vous avez opté pour les méthodes énumérées ci-dessous, vous risquez de ne jamais récupérer le fichier.
Découvrez les différentes méthodes de suppression forcée que vous pouvez essayer sur Mac.
- Méthode 1. Videz votre corbeille
- Méthode 2. Supprimer des fichiers à l'aide du terminal
- Méthode 3. Supprimer les fichiers en mode sans échec
Méthode 1. Videz votre corbeille
Étape 1. Cliquez sur l'icône "Corbeille" dans le Dock en bas de l'écran.
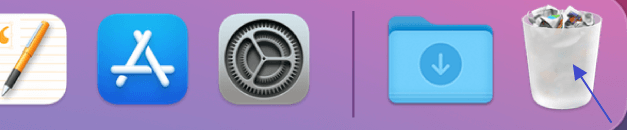
Dans ce cas, vous avez le choix entre deux options :
Option 1. La première consiste à vider la Corbeille d'un élément particulier. Vous devez effectuer un contrôle-clic sur le fichier, puis sélectionner l'option Supprimer immédiatement.
Option 2. La deuxième option consiste à vider la totalité de la corbeille.
Étape 2. Allez dans la fenêtre Finder et sélectionnez l'option Vider la corbeille dans le menu déroulant. Cliquez ensuite sur l'option "Vider".
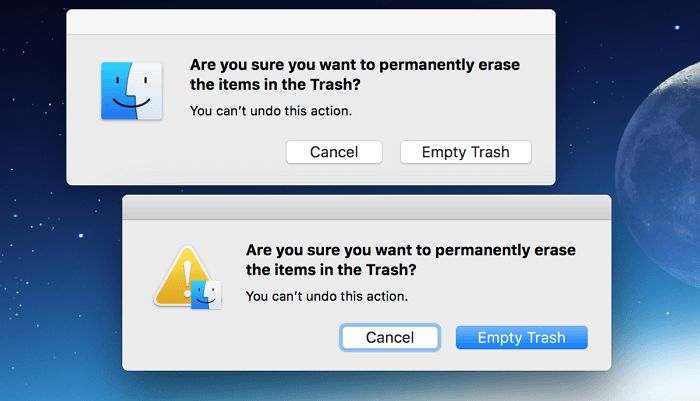
Il est essentiel de comprendre que les fichiers que vous supprimez sur le Mac restent dans la Corbeille jusqu'à ce que vous décidiez de les supprimer définitivement.
Remarque : en optant pour cette méthode, vous supprimez définitivement vos fichiers du système. Elle permet également d'écraser l'espace précédemment occupé.
Méthode 2. Supprimer des fichiers à l'aide du terminal
Opter pour la méthode terminale est une solution risquée. En effet, la moindre erreur peut avoir des conséquences terribles. Il serait bon que vous soyez extrêmement prudent lorsque vous utilisez Terminal pour supprimer des fichiers.
Étape 1. Allez dans "Applications" et appuyez sur l'option "Utilitaires".
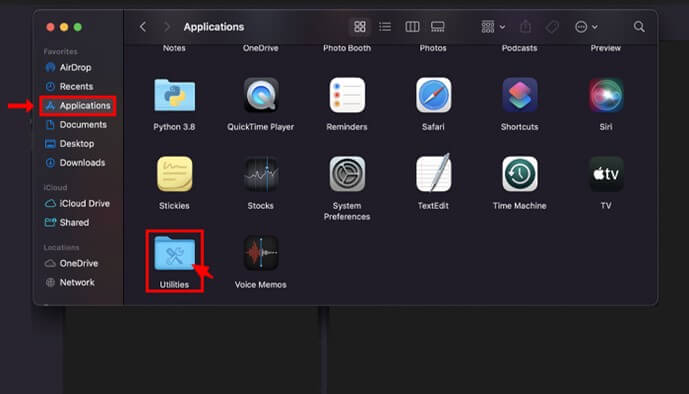
Étape 2. Allez dans "Terminal". Naviguez jusqu'au dossier à partir duquel vous devez supprimer des fichiers
Tapez la commande : - rm-f.
Veillez à ce qu'il y ait un espace après le f.
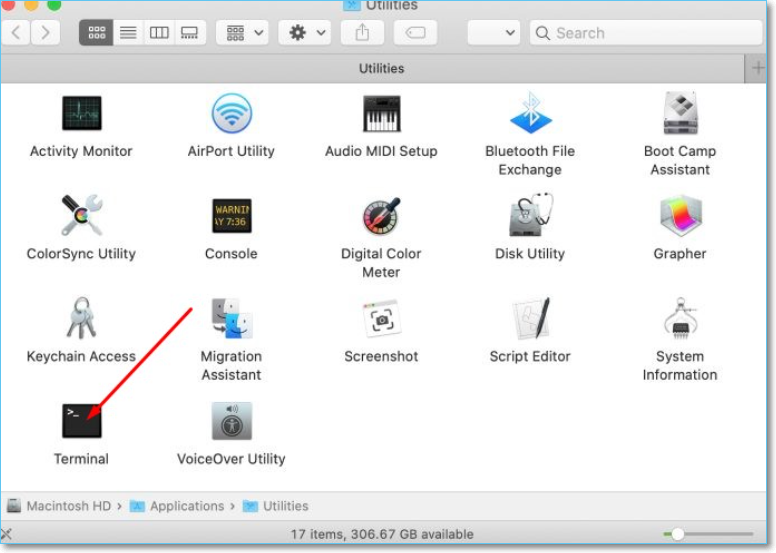
Étape 3. Faites glisser le fichier que vous souhaitez supprimer vers la fenêtre du terminal. Le nom du fichier et le chemin d'accès sont maintenant ajoutés à la commande du terminal. Assurez-vous qu'il s'agit du bon fichier et appuyez sur la touche Entrée.
Si vous souhaitez supprimer un dossier, entrez - rm-rf et suivez les mêmes étapes.
Si cela ne fonctionne pas, entrez sudo rm-R. Gardez à l'esprit qu'il doit y avoir un espace après le R.
Étape 4. Faites glisser le fichier que vous souhaitez supprimer vers la fenêtre du terminal. Le nom du fichier et le chemin d'accès sont ajoutés à la commande du terminal.
Étape 5. Après avoir vérifié deux fois, appuyez sur la touche Entrée. Il vous sera alors demandé d'entrer le mot de passe administrateur. Saisissez le mot de passe et appuyez à nouveau sur la touche Entrée.
Remarque : l'utilisation de sudo rm-R est beaucoup plus dangereuse, car il est possible de supprimer plusieurs fichiers essentiels. La suppression des fichiers sur votre Mac prendra un certain temps. La taille du fichier joue ici un rôle important. Plus la taille du fichier est importante, plus le processus de suppression prendra du temps.
Méthode 3. Supprimer les fichiers en mode sans échec
Étape 1. Allez sur l'icône "Apple" à l'écran. Appuyez sur l'option Redémarrer. Une invite vous demande si vous êtes sûr de vouloir redémarrer.
Étape 2. Sélectionnez l'option "Redémarrer" et appuyez sur la touche Majuscule en la maintenant enfoncée. Relâchez la touche Maj lorsque la fenêtre de connexion s'affiche.
Étape 3. Le mode sans échec a démarré. Sélectionnez le menu du fichier dans lequel se trouve le fichier que vous souhaitez supprimer. Cliquez sur l'option "Déplacer vers la corbeille" dans le menu déroulant pour supprimer le fichier sélectionné.
Étape 4. Allez à l'icône de la corbeille. Cliquez dessus et maintenez-le enfoncé. Attendez l'apparition de "videz la corbeille". Modifiez-le pour supprimer définitivement le fichier.
Étape 5. Redémarrez le système. Cela permet de quitter le mode sans échec.
Guide connexe : Supprimer des fichiers de votre Mac qui ne veulent pas être supprimés
En général, la suppression de fichiers sur votre Mac n'est pas une tâche ardue. Elle est relativement facile et ne prend pas beaucoup de temps. Il vous suffit de faire glisser les fichiers que vous souhaitez supprimer dans la Corbeille. Toutefois, dans certains cas, ces fichiers ne sont pas supprimés.
Voir aussi :
Plusieurs raisons peuvent expliquer pourquoi Mac ne supprime pas certains fichiers :
- Le fichier est verrouillé.
- Le fichier que vous souhaitez supprimer est actuellement en cours d'utilisation.
- Bugs dans le Finder de Mac.
- Absence d'autorisation de supprimer ou de modifier le fichier.
- Corruption dans macOS.
Différentes solutions peuvent remédier à ce problème. Consultez-les :
- Déverrouillage des fichiers : Si le fichier que vous souhaitez supprimer est verrouillé, vous devez le déverrouiller. Pour cela, appuyez sur la touche de contrôle et sélectionnez le fichier souhaité. Cliquez ensuite sur Obtenir des informations (⌘ + I). Cliquez sur et la section Général sera développée. Ici, il serait utile de décocher l'option Verrouillé.
- Résolution de l'erreur "Fichier en cours d'utilisation" : Allez sur l'icône Apple et sélectionnez l'option "Forcer à quitter". Une liste des fichiers en cours d'exécution sur le système s'affiche. Sélectionnez l'application qui pourrait empêcher la suppression du fichier que vous souhaitez. Cliquez ensuite sur le bouton Forcer à quitter. Si une fenêtre contextuelle s'affiche, sélectionnez à nouveau l'option Forcer à quitter. Vous pouvez également essayer de fermer toutes les applications, puis de supprimer le fichier.
Lire aussi : Comment supprimer des fichiers sur Mac qui ne veulent pas être supprimés
Attention ! Ne supprimez pas ces données essentielles
Forcer la suppression de fichiers ou opter pour la suppression de fichiers que Mac ne veut pas supprimer est une décision cruciale. Vous devez vous assurer d'en comprendre les conséquences avant d'aller de l'avant. Il se peut que vous ne puissiez jamais récupérer les données supprimées. C'est pourquoi il est impératif de faire preuve de prudence.
La création d'une sauvegarde des fichiers que vous souhaitez supprimer est une excellente idée. En outre, vous devez d'abord essayer les méthodes de suppression habituelles. Vous ne voulez pas supprimer accidentellement des fichiers essentiels de votre système. Cela ne ferait qu'aggraver les problèmes.
Quelles que soient les précautions que vous prenez, il peut arriver que vous perdiez des données essentielles. Dans ce cas, vous devez opter pour le meilleur logiciel de récupération de données. Vous pouvez compter sur EaseUS Data Recovery Wizard for Mac. Quelle que soit la cause de la perte de données, vous pouvez les restaurer. C'est un excellent moyen de récupérer des photos, des fichiers musicaux, des vidéos, des courriels, etc.
Consultez les étapes qui expliquent comment utiliser l'Assistant de récupération de données EaseUS pour Mac :
Étape 1. Sélectionnez l'emplacement du disque (il peut s'agir d'un disque dur interne/SSD ou d'un périphérique de stockage amovible) où vous avez perdu des données et des fichiers. Cliquez sur le bouton "Rechercher les fichiers perdus".

Étape 2. Le logiciel exécute une analyse rapide et une analyse approfondie et s'efforce de trouver le plus grand nombre possible de fichiers supprimés sur le volume sélectionné.

Étape 3. Dans les résultats de l'analyse, sélectionnez le ou les fichiers et cliquez sur le bouton "Récupérer" pour les récupérer..

Conclusion
Dans certains cas, les utilisateurs de Mac tombent sur des fichiers qu'ils ont déjà supprimés. Il n'y a pas lieu de paniquer, car plusieurs raisons expliquent ce phénomène. Heureusement, plusieurs solutions permettent de forcer la suppression des fichiers dont vous ne voulez pas.
Parfois, il y a des fichiers que Mac ne veut pas supprimer. Il s'agit le plus souvent de fichiers de configuration ou de fichiers système. Cependant, il existe des solutions pour cela aussi.
Assurez-vous de disposer d'une sauvegarde avant de supprimer des fichiers essentiels ou d'opter pour la suppression forcée. Cependant, vous pouvez toujours perdre des données. Dans ce cas, vous pouvez opter pour le meilleur logiciel de récupération de données, EaseUS Data Recovery Wizard for Mac. Il est facile à utiliser et permet de récupérer les fichiers essentiels.
Cette page vous a-t-elle aidé ?
Mise à jour par Mélanie
Mélanie est une rédactrice qui vient de rejoindre EaseUS. Elle est passionnée d'informatique et ses articles portent principalement sur la sauvegarde des données et le partitionnement des disques.
-
EaseUS Data Recovery Wizard est un puissant logiciel de récupération de système, conçu pour vous permettre de récupérer les fichiers que vous avez supprimés accidentellement, potentiellement perdus à cause de logiciels malveillants ou d'une partition entière du disque dur.
En savoir plus -
EaseUS Data Recovery Wizard est le meilleur que nous ayons vu. Il est loin d'être parfait, en partie parce que la technologie avancée des disques d'aujourd'hui rend la récupération des données plus difficile qu'elle ne l'était avec la technologie plus simple du passé.
En savoir plus -
EaseUS Data Recovery Wizard Pro a la réputation d'être l'un des meilleurs logiciels de récupération de données sur le marché. Il est livré avec une sélection de fonctionnalités avancées, notamment la récupération de partitions, la restauration de lecteurs formatés et la réparation de fichiers corrompus.
En savoir plus
Articles liés
-
Résolu : Des fichiers ont disparu d'une clé USB sur Mac, comment les récupérer
![author icon]() Arnaud 15 Sep, 2025
Arnaud 15 Sep, 2025 -
Récupération de données USB Mac [Restaurer une clé USB]
![author icon]() Mélanie 15 Sep, 2025
Mélanie 15 Sep, 2025 -
4 façons de réparer le SSD portable SanDisk Extreme qui ne se monte pas sur Mac
![author icon]() Mélanie 15 Sep, 2025
Mélanie 15 Sep, 2025 -
Ce volume n'est pas formaté en APFS sur un Mac : pourquoi et comment résoudre ce problème
![author icon]() Arnaud 15 Sep, 2025
Arnaud 15 Sep, 2025