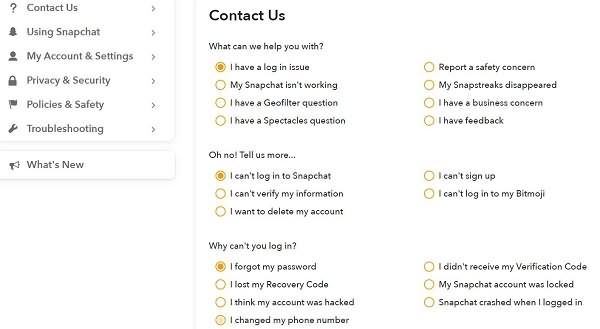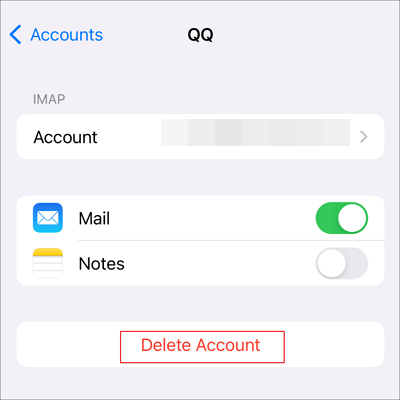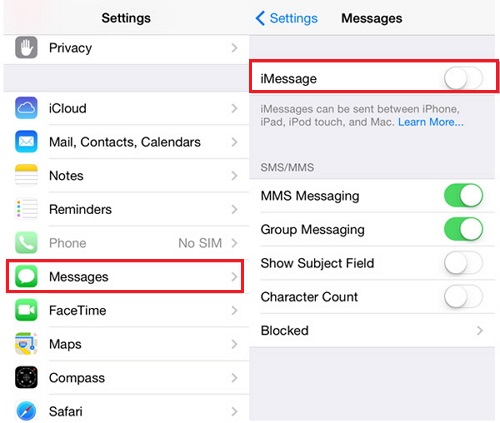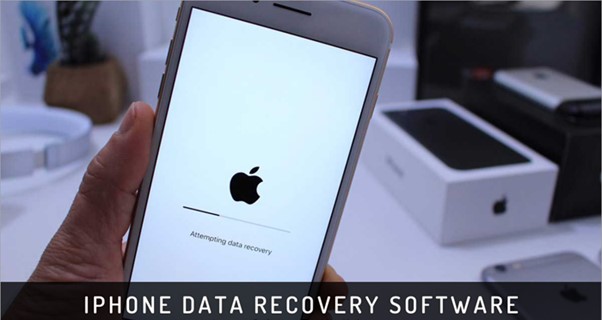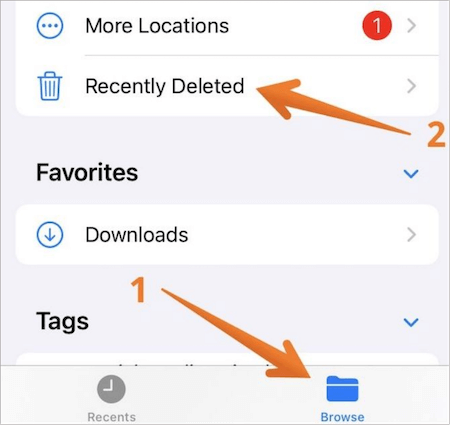Sommaire
Si votre iPhone est mort et que vous souhaitez en récupérer des photos ou d'autres fichiers importants, ne vous précipitez pas pour trouver des solutions tant que vous ne vous êtes pas assuré que votre appareil est bien mort. Pour savoir si votre appareil est mort ou non, voici quelques conseils à essayer.
- Chargez votre batterie pendant une demi-heure pour voir si l'écran de chargement apparaît.
- Vérifiez votre câble et votre chargeur pour voir s'ils sont endommagés ou fissurés.
- Redémarrez votre iPhone pour voir si le curseur apparaît.
- Si votre appareil est physiquement endommagé, envoyez-le simplement en réparation et demandez au technicien s'il est possible de le réparer.
Si votre appareil ne peut toujours pas être allumé après avoir essayé les conseils ci-dessus, cela signifie que votre iPhone est effectivement mort, alors vous pouvez suivre les instructions ci-dessous pour récupérer vos photos et autres données.
- Récupérer des photos d'un iPhone mort directement via un outil de récupération
- Récupérer des photos de l'iPhone qui ne s'allument pas via iCloud
- Obtenir des photos de l'iPhone qui ne s'allument pas via iTunes
Les solutions ci-dessous varient considérablement en termes de convivialité et de récupération de données. Toutes leurs capacités seront présentées en détail et vous pourrez choisir celle que vous souhaitez utiliser.
Partie 1. Récupérer des photos d'un iPhone mort directement via un outil de récupération
L'utilisation d'EaseUS MobiSaver est la solution la plus simple pour récupérer des photos et d'autres fichiers depuis l'iPhone. EaseUS MobiSaver, un outil de récupération de données iPhone professionnel et fiable, fonctionne parfaitement pour récupérer des photos supprimées et de diverses données iOS telles que contacts, vidéos, messages, etc. depuis iPhone, iPad et iPod. La meilleure partie de cet outil est qu'il ne causera aucune perte de données lors de la récupération des données. En outre, il possède de nombreuses autres fonctionnalités exceptionnelles telles que :
- Facile à utiliser
- Interface très conviviale
- Technologie de numérisation avancée et méthode de récupération rapide
- Modes de récupération flexibles : Récupérer à partir d'iTunes/iCloud, Récupérer sans sauvegarde
- Aperçu avant la récupération
Maintenant, téléchargez simplement EaseUS MobiSaver sur votre ordinateur et commencez à récupérer des photos de votre iPhone qui ne s'allument pas.
Étape 1. Connectez l'iPhone à votre PC
Lancez EaseUS MobiSaver. Cliquez sur "Récupérer depuis appareils iOS" sur la gauche et cliquez sur "Commencer".
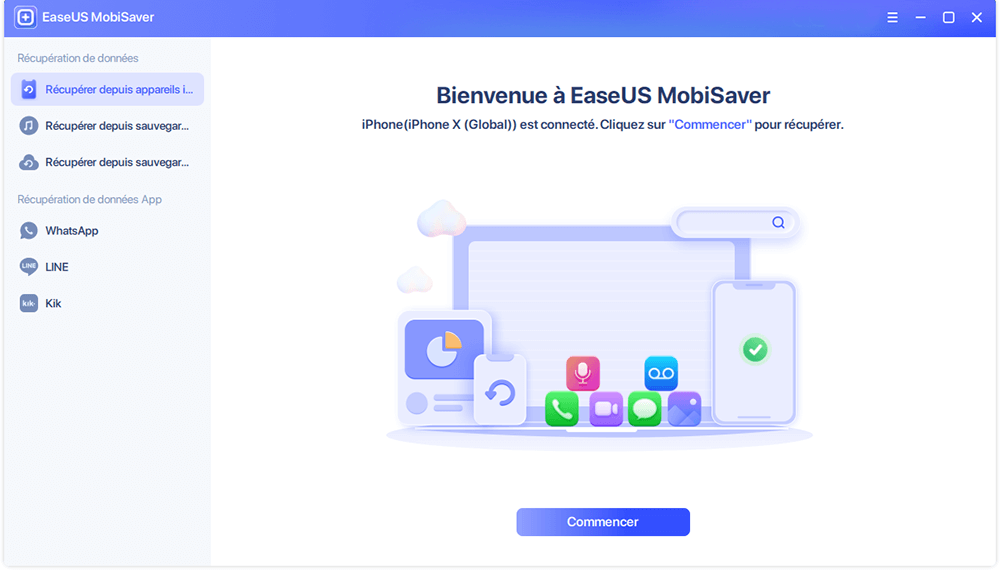
Étape 2. Recherchez les données perdues de l'iPhone
EaseUS MobiSaver va automatiquement analyser l'iPhone/iPad/iPod, et trouver les données présentes et même certaines données perdues pour vous. Il suffit d'attendre la fin de l'analyse.
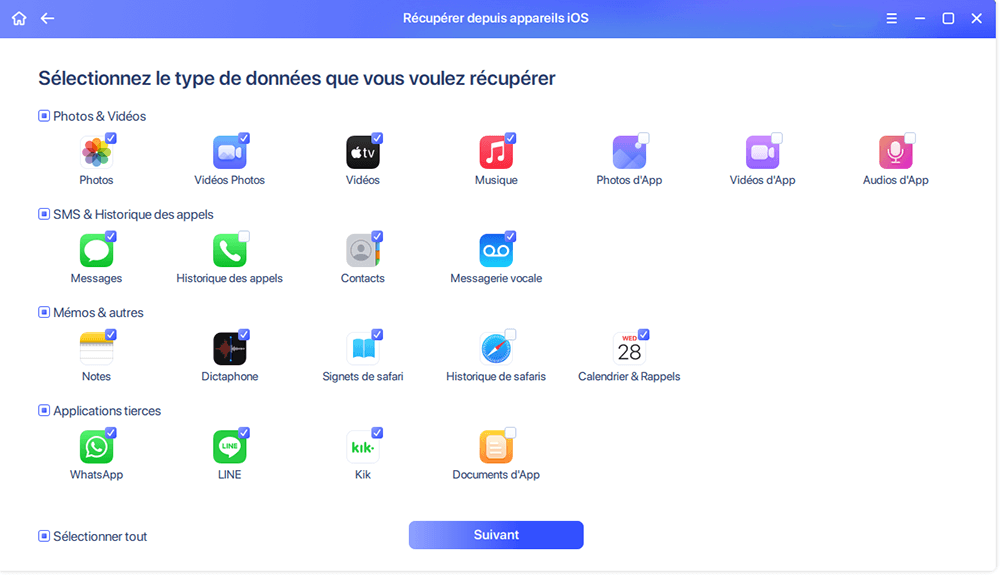
Étape 3. Cliquez sur le bouton "Récupérer".
Vous pouvez choisir les données perdues telles que vos photos, vidéos, contacts, SMS, notes, messages vocaux et autres fichiers que vous souhaitez récupérer et enregistrer ces données dans un autre emplacement.
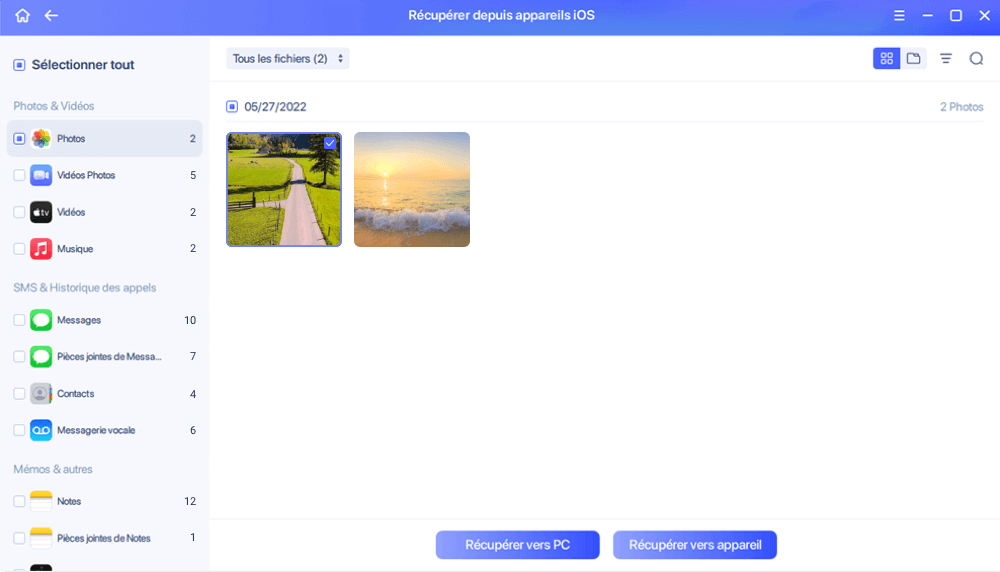
Partie 2. Comment récupérer des photos de l'iPhone qui ne s'allument pas via iCloud
Vous pouvez également récupérer des photos de votre iPhone mort sur un autre appareil iOS en signant le même compte iCloud. Cela vous oblige à préparer un autre iPhone ou iPad, qu'il s'agisse d'un tout nouveau ou d'un ancien appareil qui a été configuré.
S'il s'agit d'un nouvel appareil, vous pouvez directement restaurer votre iPhone à partir de la sauvegarde iCloud lors de la configuration. Sinon, vous devrez d'abord effacer votre iPhone, puis le restaurer à partir d'une sauvegarde iCloud. Voici les étapes :
Si votre appareil iOS est neuf, vous pouvez :
Étape 1 . Configurez votre iPhone comme la première fois que vous l'avez fait.
Étape 2 . Lorsque vous arrivez à l'écran "App & Data", appuyez sur "Restaurer à partir de la sauvegarde iCloud".
Étape 3 . Choisissez la dernière sauvegarde iCloud que vous effectuez.
Si votre appareil iOS a été configuré, vous pouvez :
Étape 1 . Soulagez votre appareil en accédant à vos Paramètres> Général> Réinitialiser> Effacer tout le contenu et les paramètres> Effacer maintenant.
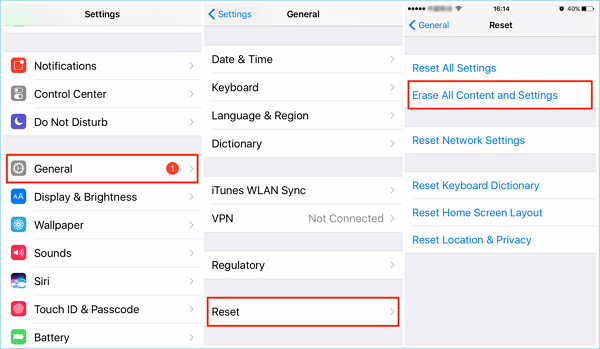
Remarque : Cela effacera complètement tout de votre iPhone, réfléchissez-y à deux fois avant de réinitialiser.
Étape 2 . Après la réinitialisation, votre iPhone redémarrera et vous montrera les étapes de configuration. Suivez ses instructions à l'écran pour configurer votre appareil.
Étape 3 . Lorsque vous arrivez à l'écran "Applications et données", choisissez "Restaurer à partir de la sauvegarde iCloud".
Étape 4 . Choisissez la sauvegarde avec vos photos.
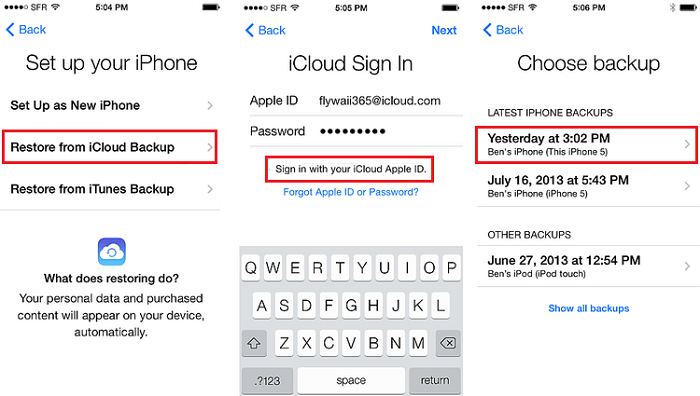
Partie 3. Obtenir des photos de l'iPhone qui ne s'allument pas via iTunes
Outre iCloud, vous pouvez également faire la même chose avec iTunes si vous avez synchronisé votre iPhone avec iTunes. Cela vous oblige également à vous préparer pour un autre appareil iOS avec suffisamment d'espace de stockage. Voici les étapes.
Étape 1 . Connectez votre appareil iOS à votre ordinateur et lancez la dernière version d'iTunes.
Étape 2 . Cliquez sur l'icône de votre appareil dans le coin supérieur gauche de l'écran iTunes. Si iTunes ne parvient pas à détecter votre appareil, réparez iPhone non reconnu par iTunes rapidement en utilisant les solutions proposées dans ce guide .
Étape 3 . Cliquez sur l'onglet "Résumé" dans le volet de gauche.
Étape 4 . Dans la section "Sauvegardes", cliquez sur "Restaurer la sauvegarde…"
Étape 5 . Choisissez la sauvegarde que vous souhaitez restaurer.
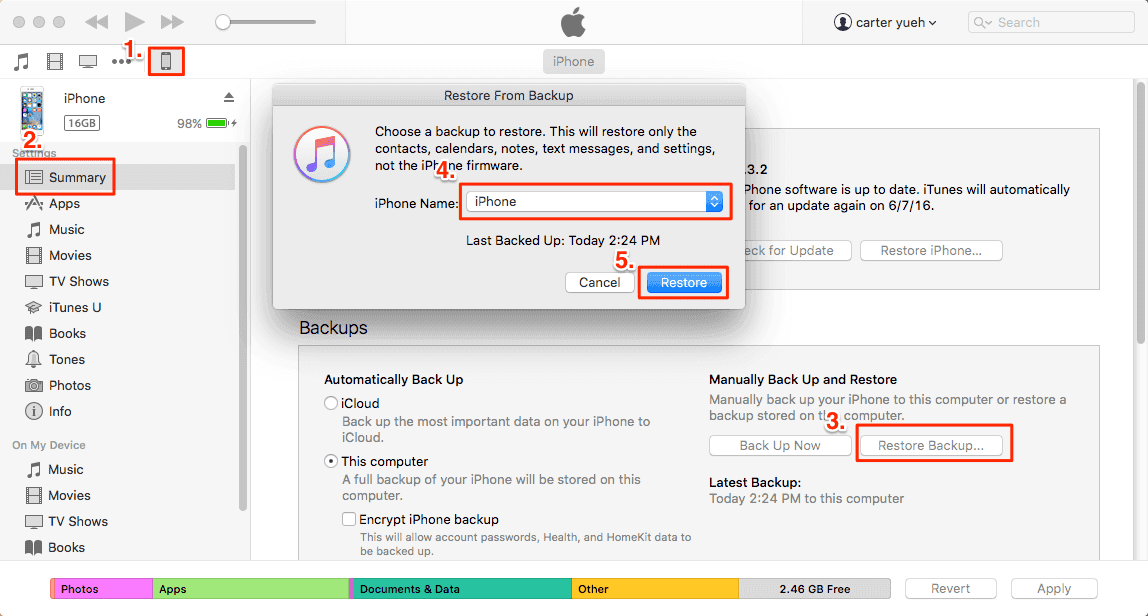
Astuce bonus. Récupérer des photos supprimées à l'aide du Finder dans macOS
Pour les utilisateurs de Mac, il existe une option supplémentaire - utiliser le Finder pour restaurer les photos supprimées. Cela ne fonctionne qu'avec macOS Catalina 10.15 ou supérieur.
Étape 1 . Ouvrez le Finder sur votre Mac.
Étape 2 . Connectez votre appareil iOS à votre ordinateur Mac.
Étape 3 . Cliquez sur votre appareil dans le volet de gauche lorsqu'il apparaît.
Étape 4 . Cliquez sur "Restaurer la sauvegarde…"
Étape 5 . Sélectionnez la sauvegarde que vous souhaitez restaurer.
Étape 6 . Cliquez sur "Restaurer".
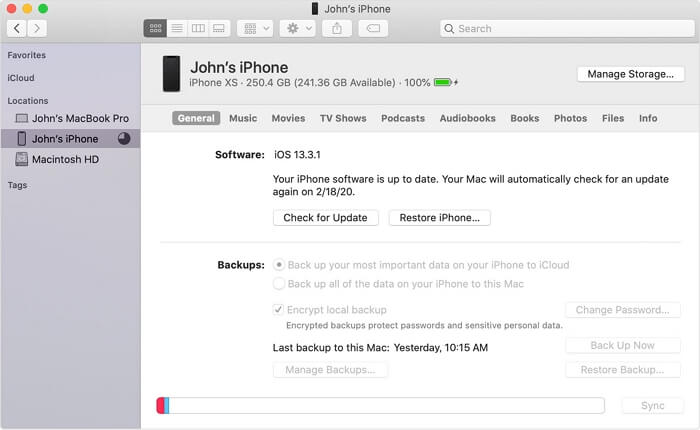
Pour conclure
Ce sont toutes des solutions pour récupérer des photos supprimées de l'iPhone qui ne s'allument pas. Ces solutions sont également utiles pour obtenir des photos de l'iPhone avec un écran cassé ou d'autres situations qui ne peuvent pas entrer dans votre appareil. Nous espérons que ce guide vous sera utile.
Cette page vous a-t-elle aidé ?
Mise à jour par Lionel
Lionel est passionné de technologie informatique, il fait partie de l'équipe EaseUS depuis 8 ans, spécialisé dans le domaine de la récupération de données, de la gestion de partition, de la sauvegarde de données.
Articles liés
-
Comment récupérer des photos supprimées définitivement sur iPhone/Android/PC/Mac
![author icon]() Nathalie/13/10/2025
Nathalie/13/10/2025 -
Récupérer l'historique supprimé de WeChat
![author icon]() Nathalie/13/10/2025
Nathalie/13/10/2025 -
Comment traiter le stockage «Autre» sur iPhone
![author icon]() Lionel/13/10/2025
Lionel/13/10/2025 -
Récupérer les fichiers supprimés sur l'iPhone avec/sans sauvegarde
![author icon]() Nathalie/13/10/2025
Nathalie/13/10/2025
EaseUS MobiSaver

Logiciel de Récupération de Données iOS
Retrouvez vos photos, vidéos, contacts et plus encore, quelle que soit la cause de la perte, sur iPhone, iPad et iPod.
En savoir plus →