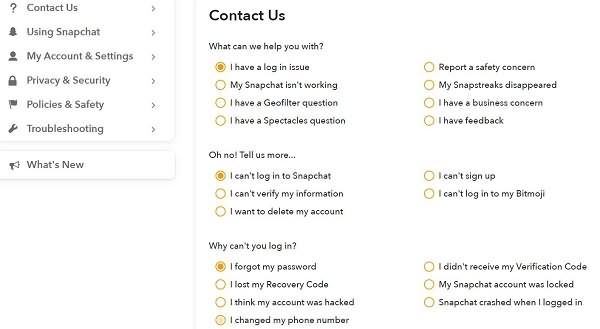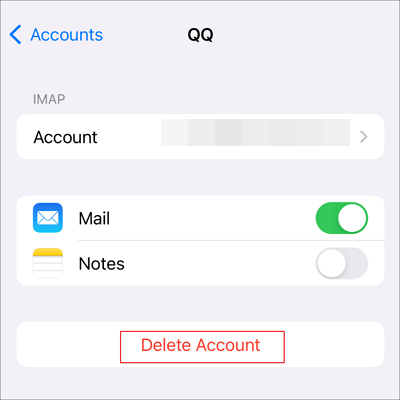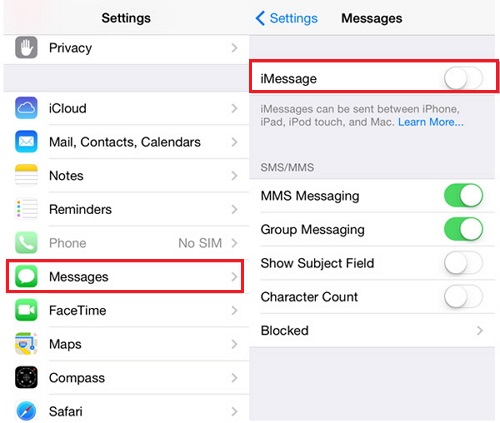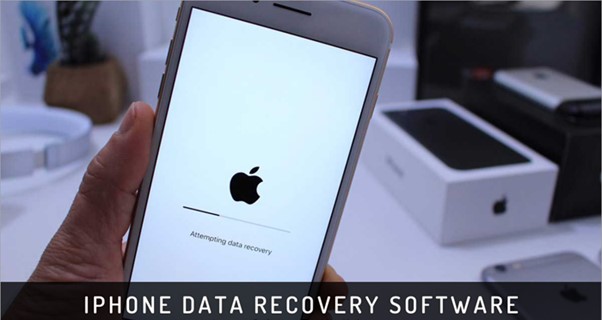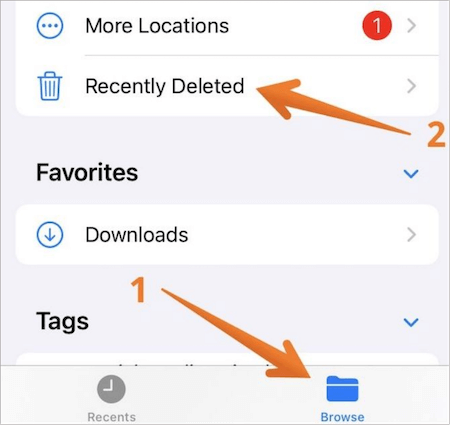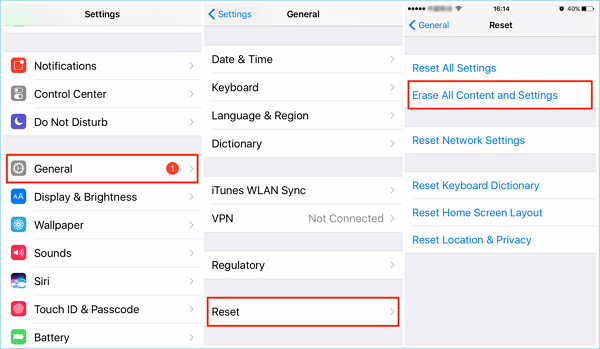Sommaire
Pourquoi la catégorie"Autres" de mon iPhone prend autant de place? À quoi correspond la catégorie Autre
"Comme beaucoup de gens j'ai récemment constaté que la catégorie de dossier "Autres" et très volumineuse. Cela a finis par causer un problème lorsque j'ai essayé d'installer iOS 9.3 sur mon smartphone et que mon système m'a signalé que l'espace restant était faible. J'aimerai pouvoir nettoyer ce répertoire mais c'est une gageure car il contient toute sorte de fichiers dont certains sont importants. Existe-t-il un moyen d'optimiser l'utilisation et le nettoyage de ce repertoire?"
Nous avons beaucoup été sollicité ces derniers temps par des gens qui ont des difficultés à mettre jour leur système à cause d'un dossier "Autres" trop volumineux. Mais quel est donc cette catégorie "Autres" qui s'affiche à la fois sur votre ordinateur mais aussi dans iTunes?
Le détail des types de fichiers présent dans cette catégorie est expliqué lors du survol de cette catégorie. Vous apprendrez alors que cette catégorie est destiné à stocker les paramètres téléphone, évenement de calendrier, notes , cache du navigateur, email, pièces jointes, et les données non médias.
Par exemple les données de Whatsapp, album de musique provenant d'une application, cache de safari, les cookies, messages texte, données hors ligne Facebook/Twitter/Youtube etc sont toutes stockées dans cette catégorie "Autres". C'est pour cela que vous y avez beaucoup de données qui instinctivement ne devrait pas y être.
Avant de commencer, vérifiez l'utilisation du stockage de votre iPhone
Il est facile de comprendre que si vous voulez trouver le moyen le plus efficace de libérer de l'espace sur votre iPhone, vous devez découvrir ce qui occupe le plus d'espace de stockage sur votre iPhone. Il est donc nécessaire de commencer par vérifier l'utilisation de l'espace de stockage de votre iPhone.
Pour voir ce qui utilise de l'espace sur votre iPhone :
Étape 1. Allez dans "Réglages" sur votre appareil iOS.
Étape 2. Appuyez sur "Général" > "Stockage iPhone" et vous verrez alors la liste des applications sur votre appareil et l'espace qu'elles ont utilisé.
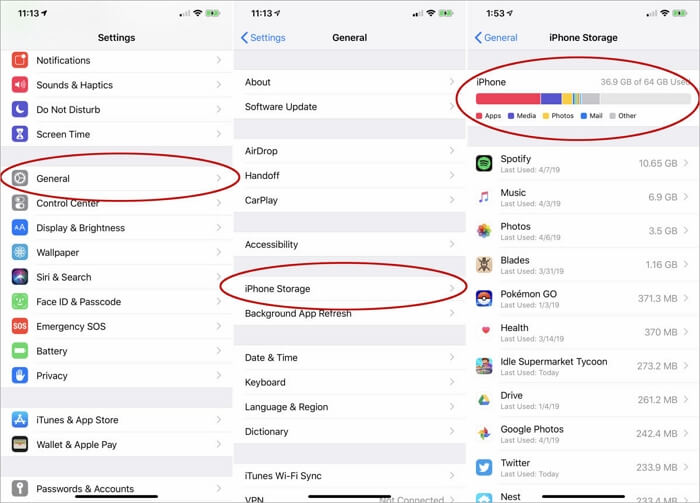
Comment faire pour réduire/supprimer des données "Autres" en toute sécurité de mon iPhone
Vous pouvez déjà commencer par supprimé tout ce que vous considérer comme inutile dans ce dossier, c'est le meilleur moyen de gagner de l'espace disque efficacement.
Méthode 1. Supprimer les données de Safari
Étape 1. Allez dans Réglages
Étape 2. Puis tapez sur Safari
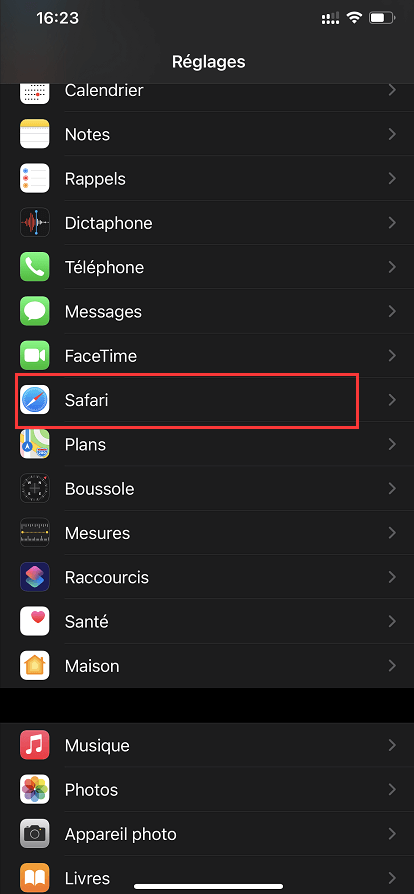
Étape 3. Trouvez et cliquez sur Effacer historique, données de site
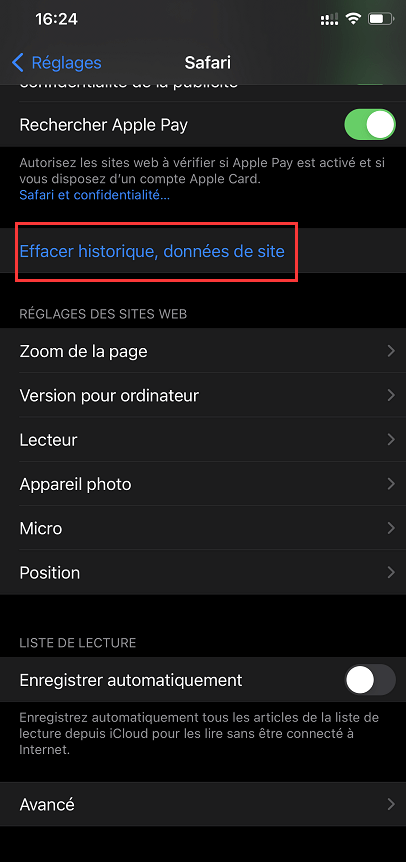
Étape 4. Tapez Effacer pour finir.
Si vous utiliser souvent les autres navigations comme Chrome, Opera, il vous faut aussi les supprimer dans l'application.
Méthode 2. Supprimer les messages
Étape 1. Ouvrez l'application Messages
Étape 2. Tapez sur Modifier dans le coin supérieur gauche de l'écran
Étape 3. Cliquez sur sélectionner des messages
Étape 4. Choisissez tous les messages inutiles pour les supprimer.
Normalement des messages peuvent occuper beaucoup de l'espace surtout si de nombreux messages avec des photos et des vidéos dedans.
Méthode 3. Supprimer les messagerie
Étape 1. Ouvrez l'application Téléphone,
Étape 2. Tapez sur Messagerie, supprimez tous ceux qui sont inutiles.
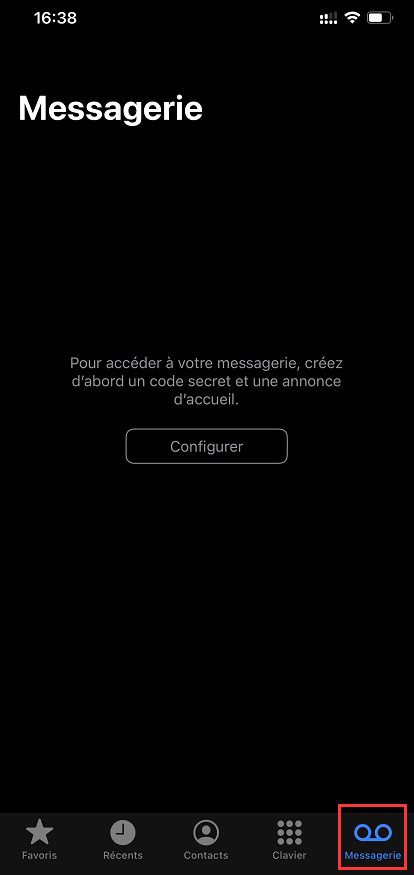
Méthode 4. Réinitialisez votre iPhone
Voici une méthode simple et sécurisé pour supprimer tous les fichiers temporaires et inutile de ce dossier.
Étape 1: Sauvegardez toutes les données via iTunes ou iCloud.
Étape 2: Réinitialisez votre iPhone via Réglages -> Général -> Réinitialiser -> Effacer contenu et réglages.
Étape 3: Connectez votre iPhone à iTunes et restaurer la sauvegarde.
Astuce supplémentaire 1: Comment restaurer les données supprimées par erreur à partir de stockage «Autre»?
Après la restauration, votre iPhone sera comme neuf avec le minimum de données inutiles dans le stockage «Autre». Faites attention, si vous avez négligemment supprimé des fichiers de l'iPhone, et que vous avez échoué à les restaurer à partir de sauvegarde iCloud ou iTunes, essayez EaseUS MobiSaver pour remedié à la situation comme dans le guide ci-dessous
Étape 1. Connecter votre iPhone à l'ordinateur avec un câble USB et lancer EaseUS MobiSaver. Le logiciel peut détecter et lister votre appareil rapidement grâce au mode "Récupérer l'appareil iOS". Placer le curseur sur le téléphone et un gros bouton "Commencer" apparaîtra. Cliquer simplement sur le bouton pour continuer.
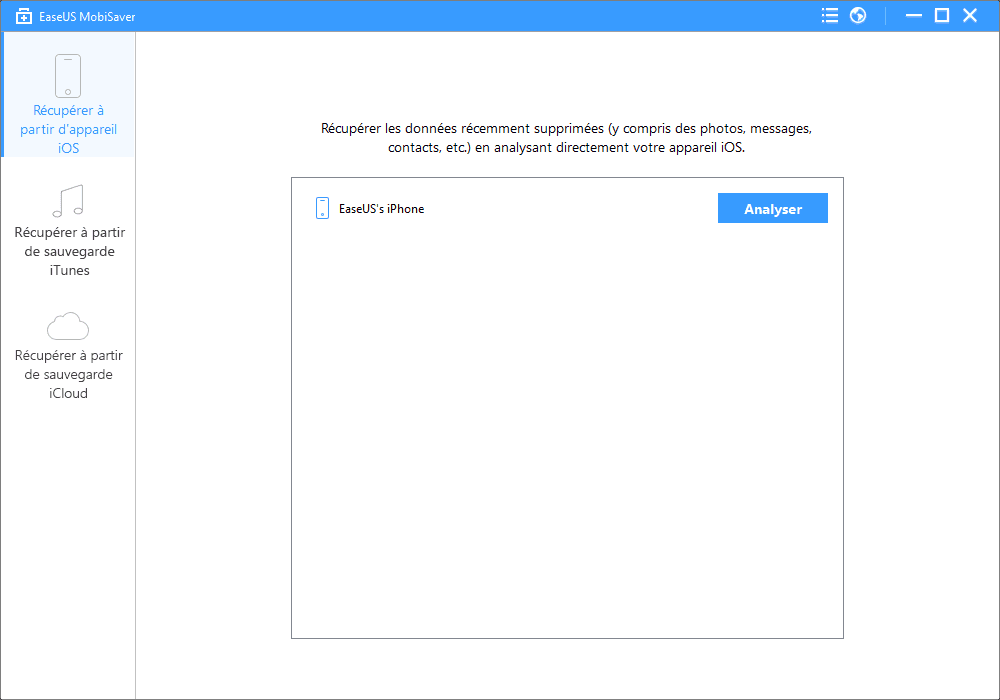
Étape 2. Après avoir cliqué sur "Commencer", EaseUS MobiSaver analysera automatiquement votre appareil. Lorsque le programme aura terminé l'analyse, il trouvera et vous montrera tous les fichiers qu'il a trouvé selon différents types.
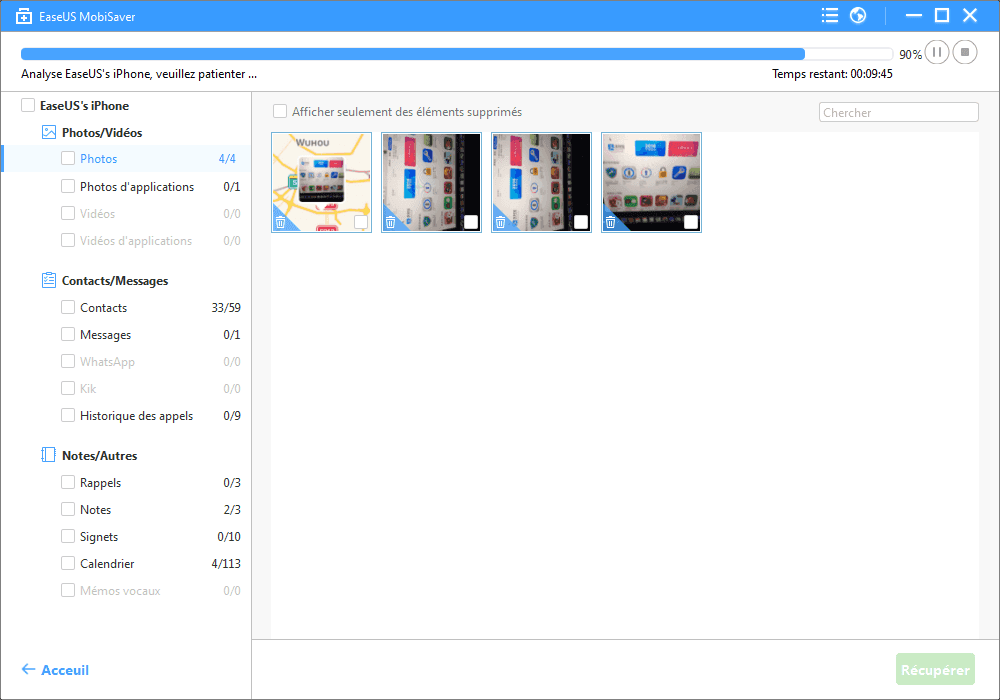
Étape 3. Vous pouvez prévisualiser tous les fichiers listés sur le côté droit de la fenêtre un par un. vous permettant de vérifier et confirmer que vous avez bien retrouvé tous vos fichiers. Enfin, marquez les fichiers que vous souhaitez exporter et cliquer sur "Récupérer" pour exporter et enregistrer les fichiers sélectionnés d'iPhone sur votre ordinateur.
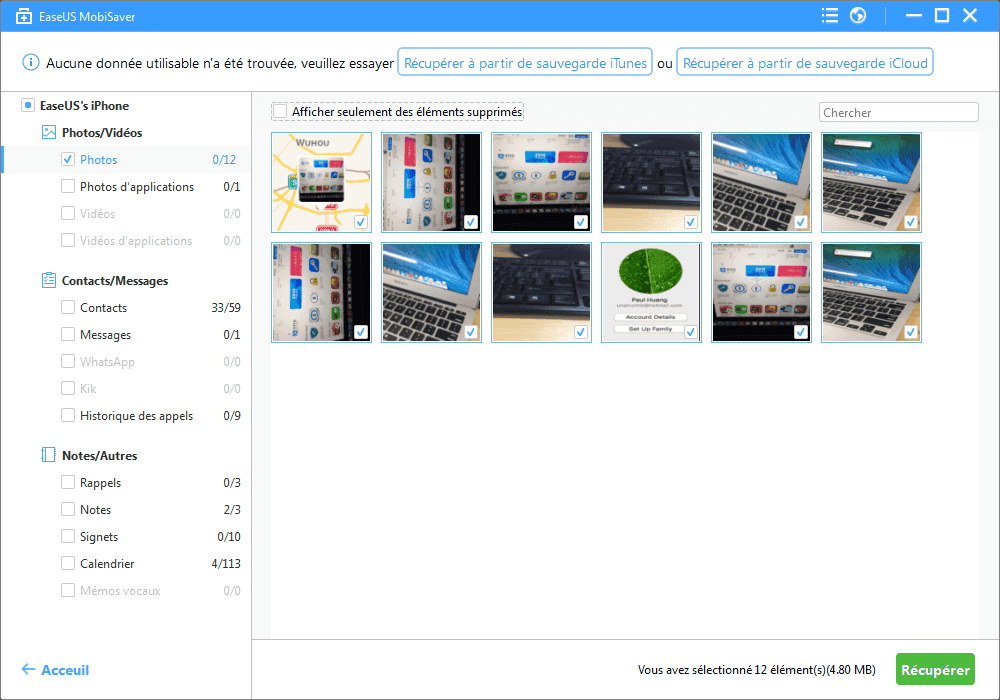
Astuce supplémentaire 2: Gérer le stockage de l'iPhone sur le PC
Prend en charge : Photos, vidéos, musique, sonneries, contacts, messages, podcasts, livres, etc.
Les deux premiers conseils vous montrent comment libérer de l'espace sur votre iPhone en utilisant l'appareil mobile lui-même. En fait, vous pouvez mieux contrôler le contenu de votre iDevice en gérant le stockage de votre iPhone sur votre PC à l'aide d'un logiciel de transfert de données gratuit pour iPhone, comme EaseUS MobiMover.
EaseUS MobiMover est un gestionnaire de contenu iOS polyvalent qui vous permet de :
- Vérifier les informations de votre iPhone depuis le PC
- Accéder, visualiser et gérer le contenu de l'iPhone/iPad/iPod depuis l'ordinateur.
- transférer des fichiers entre deux iDevices ou entre un iDevice et un ordinateur.
Ainsi, vous pouvez non seulement gérer le stockage de votre iPhone sur le PC avec lui, mais aussi transférer les fichiers de votre iPhone sur l'ordinateur pour faire une sauvegarde avant la suppression.
Par exemple, si vous voulez supprimer des photos de votre iPhone, vous pouvez d'abord transférer les photos de l'iPhone vers le PC, puis suivre les étapes ci-dessous pour libérer de l'espace sur votre iPhone.
Étape 1. Connectez votre iPhone à un PC opérant sous Windows 7/8/10 ou une version ultérieure. Exécutez EaseUS MobiMover, sélectionnez "Téléphone vers PC" et cliquez sur le bouton "Suivant" pour continuer.
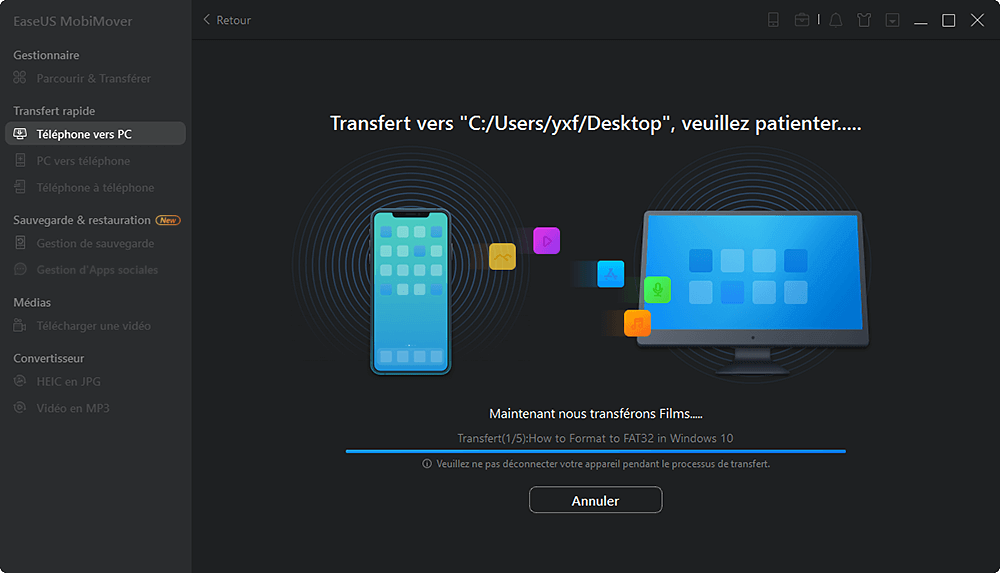
Étape 2. Cochez la ou les catégories que vous souhaitez transférer de votre iPhone vers le PC. Comme vous pouvez le voir, vous pouvez copier d'autres fichiers pris en charge ainsi que des photos de votre iPhone vers le PC en même temps. En outre, vous pouvez personnaliser le chemin de stockage des photos exportées. Sinon, MobiMover les enregistrera sur votre bureau.
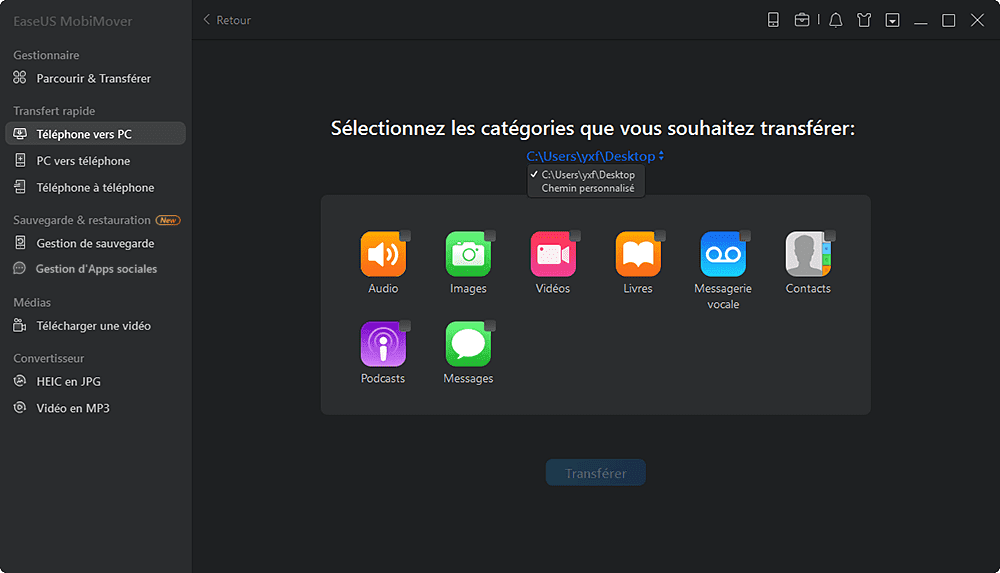
Étape 3. Maintenant, cliquez sur le bouton "Transférer" pour commencer à transférer des photos de votre iPhone vers PC sans iTunes. L'exportation de fichiers d'iPhone vers PC avec MobiMover est le moyen sûr de sauvegarde qui vous évitera de perdre les données tout d'un coup.
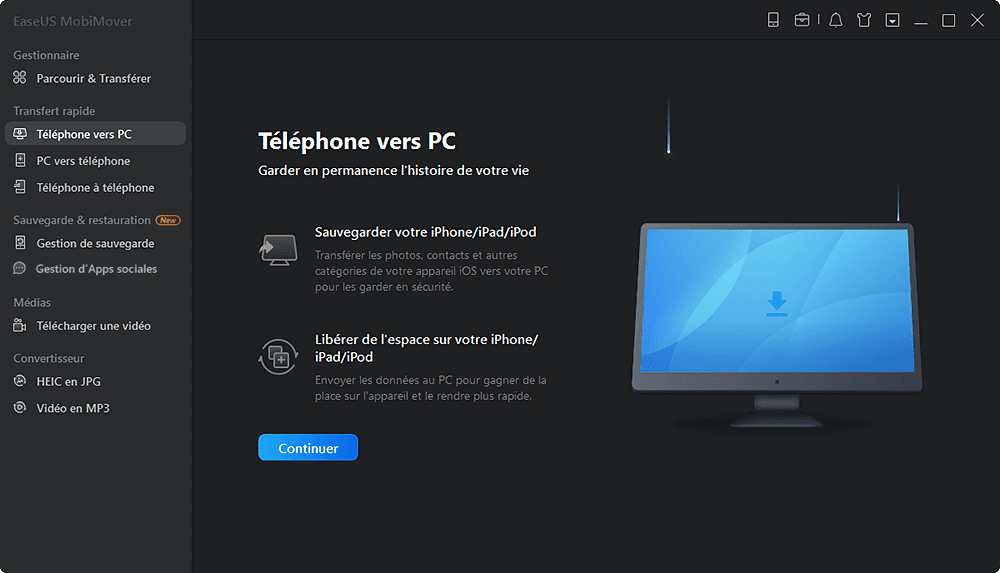
Cette page vous a-t-elle aidé ?
Mise à jour par Lionel
Lionel est passionné de technologie informatique, il fait partie de l'équipe EaseUS depuis 8 ans, spécialisé dans le domaine de la récupération de données, de la gestion de partition, de la sauvegarde de données.
Articles liés
-
Snapchat bloqué: Comment débloquer mon compte Snapchat sur iPhone?
![author icon]() Nathalie/13/10/2025
Nathalie/13/10/2025 -
Comment récupérer des données avec le logiciel gratuit de récupération d'iPad
![author icon]() Lionel/13/10/2025
Lionel/13/10/2025 -
Comment récupérer les données de l'iPhone après restauration sans sauvegarde
![author icon]() Lionel/13/10/2025
Lionel/13/10/2025 -
Résolu : iPhone supprime les photos par lui-même (6 Façons)
![author icon]() Lionel/13/10/2025
Lionel/13/10/2025
EaseUS MobiSaver

Logiciel de Récupération de Données iOS
Retrouvez vos photos, vidéos, contacts et plus encore, quelle que soit la cause de la perte, sur iPhone, iPad et iPod.
En savoir plus →