8 méthodes faciles | Comment rogner/recadrer un PDF facilement
Lionel Mis à jour le 29/08/2025 | Accueil > PDF tutoriels | mins de lecture
PDF est un format de document pratique souvent utilisé au travail, car il reste sous le même format quel que soit le système ou le logiciel. Parfois, vous aurez peut être besoin d'enregistrer une partie du document PDF sans signature ou de couper les espaces blancs indésirables. Dans ce cas, rogner un PDF est le meilleur choix.
Mais comment rogner facilement des fichiers PDF? Cet article peut vous aider. Ici, nous partagerons avec vous 8 moyens simples mais efficaces de recadrer des fichiers PDF sur ordinateur et sur appareils mobiles.
Partie 1. Comment rogner un PDF sous Windows
Vous allez découvrir ici trois logiciels d'édition de PDF sous Windows permettant de rogner les pages d'un PDF sur un PC Windows. Lisez pour trouver celui qui vous convient.
1. EaseUS PDF Editor
Si vous êtes à la recherche d'un logiciel de recadrage de PDF facile à utiliser, arrêtez ! Nous vous recommandons EaseUS PDF Editor comme votre premier choix.
Cet éditeur PDF Windows vous permet de gérer vos pages PDF comme vous le souhaitez. Avec ce programme, vous pouvez facilement et rapidement insérer, supprimer, réorganiser, extraire, rogner ou faire pivoter des pages. Si vous voulez plus d'options d'édition, vous pouvez également les obtenir dans le programme d'édition PDF d'EaseUS, car il offre beaucoup d'outils d'édition de base et avancés pour vous permettre de visualiser, créer, modifier, copier, supprimer et faire d'autres ajustements à vos fichiers PDF. Ainsi, vous ne pouvez pas manquer cet excellent créateur de PDF.
Dans ce qui suit, nous allons vous montrer comment rogner un PDF sur Windows 10 avec un guide étape par étape:
Étape 1. Lancez l'éditeur PDF d'EaseUS, et importez le fichier PDF de votre choix.
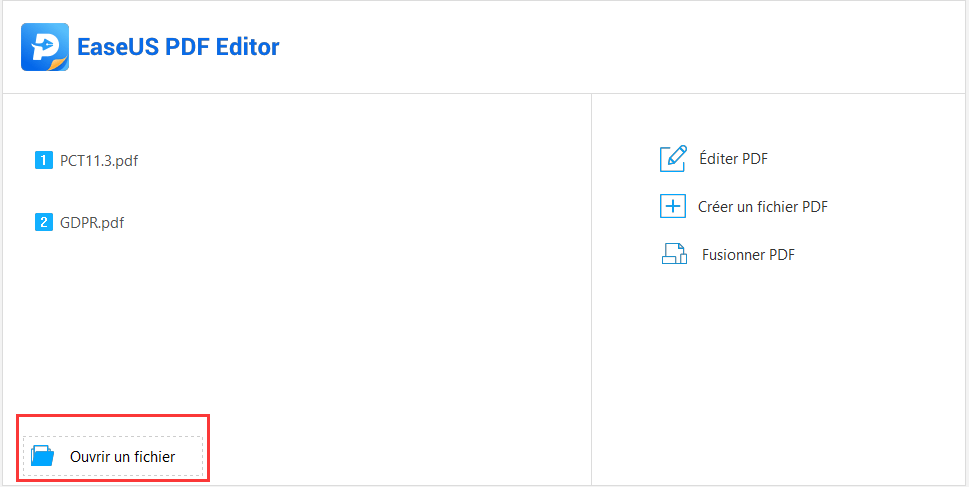
Étape 2. Cliquez sur "Pages" dans la barre d'outils supérieure, puis choisissez l'option "Recadrer" dans la barre latérale droite.
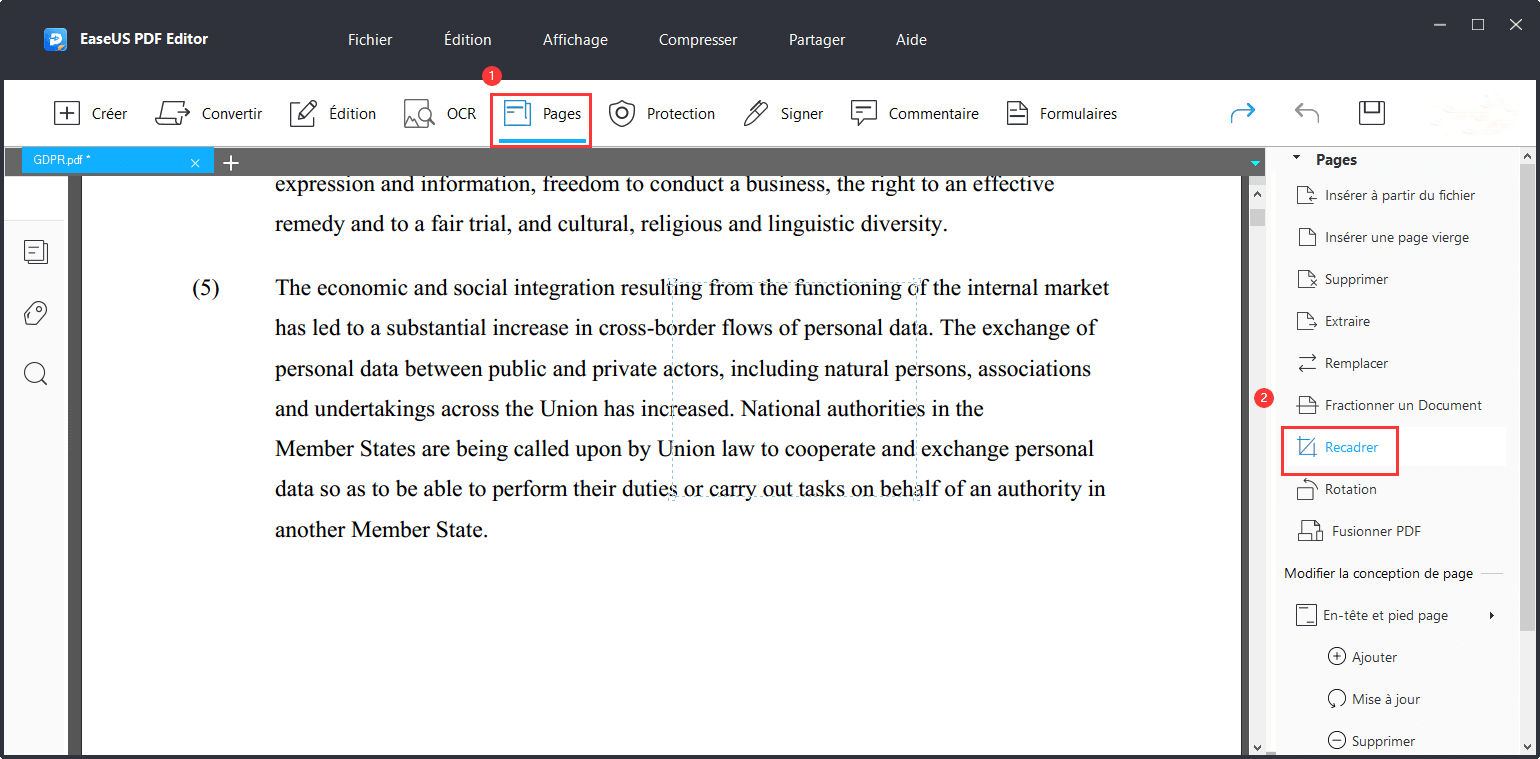
Étape 3. Cliquez et faites glisser une région rectangulaire. Une fois cela fait, vous pouvez double-cliquer dans la région sélectionnée. Une fenêtre s'ouvre alors, dans laquelle vous pouvez effectuer quelques ajustements.
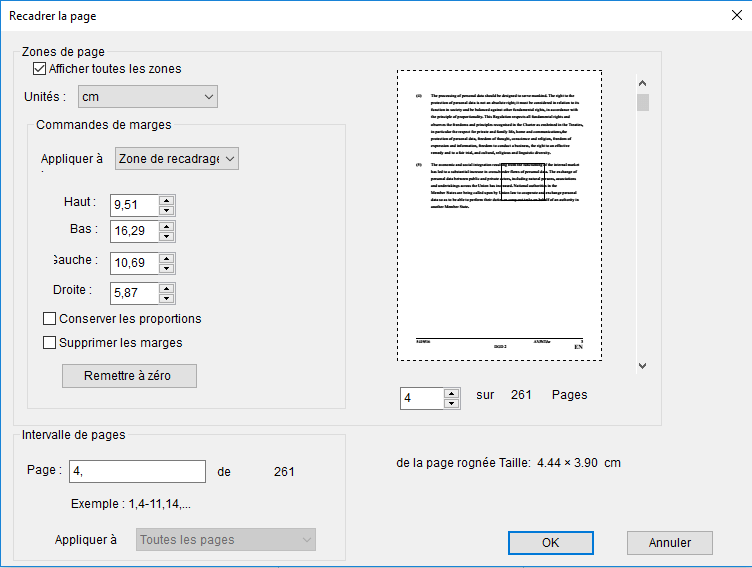
Étape 4. Lorsque vous êtes satisfait du fichier PDF, vous pouvez l'exporter et l'enregistrer sur votre ordinateur.
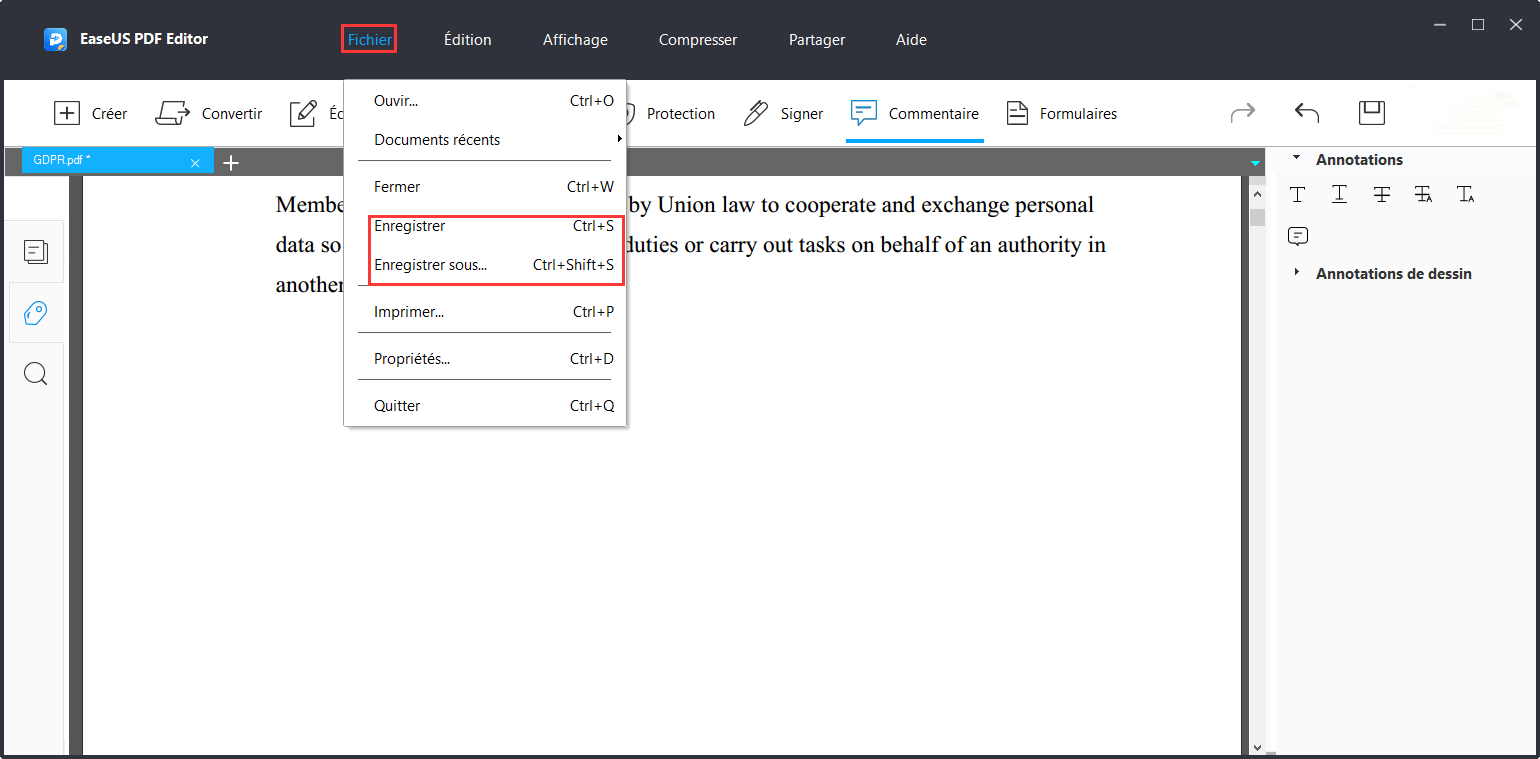
2. Adobe Acrobat
Adobe Acrobat est l'un des éditeurs PDF pour Windows les plus populaires. Il peut vous aider à recadrer vos fichiers PDF en trois étapes pour ajuster la zone visible de vos pages PDF. Ce logiciel permet de recadrer les pages de votre fichier PDF afin qu'elles soient uniformes de taille et que le document soit bien ordonné. En plus, il vous propose également des options pour ajouter, supprimer et organiser en toute facilité des pages dans un PDF.
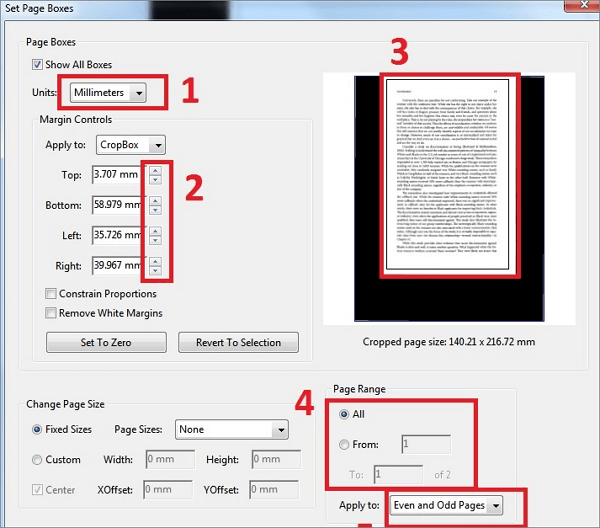
Etape 1. Ouvrez le fichier PDF que vous souhaitez rogner dans Adobe Acrobat. Cliquez sur "Outils> Modifier le PDF". Dans la barre d'outils secondaire, vous verrez la boîte à outils Modifier le PDF, sélectionnez "Recadrer les pages".
Etape 2. Faites glisser le rectangle de recadrage pour rogner votre PDF de façon à ce qu'il ait la taille souhaitée.
Etape 3. Double-cliquez sur la page et la boîte de dialogue "Définir des zones de page" s'ouvre. Ici, vous pouvez définir la marge, la taille de la page et la plage de pages. Lorsque vous en êtes satisfait, vous pouvez cliquer sur l'option "OK". Ensuite, appliquez les paramètres à des pages supplémentaires si nécessaire (facultatif).
3. Outil Capture d'écran (Snipping Tool)
Si vous avez seulement besoin de rogner le PDF, l'Outil de Capture d'écran est un moyen rapide d'effectuer cette tâche sur un ordinateur Windows. Il vous permet de faire le travail en quelques étapes simples. Jetez un œil au tutoriel suivant pour commencer à rogner le PDF avec l'Outil de Capture d'écran!
Etape 1. Ouvrez le document PDF dans la visionneuse PDF par défaut sur votre ordinateur.
Etape 2. Appuyez sur la touche Windows de votre clavier pour ouvrir la barre de recherche et trouver l'Outil de Capture d'écran.
Etape 3. Ensuite, la fenêtre de l'Outil de Capture d'écran s'ouvrira. Après cela, cliquez sur "Mode" pour sélectionner la forme qui vous convient le mieux pour rogner le fichier PDF.
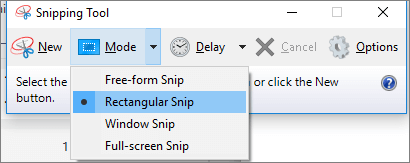
Etape 4. Une fois sélectionné, votre curseur se transforme en un pointeur de sélection. Vous pouvez cliquer et faire glisser pour rogner la zone que vous souhaitez enregistrer à partir de votre fichier PDF.
Etape 5. Lorsque vous avez terminé, vous devez cliquer sur l'option Fichier> Enregistrer sous... pour l'enregistrer sur votre ordinateur.
Partie 2. Comment recadrer un PDF sur Mac
Pour les utilisateurs de Mac qui souhaitent rogner un document PDF, il existe un outil de recadrage PDF intégré appelé Aperçu. Cette application vous permet de rogner des documents PDF en une seule page ou des pages entières en quelques secondes seulement. Outre cela, c'est aussi un excellent éditeur de PDF, qui vous permet de lire, de surligner, de copier facilement le texte ou les images de vos fichiers PDF.
Etape 1. Ouvrez le fichier PDF dans Aperçu sur votre ordinateur Mac, puis cliquez sur Sélection rectangulaire dans le coin supérieur gauche du PDF.
Etape 2. Cliquez et faites glisser pour ajuster la boîte rectangulaire autour du contenu que vous souhaitez garder, puis choisissez le bouton "Recadrer" dans la barre d'outils d'annotation.
Etape 3. (Facultatif) Si vous souhaitez supprimer définitivement le contenu que vous avez omis de votre document PDF, vous pouvez cliquer sur "Fichier> Exporter au format PDF" pour enregistrer le document PDF recadré en tant que nouveau fichier.
Partie 3. Comment rogner un PDF en ligne
Si vous ne désirez pas télécharger de logiciel, les outils de recadrage de PDF en ligne sont la meilleure option pour vous. Il existe sur le marché de nombreux outils de recadrage de PDF en ligne. Nous vous présenterons ici deux outils populaires avec des tutoriels détaillés.
1. Sejda
Sejda est un éditeur PDF polyvalent et le recadrage PDF fait partie de ces fonctions les plus importantes. Cet outil vous permet de séparer facilement les pages de votre PDF en quelques secondes. Vous pouvez importer vos fichiers PDF depuis votre ordinateur local ou même coller simplement une URL. Et une fois le processus de recadrage terminé, il supprimera automatiquement les fichiers après 2 heures afin que vos informations ne soient pas compromises.
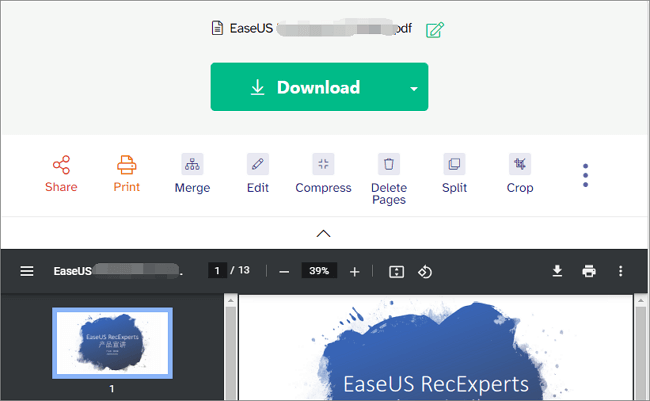
Step 1. Allez sur le site officiel de Sejda, puis cliquez sur "Télécharger fichiers PDF" pour importer le document PDF que vous souhaitez rogner. Vous pouvez importer le fichier depuis Dropbox, Google Drive, OneDrive ou un ordinateur local.
Etape 2. Vous verrez trois options de recadrage une fois le document PDF chargé: Automatique, Recadrage maximum automatique et Aperçu des pages et sélection. Vous pouvez choisir la meilleure option en fonction de vos besoins.
Etape 3. Une fois terminé, vous pouvez cliquer sur le bouton "Télécharger" pour enregistrer le document PDF recadré sur votre ordinateur.
2. PDFResizer
PDFResizer est un outil en ligne facile à utiliser pour le recadrage de PDF. Avec cet outil en ligne, vous pouvez rogner le document PDF dans une zone que vous sélectionnez ou choisir l'option de Recadrage automatique, qui peut supprimer automatiquement toutes les marges de vos pages PDF. De plus, vous pouvez l'utiliser pour augmenter les marges visibles de vos documents PDF.
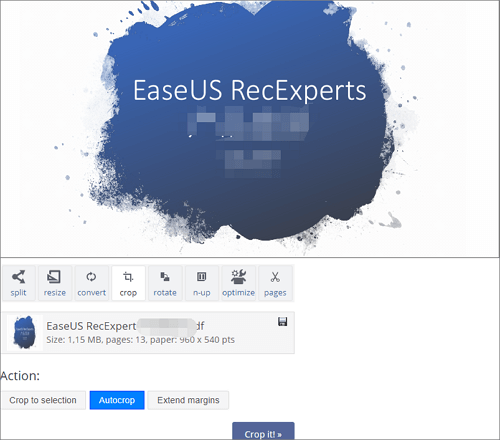
Etape 1. Sélectionnez le fichier PDF que vous souhaitez recadrer et uploadez-le dans PDFResizer.
Etape 2. Recadrez vos pages PDF. Trois options s'offrent à vous: Crop to selection, Autocrop, Extend margins. Une fois sélectionné, cliquez sur "Crop it!" pour commencer le travail.
Etape 3. Une fois le processus de recadrage terminé, vous pouvez télécharger le document PDF et l'enregistrer sur votre ordinateur.
Partie 4. Comment recadrer un PDF sur Android et iPhone
Des fois, il peut arriver que vous ayez besoin de recadrer en urgence vos fichiers PDF sur votre téléphone mobile. Dans cette partie, nous partagerons donc avec vous deux excellentes applications de recadrage PDF. Voyons ça tout de suite.
1. PDF Crop
PDF Crop vous permet de recadrer vos documents PDF sur Android de manière facile et rapide. Votre processeur et batterie de téléphone ne seront pas alourdis lorsque vous recadrez les fichiers PDF, car tout le travail s'effectue sur ses serveurs. Cette application de recadrage PDF vous permet de recadrer des PDF à partir du stockage de votre appareil, Dropbox, etc., et les tâches de recadrage seront terminées en quelques secondes. De plus, elle peut gérer un nombre illimité de tâches de recadrage.
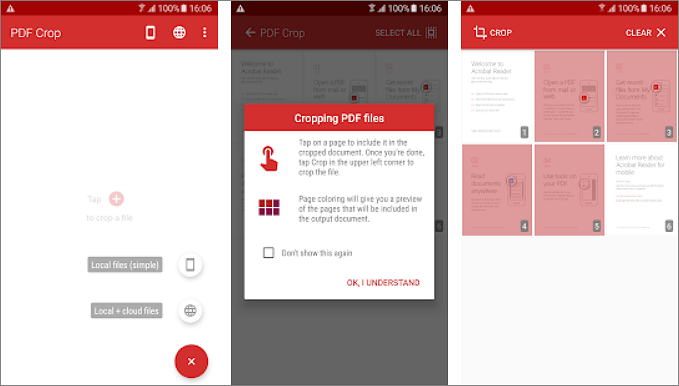
Etape 1. Importez votre document PDF sur vos appareils Android.
Etape 2. Une fois le document inséré, sélectionnez les pages qui seront incluses dans le fichier de sortie, puis appuyez sur le bouton Recadrer dans le coin supérieur gauche pour démarrer le recadrage.
Etape 3. Une fois le processus terminé, enregistrez le fichier résultant sur votre téléphone mobile.
2. PDF Cropper
Pour les utilisateurs d'appareils iOS comme l'iPhone et l'iPad, PDF Cropper est une application simple mais performante pour recadrer vos pages PDF. Elle prédéfinit déjà les modes de recadrage pour les appareils courants, y compris les appareils iPhone, iPad et E-Lnk, pour vous aider à compléter l'opération rapidement. En outre, l'application vous permet également de saisir la largeur et la hauteur pour créer librement un cadre de recadrage. Ce rogneur de PDF est une application utilitaire qui vous permet de recadrer les bords des fichiers PDF.
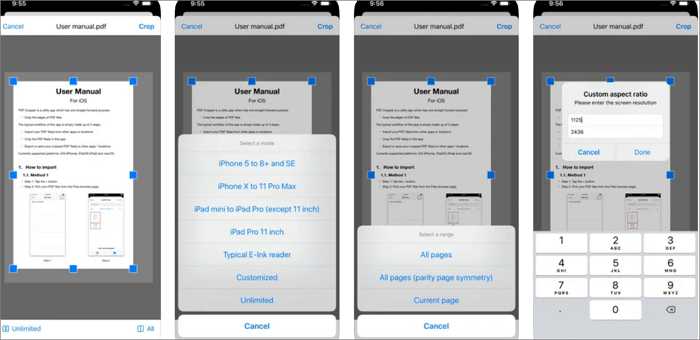
Etape 1. Téléchargez et ouvrez PDF Cropper sur votre appareil iOS, puis importez les fichiers PDF à partir de l'emplacement où ils se situent.
Etape 2. Recadrez librement les fichiers PDF en fonction de vos besoins.
Etape 3. Exportez ou enregistrez vos fichiers PDF recadrés vers d'autres applications ou emplacements sur votre appareil iOS.
Conclusion
Comment recadrer des pages PDF? Cet article propose sept moyens simples mais efficaces pour vous aider à résoudre le problème. Que vous travailliez avec un ordinateur ou un appareil mobile, vous trouverez les solutions ici. Nous espérons que cet article puisse vous aider!
À propos de l'auteur
Lionel est passionné de technologie informatique, il fait partie de l'équipe EaseUS depuis 8 ans, spécialisé dans le domaine de la récupération de données, de la gestion de partition, de la sauvegarde de données.






![[Mise à jour 2025] 8 meilleurs éditeurs libres de PDF](/images/pdf-editor/en/related-articles/17.jpg)

