Comment Scanner un Document en PDF sur Windows/Mac/Mobile
Lionel Mis à jour le 29/08/2025 | Accueil > PDF tutoriels | mins de lecture
Le Portable Document Format ou PDF est un format de fichier populaire qui permet un partage de fichiers facile. Il a également gagné en popularité en tant que moyen permettant de stocker des documents sous une forme compressée pour gagner du temps, en particulier lorsque vous devez rechercher un document parmi des tas de papiers.
Cependant, pour scanner un document au format PDF, il faut un programme approprié qui peut faire la tâche aisément. Ci-dessous, nous avons énuméré quelques-unes des meilleures façons de scanner un document au format PDF gratuitement sur votre Windows, Mac et smartphone. Nous avons également ajouté le meilleur utilitaire en ligne, qui peut vous aider avec la même tâche sans téléchargements lourds de logiciels.
Comment Scanner un Document au Format PDF sous Windows 10
Vous pouvez désormais scanner plusieurs images JPEG ou documents papier en un seul PDF en utilisant Advanced Scan to PDF Free, qui facilite le partage et l'archivage. Le résultat final est également entièrement modifiable pour répondre à vos besoins uniques.
Scanner un Document au Format PDF avec Advanced Scan to PDF
Le meilleur aspect concernant cet outil de scan PDF sous Windows 10 est qu'il peut être utilisé sans exigence d'inscription et n'impose aucune limitation quant à son utilisation. Cet utilitaire de conversion de fichiers sophistiqué préserve la mise en page d'origine des formats BMP, JPG, GIF, PNG, TIF, etc. tout en les convertissant en format PDF.
Etape 1. Cliquez maintenant sur le bouton "Scan" pour choisir parmi les appareils de numérisation associés à votre ordinateur. Dans la liste déroulante, vous pouvez choisir l'appareil de votre choix pour scanner des images et des documents.
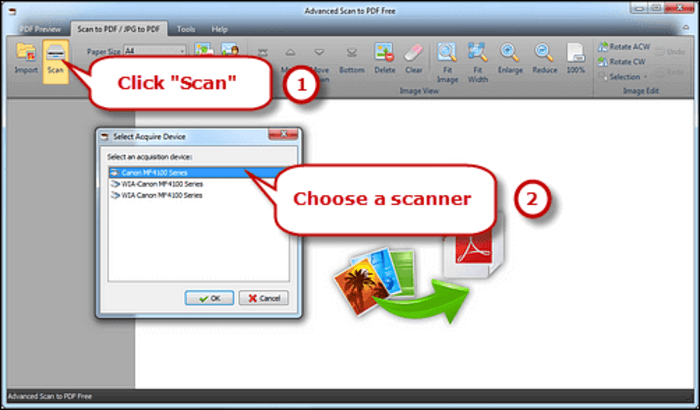
Etape 2. Une fois le scanner sélectionné, vous devrez ajouter les pages et les images les unes après les autres. Vous pouvez avoir une idée de leur disposition en cliquant sur le bouton "Aperçu".
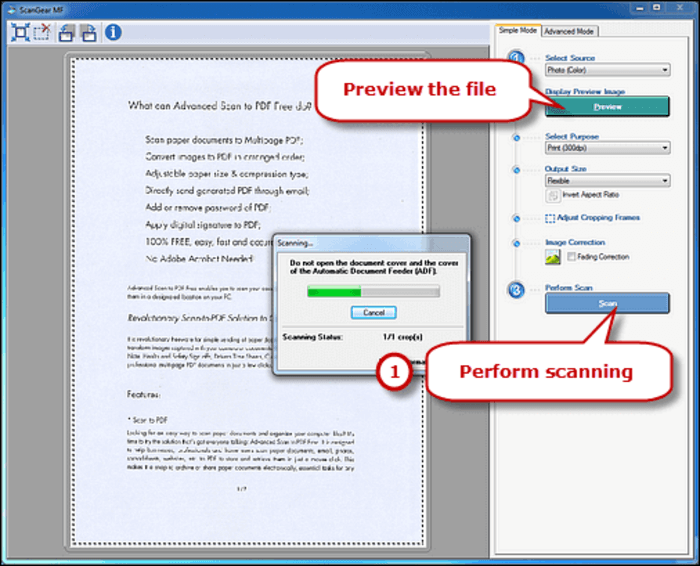
Etape 3. Vous pouvez effectuer d'autres modifications et ajustements en téléchargeant des images fraîchement scannées dans le programme. Après avoir décidé de l'orientation et de la taille, vous devez conclure le processus en cliquant sur "Enregistrer le PDF". Votre PDF sera enregistré sur le dossier de sortie de votre choix pour y accéder après.
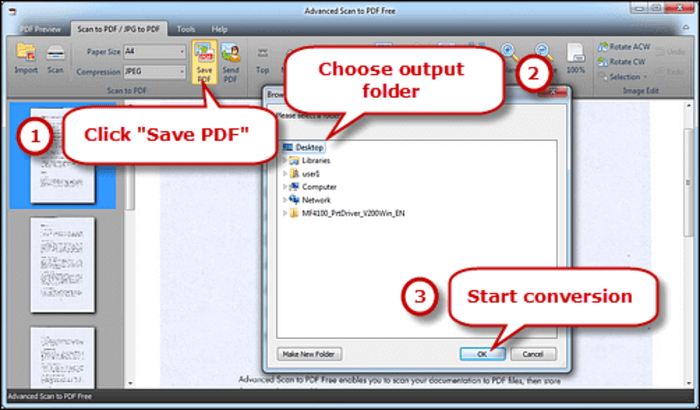
Comment Scanner un Document au format PDF sur Mac
Vous êtes à la recherche d'un outil simple et gratuit pour scanner au format PDF pour Mac? PDFScanner est la solution; une application qui ne manquera pas de ravir les utilisateurs avec son interface intuitive. Les fichiers résultants peuvent être enregistrés au format PDF avec une couche de texte invisible qui peut être copiée et sélectionnée selon vos préférences. La reconnaissance optique de caractères (OCR) rend le document consultable afin que vous puissiez le trouver via Spotlight et des outils de recherche similaires.
Les utilisateurs peuvent également redresser automatiquement les pages tordues avec ce logiciel gratuit de scan en pdf pour Mac qui garantit une prise en charge complète du multithreading.
Etape 1. Configurez le scanner et déterminez vos préférences. Ensuite, vous devez placer votre document dans le scanner avant de cliquer sur le bouton Numériser. Cela lance automatiquement le processus de numérisation et les pages sont ajoutées au panneau d'aperçu au fur et à mesure qu'elles arrivent.
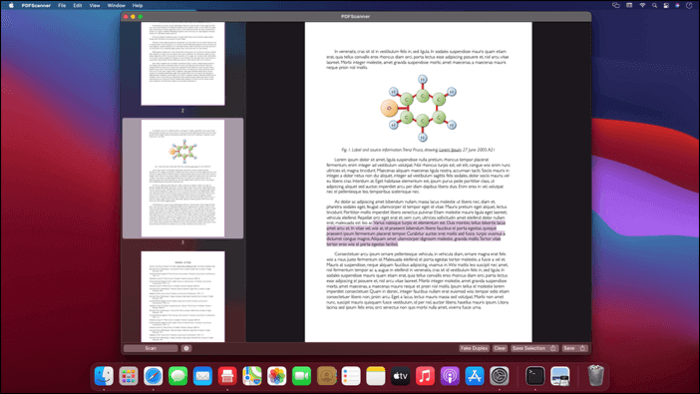
Etape 2. L'OCR et la rotation automatique démarreront automatiquement en arrière-plan une fois la première page en provenance du scanner reçue.
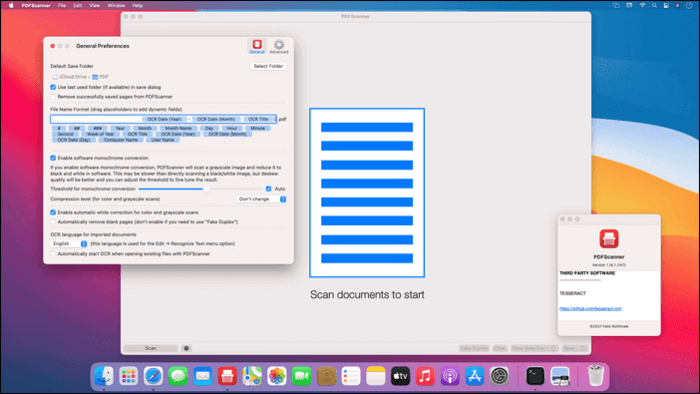
Etape 3. Pour un document recto verso, vous devrez le tourner et cliquer sur le bouton Numériser. Une fois que toutes les pages sont reçues, vous devez cliquer sur le bouton "Fake Duplex", et cela réorganise automatiquement le document.
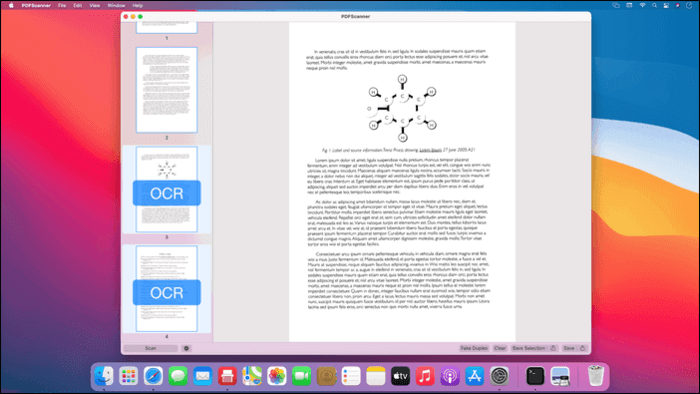
Enfin, vous devez cliquer sur le bouton Enregistrer et sélectionner le dossier de destination pour stocker le fichier.
Comment Scanner au format PDF sur iPhone/Android
Dans cette partie, nous allons vous montrer deux façons simples et efficaces pour scanner des documents au format PDF sur vos téléphones mobiles. Jetons un coup d'œil.
1. Scanner Pro [iPhone]
Vous pouvez effectuer des scans de haute qualité en quelques secondes à l'aide de l'application Scanner Pro, qui permet de travailler avec des identifiants, des livres, des factures, des tickets/reçus et d'autres documents. La technologie avancée permet à cette application de numérisation PDF de détecter les bordures, de supprimer les ombres et de corriger automatiquement les distorsions pour une numérisation parfaite.
Les utilisateurs ont également la possibilité de rechercher n'importe quel document et de créer des dossiers comme l'utilitaire mobile sauvegarde les documents scannés dans le stockage cloud.
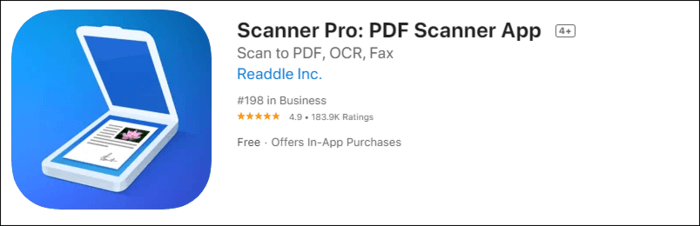
Etape 1. Lancez l'application et créez un nouveau scan en appuyant sur le bouton orange +. Vous devez maintenant vous assurer que l'appareil photo est correctement aligné sur le document que vous essayez de scanner.
Etape 2. Vous pouvez choisir parmi les filtres Noir et Blanc, Couleur, Niveaux de gris et Photo dans Scanner Pro en fonction du type de document que vous numérisez. Vous pouvez également passer en mode manuel pour prendre des photos en appuyant simplement sur le bouton rond de l'interface.
Etape 3. Continuez à prendre des photos de tous les documents et pages que vous souhaitez numériser à l'aide de votre iPhone.
Le nombre de pages scannées s'affiche en bas à droite sur la page de l'application. Toutes les pages scannées peuvent être prévisualisées en cliquant dessus. Les utilisateurs peuvent même ajuster les niveaux de luminosité et de contraste, modifier la taille du document, recadrer le document ou modifier les filtres en cliquant sur le bouton Modifier. Une fois que vous avez terminé les réglages, il vous suffit de cliquer sur Terminé.
2. Clear Scan [Android]
A présent il est devenu possible de transformer votre smartphone Android en un scanner de poche avec l'application Clear Scan, qui permet des résultats rapides quel que soit le type de document que vous traitez. Vous pouvez compter sur cet outil pour convertir vos documents facilement au format PDF afin d'être partagés sur différentes plateformes.
La particularité de Clear Scanner est qu'il conserve la qualité d'origine en détectant automatiquement le coin du fichier. Les utilisateurs ont également la possibilité de recadrer la partie qu'ils souhaitent numériser. Il existe également un éventail de fonctionnalités de correction telles que la suppression des ombres, le redressement de l'image, le réglage de la luminosité et bien d'autres ajustements pour obtenir des résultats professionnels.
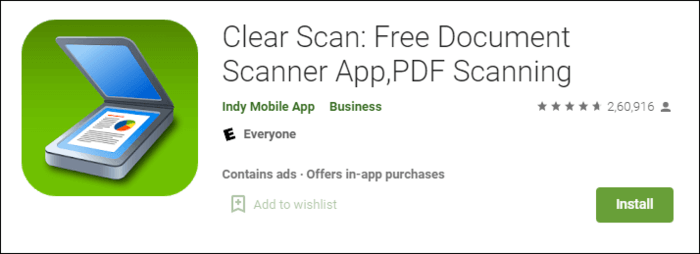
Etape 1. Après avoir téléchargé et lancé l'application, vous devez importer un fichier ou appuyer sur l'appareil photo pour commencer le processus.
Etape 2. Une fois le fichier souhaité a été téléchargé, vous pouvez faire glisser les coins pour régler sa dimension. Dans cette étape, vous pouvez également effectuer d'autres réglages tels que faire pivoter l'image, modifier le niveau de luminosité, etc.
Etape 3. Une fois que vous avez terminé toutes les modifications, vous devez enregistrer le fichier au format PDF, soit dans votre galerie soit sur un périphérique de stockage interne ou externe.
Comment Scanner des Fichiers au Format PDF En Ligne
Si vous ne souhaitez pas alourdir votre ordinateur ou votre smartphone avec un logiciel volumineux, un scanner PDF en ligne peut être votre meilleur pari. Online PDF converter permet la conversion instantanée de fichiers au format PDF à partir de Microsoft Word et beaucoup d'autres formats. Les PDF contenant des numérisations de pages de texte peuvent être convertis en un fichier PDF consultable en misant sur son attribut OCR.
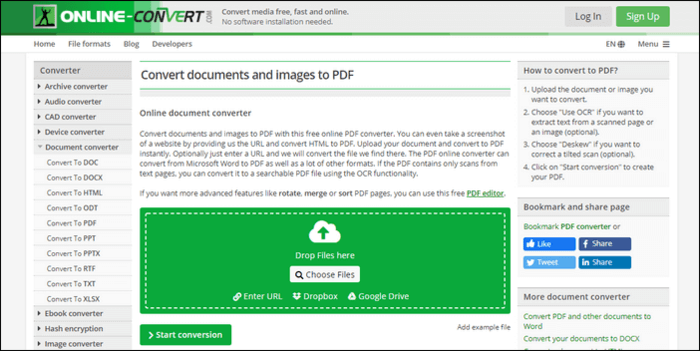
Etape 1. Lancez votre navigateur et visitez le site officiel.
Etape 2. Déposez les fichiers à scanner ou sélectionnez-les manuellement à partir de la mémoire de votre ordinateur.
Etape 3. Une fois le fichier téléchargé, vous pouvez déterminer des paramètres facultatifs tels que le choix de la langue source, l'utilisation de l'OCR et l'alignement automatique des images scannées.
Une fois les sélections mises en œuvre, vous devrez cliquer sur le bouton Démarrer la conversion pour lancer le processus.
Comment rendre un fichier PDF numérisé éditable sous Windows
Une fois que vous avez numérisé vos documents au format PDF, vous constaterez qu'il est impossible de modifier le texte. Si vous avez besoin de modifier ces PDF, vous pouvez essayer un excellent logiciel d'édition de PDF appelé EaseUS PDF Editor.
Ce programme prend en charge la technologie de reconnaissance optique de caractères (OCR), qui peut reconnaître et convertir les PDF basés sur des images en un format modifiable. Il peut également détecter et convertir avec précision jusqu'à 29 langues, telles que l'anglais, le français, l'allemand, l'italien, le coréen, le japonais, etc. En outre, cet éditeur de PDF Windows prend en charge de nombreuses options pour vous permettre de créer, convertir, gérer et sécuriser vos fichiers PDF.
Comment OCR un PDF sur Windows :
Étape 1. Lancez ce programme sur votre ordinateur Windows, et importez vos fichiers PDF numérisés..
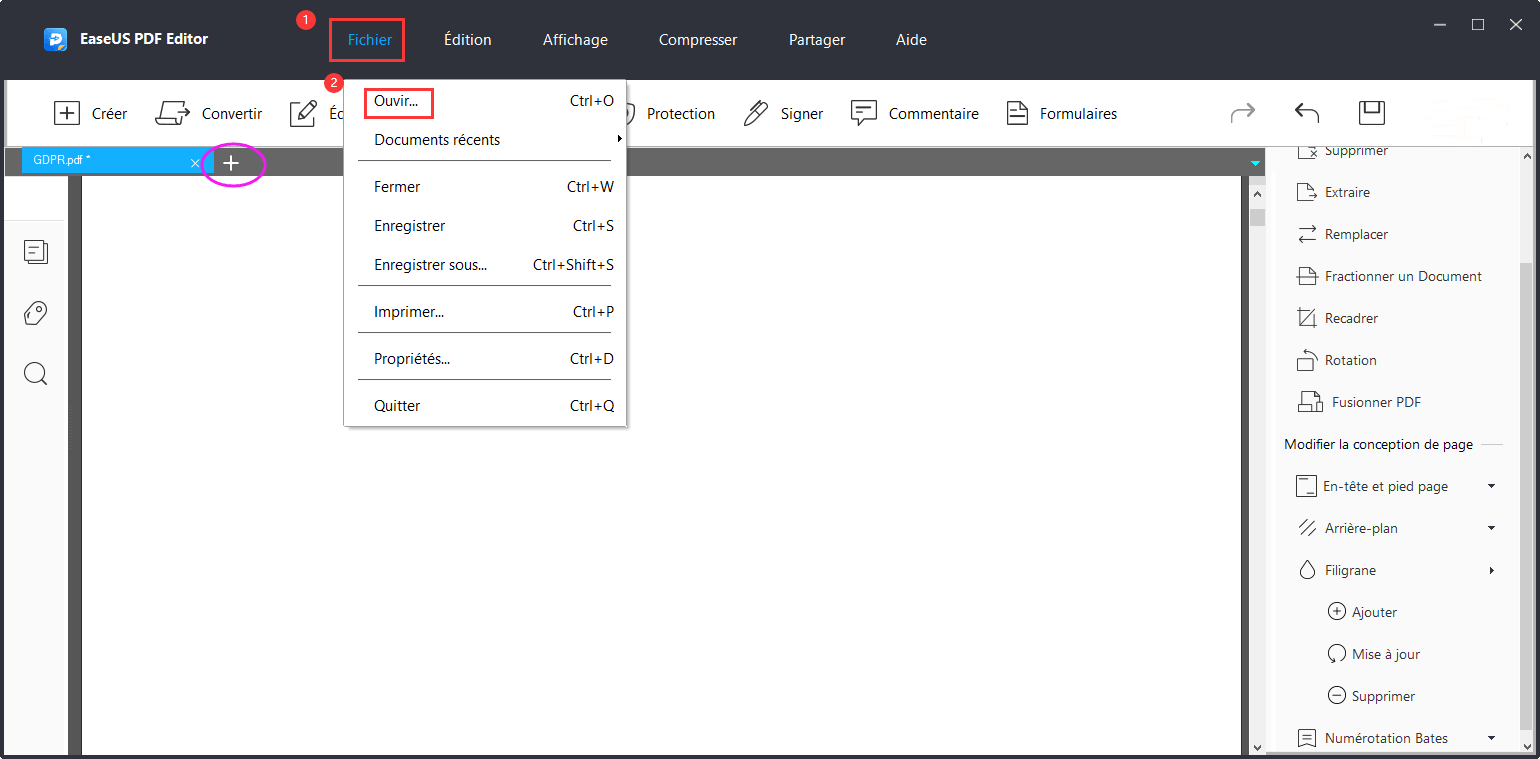
Étape 2. Cliquez sur "OCR" dans la barre d'outils supérieure, puis vous pouvez faire quelques ajustements. Une fois que vous avez terminé, cliquez sur "OK" pour commencer le processus..
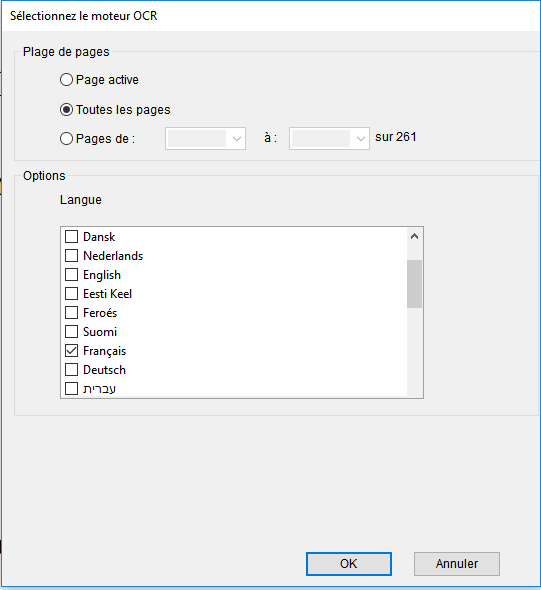
Étape 3. Lorsque le processus est terminé, vous pouvez modifier votre PDF comme vous le souhaitez..
A retenir
Nous vous avons présenté sur cette page des tutoriels détaillés sur la façon de numériser des fichiers au format PDF sur Windows, Mac, téléphone portable et même en ligne. Vous pouvez choisir n'importe lequel pour terminer votre travail de numérisation.
À propos de l'auteur
Lionel est passionné de technologie informatique, il fait partie de l'équipe EaseUS depuis 8 ans, spécialisé dans le domaine de la récupération de données, de la gestion de partition, de la sauvegarde de données.








