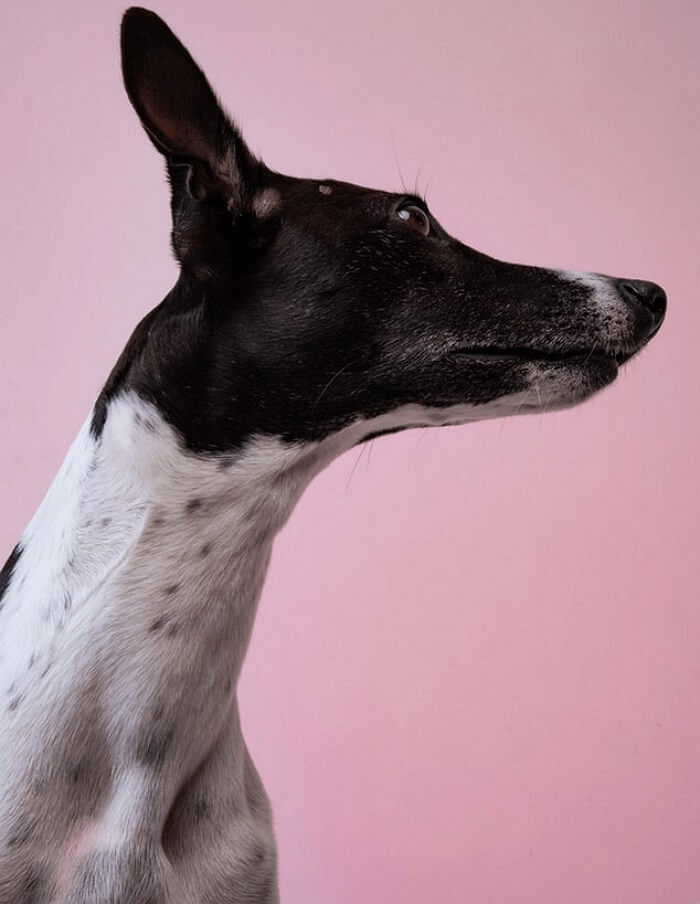Comment imprimer un PDF recto-verso sur Windows 10/Mac/iPhone
Lionel Mis à jour le 29/08/2025 | Accueil > PDF tutoriels | mins de lecture
Le PDF est largement utilisé dans notre travail ou nos études quotidiens en raison de sa mise en page inchangée. Habituellement, nous préférons imprimer des documents PDF pour partager ou diffuser du contenu de haute qualité avec d'autres. En parlant d'impression de PDF, nous aimons toujours imprimer des fichiers PDF recto-verso pour réduire la quantité de papier utilisée. Cependant, la plupart d'entre nous peuvent avoir du mal à accomplir cette tâche, alors comment y faire face ?
En fait, vous pouvez facilement imprimer un PDF recto verso avec une meilleure imprimante PDF gratuite. Et cet article vous guidera à travers les étapes détaillées pour imprimer des PDF recto verso sans aucun problème. Voyons maintenant les solutions efficaces !
Partie 1. Comment imprimer des fenêtres PDF recto-verso 10 avec EaseUS PDF Editor
Si vous souhaitez imprimer des PDF recto-verso sous Windows, vous pouvez opter pour EaseUS PDF Editor. C'est l'un des programmes PDF les plus populaires et les plus polyvalents, qui vous permet de lire, créer, éditer, gérer, imprimer et même convertir vos documents en quelques clics.
Ici, nous nous concentrons sur ses puissantes fonctions d'impression. Avec son aide, vous pouvez choisir librement d'imprimer une affiche PDF ou d'imprimer un livret à partir d'un PDF pour répondre à vos différents besoins. De plus, ce logiciel PDF vous permet de sélectionner différentes pages ou tailles pour imprimer des fichiers. Il convient également de mentionner que vous pouvez imprimer en niveaux de gris (noir et blanc) en un seul clic. Pour conclure, presque tous vos besoins d'impression PDF peuvent être satisfaits dans ce programme.
Comme nous l'avons mentionné ci-dessus, outre la fonction d'impression, il fonctionne également dans :
- Créer un PDF vers ou depuis Word, Excel, image ou autres
- Protéger PDF par mot de passe pour une visualisation ou une copie non autorisée
- Gérez les pages PDF comme un pro
- Offrir divers modes de lecture PDF
Consultez maintenant le didacticiel pas à pas suivant pour commencer à imprimer un PDF en recto verso :
Étape 1. Téléchargez et lancez EaseUS PDF Editor, puis appuyez sur "Ouvrir les fichiers..." pour importer votre document PDF cible.
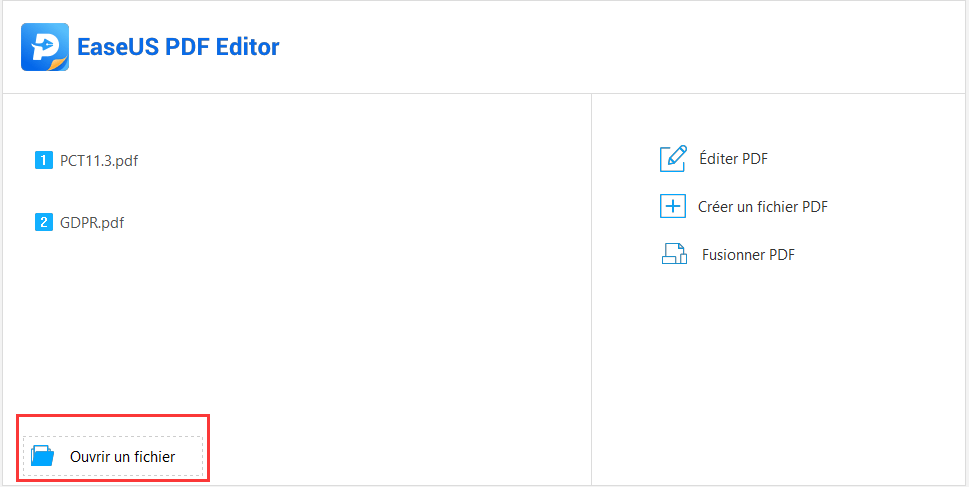
Étape 2. Appuyez sur les touches Ctrl + P de votre clavier pour ouvrir la fenêtre d'impression. Ou vous pouvez cliquer sur "Fichier" > "Imprimer" dans la barre d'outils.
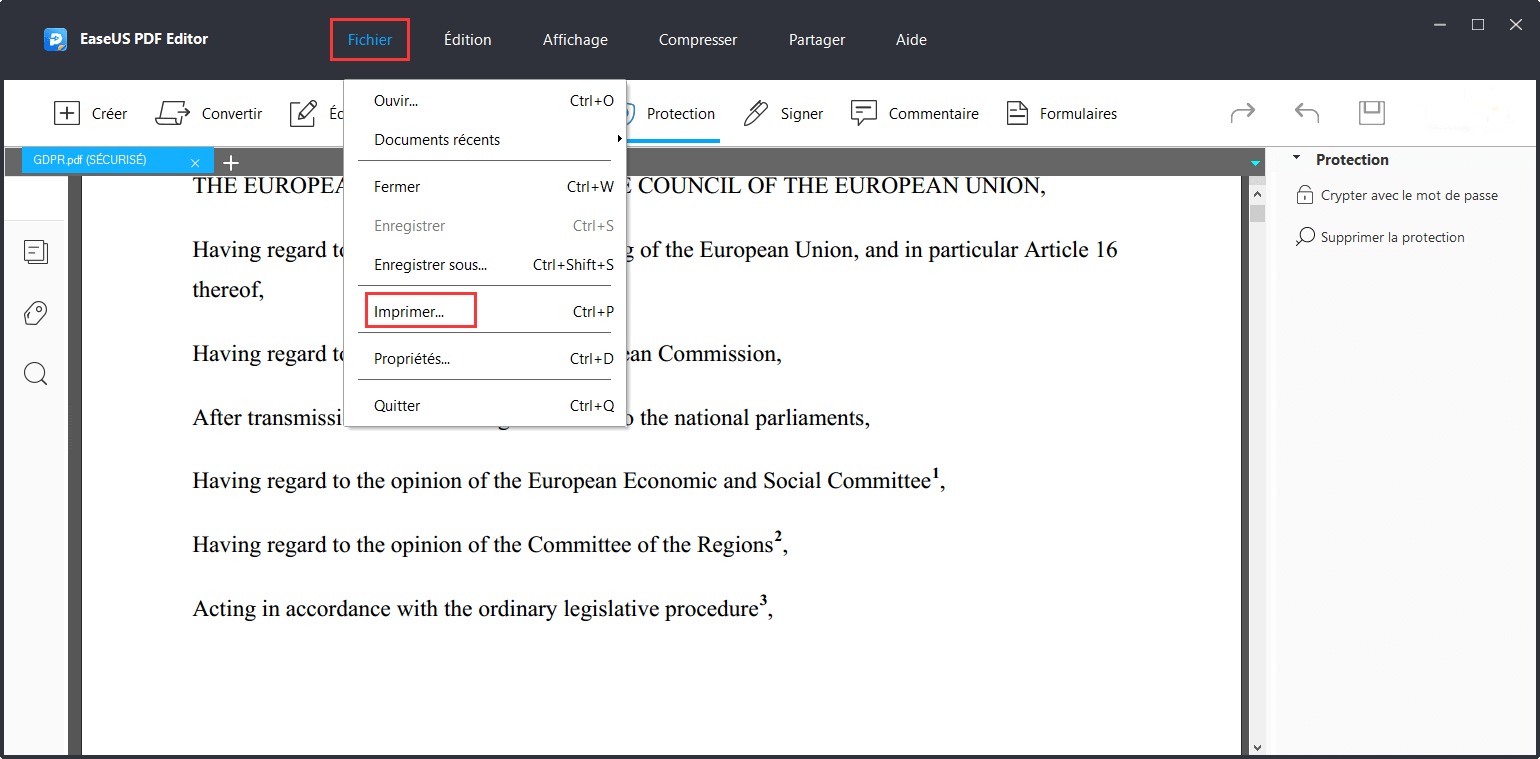
Étape 3. Choisissez la bonne imprimante en cliquant sur la flèche déroulante. Ensuite, choisissez l'option "Propriétés".
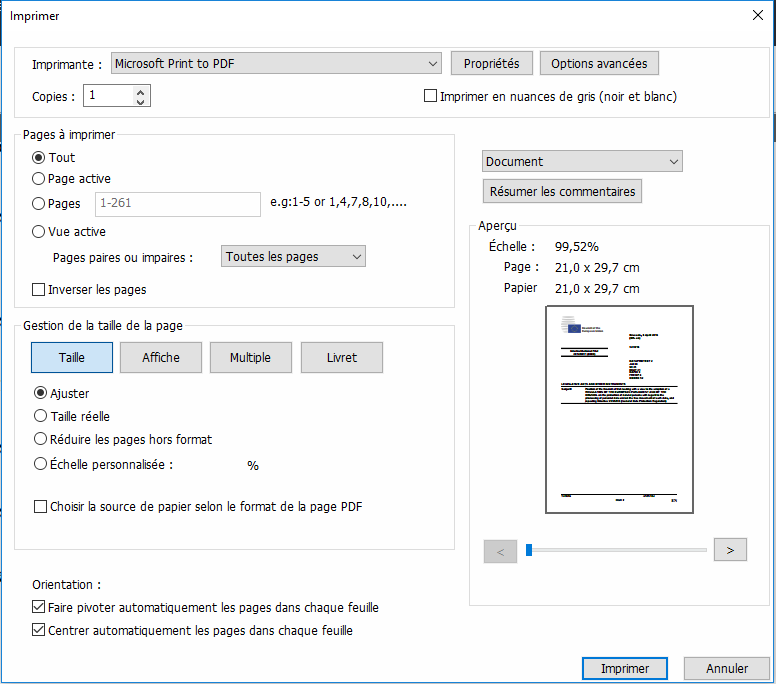
Cliquez ensuite sur l'onglet "Disposition" pour choisir l'orientation, le format de page ou autres en fonction de vos besoins.
Étape 4. Une fois terminé, revenez à la fenêtre d'impression et appuyez sur "Imprimer" pour démarrer votre tâche.
Partie 2. Comment imprimer un PDF recto-verso avec Adobe Acrobat DC
Adobe Acrobat DC est un autre éditeur et imprimeur PDF fiable, qui jouit d'une grande popularité dans le monde entier. Avec son aide, vous pouvez facilement gérer vos documents PDF, y compris la comparaison de PDF, le cryptage de PDF ou même la modification des formats de fichier PDF. Quant à l'impression de fichiers, elle vous permet d'imprimer des PDF avec des commentaires, des annotations ou des tampons.
Cependant, il est un peu cher par rapport aux autres logiciels mentionnés ici. Si vous avez le budget pour payer, ce serait une excellente option. Sinon, essayez d'autres programmes PDF.
Voici comment imprimer en recto verso dans Adobe Acrobat :
Étape 1. Lancez ce logiciel sur votre ordinateur, puis importez le document PDF que vous souhaitez imprimer en recto verso.
Étape 2. Une fois importé, cliquez sur "Fichier" > "Imprimer" pour ouvrir la fenêtre d'impression.
Étape 3. Dans la fenêtre suivante, choisissez l'imprimante, la taille et les pages que vous souhaitez imprimer. Après avoir réglé ces paramètres de base, cochez la case "Imprimer sur les deux faces du papier" dans la boîte de dialogue de l'imprimante. Cliquez ensuite sur le bouton "Imprimer".
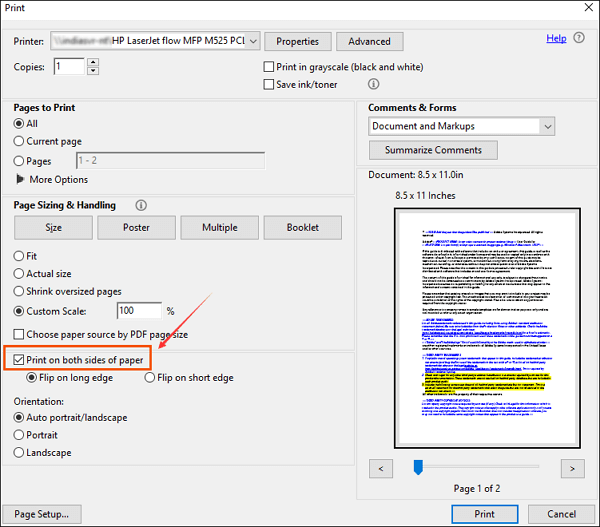
Partie 3. Comment imprimer un PDF recto et verso sur Mac à l'aide de l'Aperçu
Pour les utilisateurs de Mac qui souhaitent imprimer des PDF recto et verso, l'aperçu sera utile.
Il s'agit d'un programme intégré à votre Mac, ce qui signifie que vous n'avez pas besoin de télécharger ou d'installer un autre logiciel tiers. Pour obtenir un papier PDF recto-verso, il vous suffit d'importer votre fichier, puis de sélectionner le mode d'impression. Si vous rencontrez toujours des problèmes, regardez le tutoriel ci-dessous :
Étape 1. Ouvrez le fichier PDF que vous souhaitez imprimer avec Aperçu.
Étape 2. Cliquez sur "Fichier" > "Imprimer" dans la barre d'outils. Cliquez ensuite sur le menu déroulant sous le bouton Orientation et sélectionnez l'option "Mise en page".
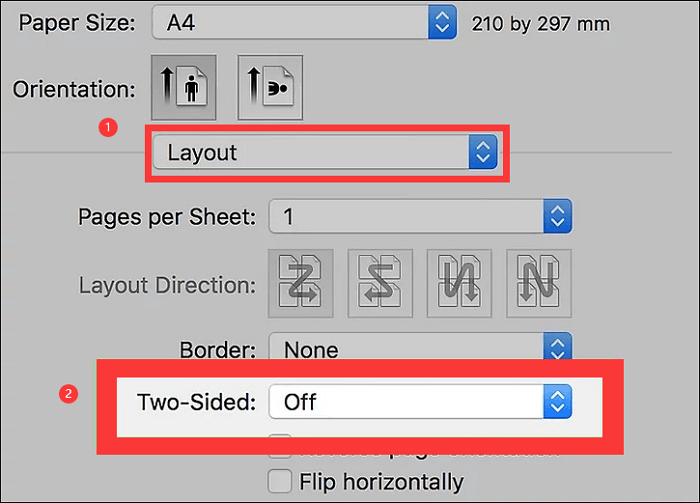
Étape 3. Appuyez sur la case "Recto verso" pour sélectionner "Reliure bord long" ou "Reliure bord court". Lorsque tout est OK, vous pouvez cliquer sur "Imprimer" pour lancer votre impression.
Partie 4. Comment imprimer un PDF recto-verso à partir d'un iPhone
Parfois, vous pouvez avoir des fichiers PDF sur votre iPhone et vouloir imprimer directement en recto verso sur PDF. Est-il possible de terminer la tâche ?
Bien sûr que oui. Si votre iPhone est connecté à une imprimante, vous pouvez facilement imprimer votre PDF en recto-verso en deux étapes simples :
Étape 1. Recherchez et ouvrez le fichier PDF souhaité sur iPhone, puis appuyez sur "Partager" > "Imprimer".
Étape 2. Sélectionnez la bonne imprimante dans l'écran Options de l'imprimante, puis vous pouvez choisir l'option d'impression recto verso et appuyez sur "Imprimer" pour commencer votre travail.
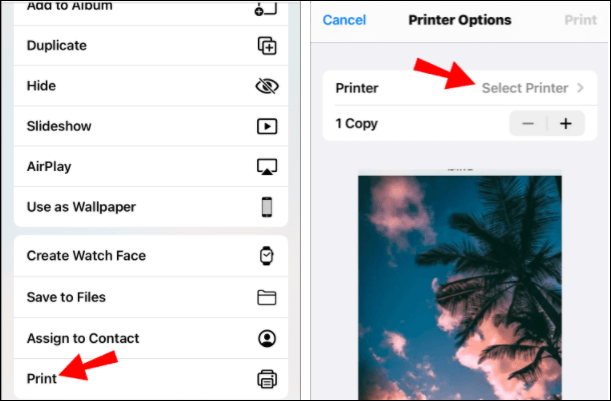
Les mots à la fin
Cet article vous propose 4 méthodes simples mais efficaces pour imprimer des PDF recto verso. Que vous utilisiez un ordinateur ou un téléphone portable, vous trouverez toujours la bonne solution ici. Parmi ces excellentes imprimantes PDF, nous recommandons fortement EaseUS PDF Editor, qui vous permet non seulement d'imprimer de manière flexible un PDF simple face ou recto verso, mais vous aide également à éditer et gérer des documents PDF sans effort.
À propos de l'auteur
Lionel est passionné de technologie informatique, il fait partie de l'équipe EaseUS depuis 8 ans, spécialisé dans le domaine de la récupération de données, de la gestion de partition, de la sauvegarde de données.