Sommaire
Selon de nombreux utilisateurs de Mac et de disques durs, le disque dur externe ou la clé USB en lecture seule est un problème courant qui peut survenir à tout moment. Les causes de ce problème sont diverses et les solutions pour résoudre ce problème sont également différentes.
Sur cette page, nous prendrons comme exemple le problème de WD My Passport en lecture seule sur Mac pour vous montrer comment vous débarrasser de cette erreur et changer le lecteur WD My Passport de lecture seule à accessible sur Mac avec succès. Commençons.
| Solutions réalisables | Dépannage étape par étape |
|---|---|
| 1. Exécuter S.O.S ou formater WD Passport | Connectez le disque WD My Passport à Mac... Étapes complètes |
| 2. Ignorer les autorisations sur Mac |
Connectez le disque WD My Passport au Mac> Cliquez avec le bouton droit sur le lecteur et sélectionnez "Obtenir des informations"... Étapes complètes |
| 3. Activer NTFS WD My Passport lisible et inscriptible | Lancez EaseUS NTFS For Mac > Cliquez sur "J'ai déjà une licence" pour déverrouiller ce logiciel... Étapes complètes |
"Lorsque j'ai connecté mon disque WD à mon MacBook Air, il se monte correctement, je peux ouvrir des fichiers et copier les données. Mais je ne peux pas supprimer de données ou renommer des dossiers. L'état est en lecture seule sur le disque WD. Comment est-ce que je le change ?"
"J'éjecte en toute sécurité mon disque dur externe WD My Passport de Windows et le connecte à Mac. Il ne s'ouvre pas. Je vérifie son état, s'affiche en lecture seule. Comment changer WD My Passport de Lecture seule sur Mac ? "
Selon la plupart des utilisateurs de Mac, ils rencontreraient généralement les deux exemples ci-dessus avec des erreurs de lecture seule dans leurs périphériques de stockage. Comment je le répare? Suivez le guide complet ci-dessous, vous obtiendrez un guide complet pour vous débarrasser avec succès des problèmes de lecture seule de vos périphériques de stockage WD My Passport, Seagate, Toshiba, etc.
Pour vous débarrasser de cette erreur, vous devez suivre notre guide d'autonomie ici pour vérifier l'état, en essayant de comprendre la vraie raison pour laquelle WD My Passport s'affiche en lecture seule sur Mac :
Étape 1. Connectez votre disque WD Passport à votre ordinateur Mac.

Étape 2. Essayez d'ouvrir le lecteur WD My Passport et voyez si Mac affiche des notes d'avertissement.
En un mot, l'erreur de lecture seule de WD My Passport peut être causée par ces raisons sur Mac :
Suivez la méthode respective avec un guide didacticiel complet, vous pouvez résoudre avec succès le problème de lecture seule du lecteur à partir de vos périphériques de stockage sur Mac.
Lorsque le WD My Passport contient une erreur interne ou de formatage, vous pouvez d'abord exécuter S.O.S.. Ensuite, essayez de formater le disque.
#1. Exécuter la fonctionnalité S.O.S. dans l'utilitaire de disque
Étape 1. Gardez le disque WD My Passport connecté au Mac.
Étape 2. Ouvrez Utilitaire de disque en allant dans Applications > Utilitaires > Rechercher et double-cliquez sur « Utilitaire de disque ».
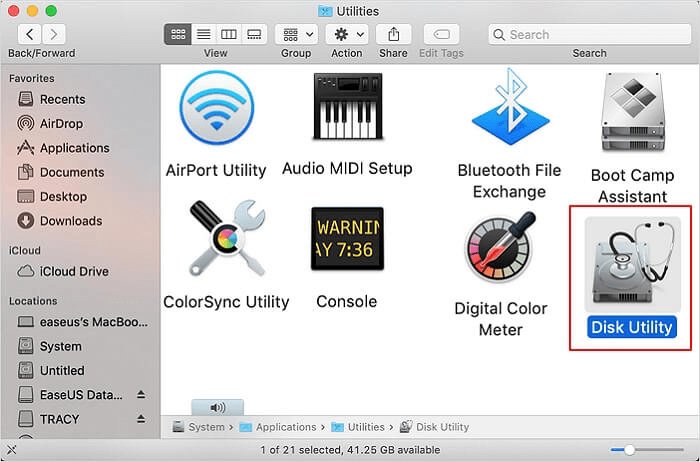
Étape 3. Sélectionnez le lecteur WD et cliquez sur "S.O.S" dans le volet supérieur > Cliquez sur "Exécuter" > Cliquez sur "Terminer".
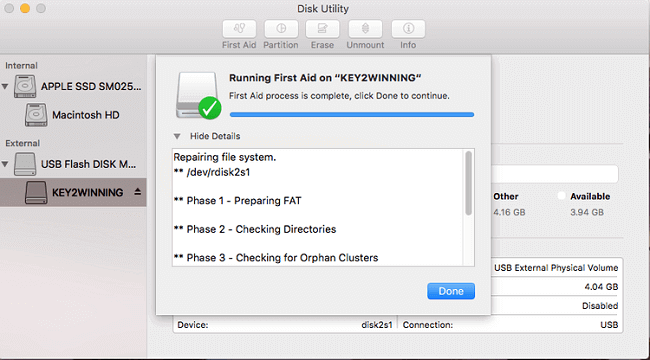
Maintenant, vous pouvez vérifier si vous pouvez accéder et ouvrir le lecteur WD sur Mac. S'il est toujours inaccessible, continuez le guide suivant ici pour formater le lecteur.
#2. Formater le disque WD avec l'utilitaire de disque
En ce qui concerne le formatage d'un disque dur externe dans Mac, les données seront effacées. Assurez-vous donc d'avoir scanné et restauré les fichiers essentiels à l'avance.
Voici les étapes que vous pouvez suivre pour formater le disque WD :
Étape 1. Connectez le lecteur WD My Passport au Mac.
Étape 2. Appuyez sur la touche Commande + Espace et tapez Utilitaire de disque dans Spotlight, appuyez sur Retour.
Étape 3. Sélectionnez le lecteur WD dans Utilitaire de disque, puis cliquez sur "Effacer" dans le volet supérieur.
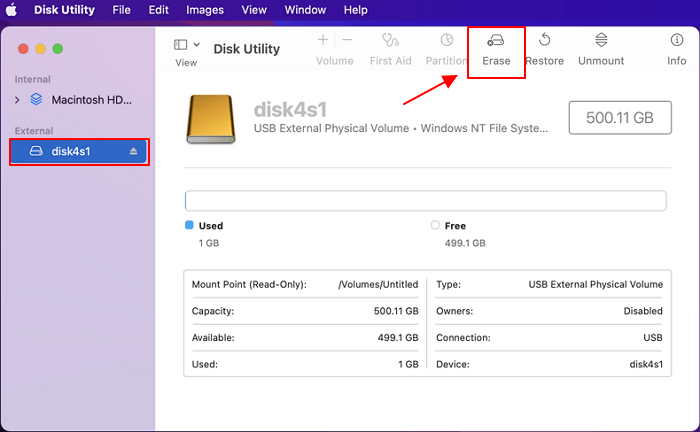
Étape 4. Définissez un format pris en charge par macOS sur le lecteur, puis cliquez sur "Effacer" pour confirmer le formatage.
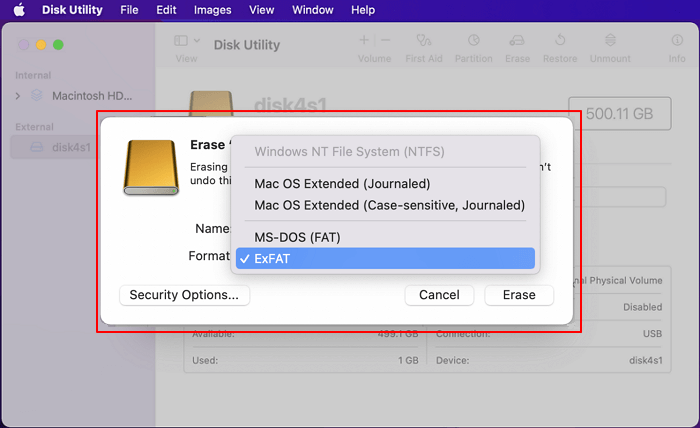
Étape 5. Cliquez sur "Terminer" lorsque le processus de formatage est terminé.
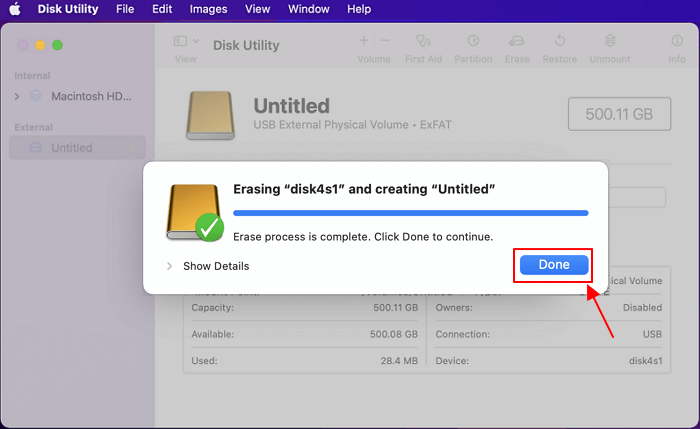
Maintenant, vous êtes prêt à visiter le lecteur, en l'utilisant pour le stockage de données de manière flexible sur Mac.
Lorsque vous définissez des limites d'autorisation pour un disque externe ou un lecteur important, comme un disque de sauvegarde de données, Mac vous empêche automatiquement d'accéder directement au lecteur. Vous devrez modifier les paramètres d'autorisation pour rendre le lecteur à nouveau lisible et inscriptible.
Voici les étapes :
Étape 1. Connectez le disque externe WD My Passport au Mac.
Étape 2. Faites un clic droit sur le lecteur WD et sélectionnez "Obtenir des informations".
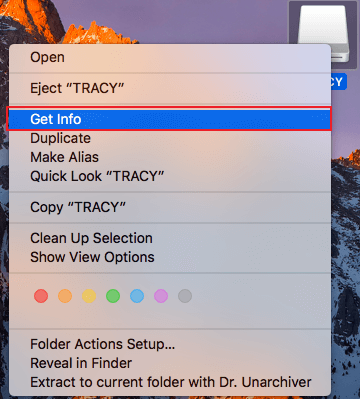
Étape 3. Développez le paramètre "Partage et permissions"> Cliquez sur le verrou pour vous authentifier> Cochez "Ignorer la propriété sur ce volume".
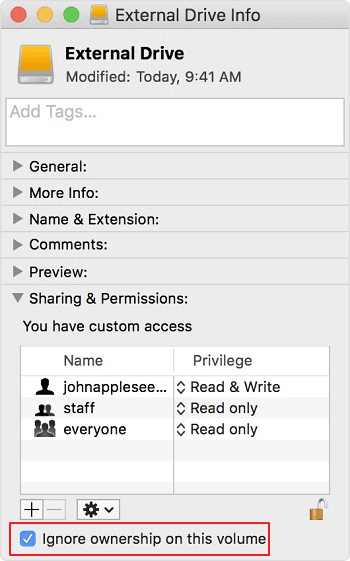
Maintenant, vous êtes prêt à visiter le contenu de votre lecteur WD My Passport sur les ordinateurs Mac.
Lorsqu'un disque WD My Passport est doté d'un système de fichiers NTFS, Mac ne peut pas accéder directement au contenu. Par défaut, le lecteur s'affichera en lecture seule sur Mac. Pour résoudre ce problème, vous aurez besoin d'un logiciel NTFS pour Mac pour vous aider à obtenir le contrôle total de ce lecteur formaté.
EaseUS NTFS For Mac avec son astuce simple - Enable Writable peut simplement exécuter l'opération pour vous en un seul clic. De plus, c'est 100% gratuit en 7 jours.
Voyons les détails :
Étape 1: Lancez et activez EaseUS NTFS for Mac. Cliquez sur "J'ai déjà une licence" pour déverrouiller ce logiciel.
Étape 2: Connectez un lecteur NTFS au Mac, EaseUS NTFS for Mac détectera automatiquement l'appareil. Sélectionnez votre disque et vous verrez qu'il est actuellement marqué comme "Lecture seule". Cliquez sur "Activer l'écriture" pour ajouter des droits de lecture et d'écriture sur le disque.
Étape 3: Lorsque l'état des disques NTFS devient "écriture", cliquez sur "Ouvrir". EaseUS NTFS for Mac ouvrira le disque NTFS sur Mac.
Étape 4. EaseUS NTFS for Mac ouvrira une fenêtre pour aider Mac à accéder au lecteur NTFS :
Étape 5: Lorsque EaseUS NTFS for Mac redémarre, vous pouvez alors ouvrir pour vérifier, lire, écrire et même modifier les données enregistrées sur le périphérique NTFS.
Après cela, vous pouvez accéder à votre lecteur WD au format NTFS sur Mac. Lire, écrire, renommer des fichiers ou même supprimer des fichiers sont tous possibles.
Lorsque votre disque dur WD My Passport ou d'autres marques de disques s'affichent en lecture seule sur Mac, vous devez d'abord rester calme.
Pour vous débarrasser de ce problème, vous devez d'abord essayer de comprendre le symptôme ou la raison possible qui a causé ce problème.
Ensuite, vous pouvez suivre les solutions respectives sur cette page pour corriger l'erreur avec succès.
Articles liés -AUSSI SUR EaseUS SOFTWARE
Comment monter un disque dur externe sur Mac [Guide complet]
![]() Arnaud/2025-08-29
Arnaud/2025-08-29
Comment supprimer les fichiers de WD Elements sur Mac
![]() Lionel/2025-08-29
Lionel/2025-08-29
Comment lire et écrire sur un disque NTFS sur Mac? 3 Meilleures Solutions
![]() Lionel/2025-08-29
Lionel/2025-08-29
Comment activer NTFS sur Mac | 3 façons d'activer le support de l'écriture NTFS sur macOS
![]() Lionel/2025-08-29
Lionel/2025-08-29




