Sommaire
Seagate est une entreprise de premier plan en matière de disques durs externes. Mais les utilisateurs de Mac avec le disque dur externe de Seagate ont rencontré un problème qui les empêche de supprimer des fichiers du disque.
Vous vous demandez peut-être si quelque chose ne va pas avec votre disque Seagate ou votre Mac. Mais les raisons réelles sont bien différentes. Vous trouverez ci-dessous quelques raisons possibles empêchant les utilisateurs de Mac de supprimer des fichiers du disque dur externe de leur Seagate.
Les problèmes de connexion sont l'une des principales raisons pour lesquelles vos disques Seagate externes ne vous permettent pas de supprimer des fichiers. Parfois, votre disque Seagate n'est pas vraiment connecté à votre Mac. Cela peut arriver à cause d'un câble de connexion défectueux ou de votre port Mac.
Mac prend en charge le format HFS (Hierarchical File System) pour la gestion et le stockage des fichiers. Pourtant, il ne prend pas en charge d'autres formats tels que NTFS. Ainsi, la plupart des disques externes, tels que Seagate, sont des disques NTFS. En raison de cette incompatibilité de formats, votre Mac provoquerait des erreurs. Il ne vous permettra pas de supprimer des fichiers de votre disque externe Seagate.
Les paramètres d'autorisation de Mac déterminent qui peut modifier des fichiers sur votre Mac. Ainsi, une autre raison pour laquelle vous ne pouvez pas supprimer de fichiers sur le disque externe de Seagate peut être due à des problèmes d'autorisation. Sans autorisations, l'erreur persistera.
Les virus et les logiciels malveillants peuvent entraîner un comportement inopportun de votre système. Par conséquent, Mac avec des virus peut être une raison pour laquelle il ne vous permet pas de supprimer des fichiers du disque externe de Seagate.
La première partie de l'article a couvert certaines des raisons qui vous empêchent de supprimer des fichiers du disque dur externe de Seagate sur Mac. Une fois que vous connaissez les raisons, il est temps de présenter quatre méthodes simples que vous pouvez essayer si vous ne pouvez pas supprimer de fichiers.
Les problèmes de connexion de votre disque dur externe Seagate et de votre Mac sont l'une des raisons pour lesquelles votre Mac ne vous permet pas de supprimer des fichiers sur le disque. Une solution courante consisterait à reconnecter votre disque dur à Mac.
La reconnexion du disque dur externe peut résoudre le problème. Cependant, avant d'essayer toute autre méthode, votre priorité devrait être de faire une reconnexion. Si cela ne résout pas le problème, essayez les autres méthodes.
Le port USB de votre Mac peut être défectueux et peut donc être à l'origine de problèmes de connexion. La meilleure façon de résoudre ce problème est de changer votre port USB pour connecter votre disque dur externe à Mac.
De plus, si tous vos ports semblent ne pas fonctionner, cela vaut la peine d'essayer n'importe quel concentrateur USB externe. Assurez-vous que vos ports USB fonctionnent bien avant de passer à toute autre solution, car cela peut vous faire gagner beaucoup de temps.
Parfois, votre port USB peut fonctionner correctement, mais votre câble de connexion peut être le principal problème. Un câble de connexion est celui que vous utilisez pour connecter le disque externe à votre Mac. Par conséquent, assurez-vous de changer de câble et de déterminer si le problème persiste ou non.
Lorsque vous avez terminé avec les méthodes ci-dessus, le problème persiste ; vous pouvez connecter le disque dur externe de Seagate à un autre ordinateur.
Cela confirmera si le problème vient de votre Mac ou du disque dur externe de votre Seagate.
La section précédente a donné un aperçu des éléments que vous pouvez vérifier avant de passer aux solutions. Une fois que vous avez terminé la vérification, il est temps de suivre nos quatre principales solutions qui garantissent de corriger "impossible de supprimer les fichiers du disque dur externe de Seagate" sur l'erreur Mac.
Les virus peuvent modifier les paramètres de votre ordinateur Mac sans votre permission. Ces paramètres peuvent vous empêcher d'agir sur l'un de vos disques, y compris votre disque dur externe.
Le moyen le plus simple de se débarrasser des virus sur votre Mac consiste à exécuter un programme antivirus sur votre Mac. Assurez-vous de laisser l'antivirus analyser soigneusement votre Mac pour supprimer tout type de virus caché.
Après avoir exécuté le programme antivirus, vous pouvez vérifier si vous pouvez ou non supprimer les fichiers du disque dur externe de Seagate.
Mac limite les autorisations de lecture/écriture sur un disque externe. Vous pouvez ignorer les autorisations via le terminal Mac pour obtenir le contrôle total du disque externe de Seagate. Suivez les étapes ci-dessous pour ce faire :
Étape 1 : Accédez à Finder > Applications > Utilitaires > Terminal.
Étape 2 : Dans le terminal, tapez "sudo nano /etc/fstab" puis appuyez sur le bouton Entrée.
La saisie de la commande ouvrira le fichier /etc/fstab. Entrez votre mot de passe si une option apparaît pour cela.

Étape 3 : Dans le fichier /etc/fstab, saisissez "LABLE=VOLUME_NAME none ntfs rw,auto,nowbrowse"
Ici, vous devez changer le VOLUME_NAME avec le nom de votre lecteur NTFS.
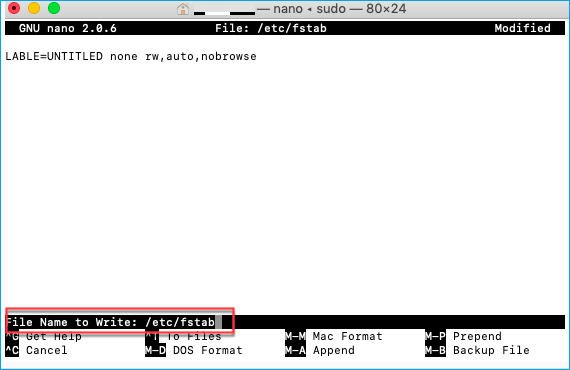
Étape 4 : Une fois terminé, appuyez sur le bouton Entrée et enregistrez le fichier en appuyant sur Ctrl + X pour quitter.
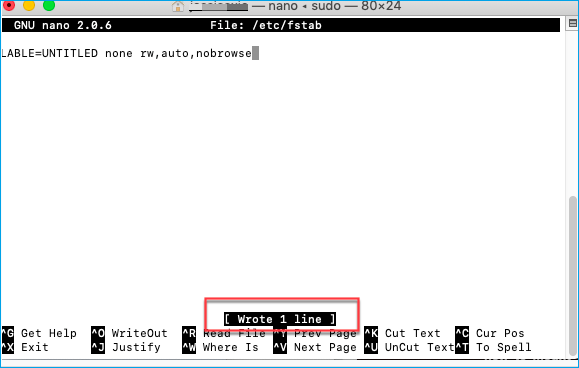
Étape 5 : reconnectez le disque externe de votre Seagate à votre Mac.
Étape 6 : Sélectionnez "Aller" dans la barre de menu supérieure du bureau et sélectionnez "Aller au dossier".
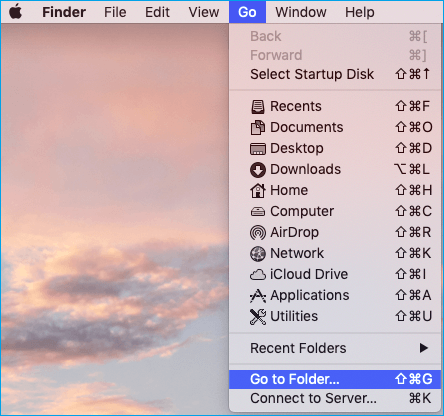
Étape 7 : Tapez "/Volumes" puis appuyez sur le bouton Aller.
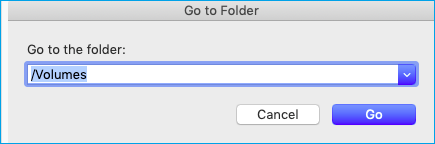
Étape 8 : Ouvrez le disque externe de votre Seagate et essayez de supprimer des fichiers.
Une fois cela fait, vous pourrez supprimer des fichiers du disque externe de votre Seagate. Les étapes ci-dessus vous ont accordé un contrôle total sur votre disque externe.
Le disque externe Seagate est au format NTFS et Mac ne prend pas en charge la lecture/écriture en raison du système HFS. Par conséquent, vous devez ajouter la prise en charge de la lecture et de l'écriture dans votre Mac pour les lecteurs formatés NTFS.
La meilleure façon de le faire est d'utiliser un outil automatisé. Le logiciel EaseUS NTFS For Mac est le meilleur programme qui puisse vous aider à activer la prise en charge de la lecture et de l'écriture NTFS pour votre Mac en une simple étape.
Pourquoi le logiciel EaseUS NTFS For Mac ?
La raison du choix de ce logiciel est due à ses fonctionnalités puissantes. Certaines de ses principales caractéristiques sont :
Les étapes d'utilisation du logiciel EaseUS NTFS For Mac sont répertoriées ci-dessous :
Étape 1: Lancez et activez EaseUS NTFS for Mac. Cliquez sur "J'ai déjà une licence" pour déverrouiller ce logiciel.
Étape 2: Connectez un lecteur NTFS au Mac, EaseUS NTFS for Mac détectera automatiquement l'appareil. Sélectionnez votre disque et vous verrez qu'il est actuellement marqué comme "Lecture seule". Cliquez sur "Activer l'écriture" pour ajouter des droits de lecture et d'écriture sur le disque.
Étape 3: Lorsque l'état des disques NTFS devient "écriture", cliquez sur "Ouvrir". EaseUS NTFS for Mac ouvrira le disque NTFS sur Mac.
Étape 4. EaseUS NTFS for Mac ouvrira une fenêtre pour aider Mac à accéder au lecteur NTFS :
Étape 5: Lorsque EaseUS NTFS for Mac redémarre, vous pouvez alors ouvrir pour vérifier, lire, écrire et même modifier les données enregistrées sur le périphérique NTFS.
La partie 3 de la page vous a aidé à obtenir le contrôle complet du disque dur externe de votre Seagate. Suivez maintenant les méthodes ci-dessous pour supprimer des fichiers de votre lecteur externe.
Étape 1 : Ouvrez votre disque dur externe Seagate.
Étape 2 : Sélectionnez les fichiers que vous souhaitez supprimer.
Étape 3 : Appuyez simultanément sur les touches Commande + Suppr pour supprimer les fichiers.
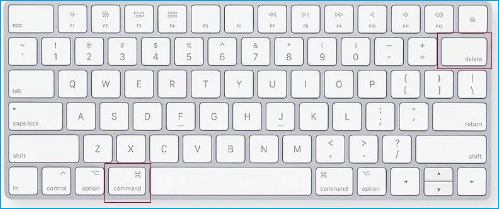
Étape 1 : Ouvrez votre disque dur externe Seagate.
Étape 2 : Faites glisser les fichiers que vous souhaitez supprimer et déposez-les dans l'icône Corbeille de la documentation de votre Mac.
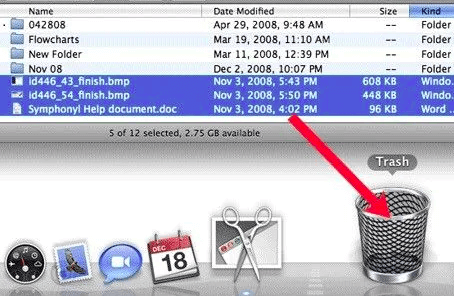
Parfois, vous ne pouvez pas supprimer des fichiers du disque dur externe Seagate sur Mac. Les raisons courantes de ce problème peuvent être des problèmes de connexion de lecteur externe, le format NTFS, des problèmes d'autorisation ou un virus.
La meilleure chose à faire lorsque vous faites face à une telle situation est de reconnecter votre disque externe. Si cela ne fonctionne pas, vous pouvez changer de port USB ou essayer un autre câble de connexion. Vous pouvez également essayer de connecter le lecteur à un autre ordinateur.
Si le problème persiste, vous devez exécuter un programme antivirus pour supprimer tous les virus et ignorer les autorisations de Mac et obtenir le contrôle complet de votre lecteur externe. Cependant, le moyen le plus fiable et le plus authentique de résoudre cette erreur consiste à utiliser le logiciel EaseUS NTFS For Mac.
EaseUS NTFS For Mac est un logiciel hautement fiable qui peut permettre l'accès en lecture/écriture de votre disque externe au format NTFS en une seule étape. Une fois que vous avez activé la lecture/écriture, vous pouvez supprimer les fichiers de votre Mac à l'aide de (Commande + Supprimer) ou faire glisser les fichiers directement dans la corbeille sur le dock.
Articles liés -AUSSI SUR EaseUS SOFTWARE
Tutoriel : Changer Seagate de lecture seule sur Mac sans formatage
![]() Arnaud/2025-08-29
Arnaud/2025-08-29
[Guide complet] Solution pour l'erreur 'WD My Passport est en lecture seule sur Mac' 2025
![]() Lionel/2025-08-29
Lionel/2025-08-29
Comment supprimer la protection en écriture de la carte SD sur Mac [100 % fonctionne]
![]() Mélanie/2025-08-29
Mélanie/2025-08-29
Comment modifier les autorisations sur une clé USB Mac [Guide ultime]
![]() Arnaud/2025-08-29
Arnaud/2025-08-29




