Sommaire
"......J'ai quelques disques durs externes sur lesquels je stocke des photos et avant d'installer mon Mac depuis l'Apple Store, je n'avais eu aucun problème avec la copie des photos de mon ordinateur portable sur les disques durs. Maintenant, je ne peux plus écrire de fichiers sur les disques durs et quand je regarde leurs propriétés, je vois que leur format est NTFS......"
Si vous recherchez "MacOS peut-il écrire sur NTFS", la réponse négative apparaîtra sûrement - macOS ne prend en charge que la lecture sur les disques en NTFS. Une solution utile pour faire face à une telle situation consiste à formater le disque dur externe NTFS dans un autre format, en choisissant un format adapté à Windows et Mac ou qui ne peut être compatible qu'avec les appareils Apple.
Dans cet article, nous allons décrire deux façons courantes de changer le format du disque. De plus, si vous souhaitez obtenir un accès en écriture sans formatage, vous pouvez consulter le logiciel recommandé NTFS for Mac.
Quel format dois-je utiliser pour un disque dur externe Mac
Formater le disque NTFS 1 To/2 To avec l'utilitaire de disque
Utiliser le terminal pour formater un disque dur NTFS
Comment activer l'écriture en NTFS sans formatage
Questions fréquemment posées
Si vous n'avez pas encore vérifié les possibilités de format, vous verrez la longue liste lorsqu'il s'agira de choisir le nouveau système de fichiers.
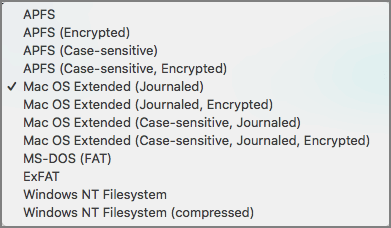
Restez sur cette partie pour voir comment sélectionner le meilleur format pour votre disque dur externe.
ExFAT : Compatible Windows et Mac; choisissez ce format si votre disque fait plus de 32 Go.
MS-DOS (FAT) : Le précurseur de FAT32; Compatible avec la version Windows Windows XP SP2 (2004); Choisissez ce format si votre disque fait moins de 32 Go.
Mac OS étendu (HFS+) : Format Mac.
Mac OS étendu (journalisé, crypté) : format Mac; nécessite un mot de passe et crypte une partition
Mac OS étendu (sensible à la casse, journalisé): compatible avec Apple; sensible à la casse au nom du dossier, comme "Photo" et "PHOTO" (pas convivial pour certaines applications qui aiment un système de fichiers insensible à la casse).
Mac OS étendu (sensible à la casse, journalisé, crypté) : format Mac; sensible à la casse pour les noms de dossier; protégé par un mot de passe; partition chiffrée.
APFS (système de fichiers Apple): format Mac (nouvelles fonctionnalités pour macOS High Sierra); meilleur format pour les SSD et les clés USB; Ne fonctionne pas avec Time machine.
Windows NT Filesystem : format Windows
Est-ce clair pour ces systèmes de fichiers ? Exécutez maintenant l'utilitaire de disque et le terminal pour formater le disque dur externe sur le Mac.
Remarque : le formatage effacera tous les fichiers. Il est préférable de sauvegarder d'abord toutes vos données.
Étape 1 : Cliquez sur l'icône Spotlight et tapez Utilitaire de disque, cliquez pour l'ouvrir.
Étape 2 : Cliquez sur votre disque externe NTFS sous l'onglet Disque dur externe.
Étape 3 : Allez dans le panneau de droite et choisissez le bouton Effacer.
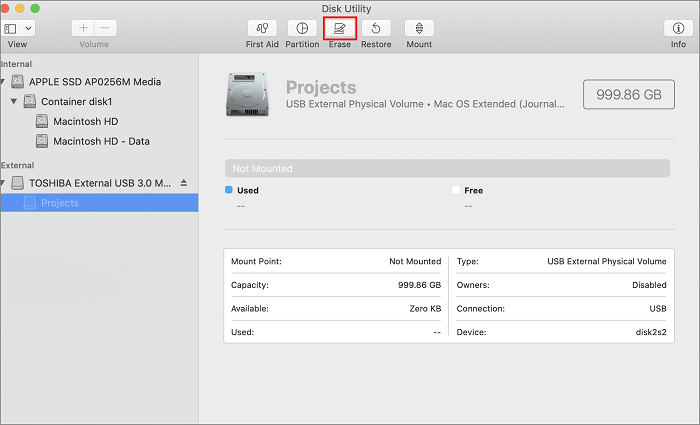
Étape 4 : Saisissez le nom du disque. Choisissez le bon système de fichiers et le bon schéma.
Remarque pour le "Schéma" :
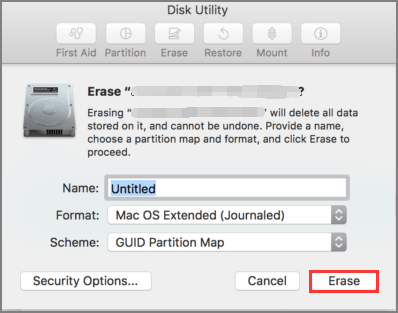
Étape 5 : Cliquez sur le bouton Effacer.
Étape 1 : Ouvrez le Finder depuis le dock. Sélectionnez Applications dans le panneau de gauche. Allez dans Utilitaires et choisissez Terminal.
Étape 2 : Tapez la ligne de commande : diskutil list. Appuyez ensuite sur Entrée.
Étape 3 : Tapez la ligne de commande avec vos informations et appuyez sur Entrée :
Disktil eraseDisk (file system) (Disk Name) (Disk ID)
Exemple : Disktil eraseDisk JHFS+ Seagate /dev/disk1
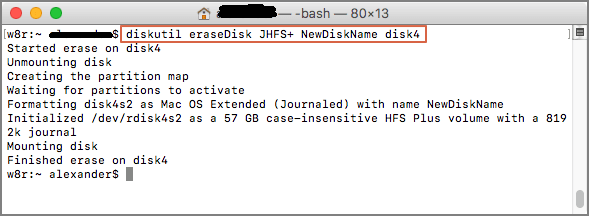
Obtenir un accès en écriture n'est pas difficile pour un logiciel NTFS tiers. EaseUS NTFS for Mac est un excellent outil pour permettre la lecture et l'écriture sur le disque dur externe NTFS. Après avoir cliqué sur le bouton "Activer l'écriture", vous êtes libre de modifier, ajouter, supprimer, transférer des fichiers ou des dossiers sur votre disque NTFS.
Téléchargez ce logiciel pour lire et écrire le disque dur NTFS sur Mac :
Comment activer l'écriture par EaseUS NTFS for Mac :
Étape 1: Lancez et activez EaseUS NTFS for Mac. Cliquez sur "J'ai déjà une licence" pour déverrouiller ce logiciel.
Étape 2: Connectez un lecteur NTFS au Mac, EaseUS NTFS for Mac détectera automatiquement l'appareil. Sélectionnez votre disque et vous verrez qu'il est actuellement marqué comme "Lecture seule". Cliquez sur "Activer l'écriture" pour ajouter des droits de lecture et d'écriture sur le disque.
Étape 3: Lorsque l'état des disques NTFS devient "écriture", cliquez sur "Ouvrir". EaseUS NTFS for Mac ouvrira le disque NTFS sur Mac.
Étape 4. EaseUS NTFS for Mac ouvrira une fenêtre pour aider Mac à accéder au lecteur NTFS :
Étape 5: Lorsque EaseUS NTFS for Mac redémarre, vous pouvez alors ouvrir pour vérifier, lire, écrire et même modifier les données enregistrées sur le périphérique NTFS.
En outre, EaseUS NTFS permet à Mac d'écrire sur NTFS et vous pouvez également trouver une somution si vous n'avez pas l'autorisation d'écrire sur un disque dur externe sur Mac.
Étape 1 : Ouvrez l'utilitaire de disque, puis cliquez sur votre disque cible.
Étape 2 : Cliquez sur le bouton Effacer dans le panneau supérieur droit.
Étape 3 : Saisissez un nom et choisissez le système de fichiers comme "Windows NT Filesystem".
Étape 4 : Cliquez sur le bouton Effacer.
Votre disque doit être formaté avec un système de fichiers compatible Mac. Sinon, le bouton Partition deviendra gris.
Étape 1 : Ouvrez Utilitaire de disque > Cliquez sur le disque > Sélectionnez le bouton Partition.
Étape 2 : Commencez à allouer des partitions.
Cliquez sur le bouton "+" pour ajouter le nombre de partitions. Ensuite, déplacez-vous pour lui allouer de l'espace.
Étape 3 : Cliquez sur "Partitionner" pour confirmer votre opération.
Pour formater un disque dur NTFS de 1 To ou 2 To sur Mac, vous pouvez utiliser l'utilitaire de disque et le terminal. Assurez-vous d'avoir sauvegardé les fichiers importants avant le formatage. Si vous souhaitez conserver vos données sur un disque NTFS sans supprimer de fichiers, essayez le logiciel gratuit NTFS for Mac dès maintenant.
Articles liés -AUSSI SUR EaseUS SOFTWARE
Correction de l'erreur Impossible de monter un disque dur externe sur Mac
![]() Lionel/2025-04-08
Lionel/2025-04-08
Comment enlever mon disque dur externe en lecture seule sur Mac
![]() Lionel/2025-04-08
Lionel/2025-04-08
Guide de téléchargement et d'installation NTFS-3G
![]() Lionel/2025-04-08
Lionel/2025-04-08
Comment forcer l'éjection du disque dur externe en toute sécurité sur Mac
![]() Lionel/2025-04-08
Lionel/2025-04-08




