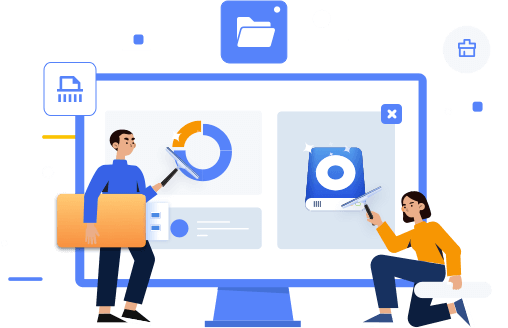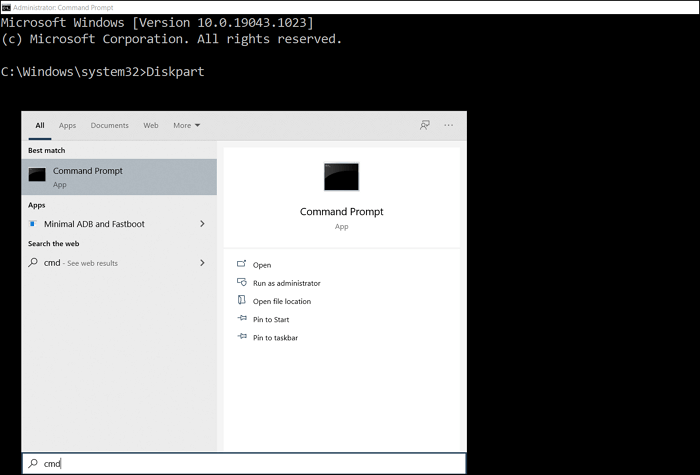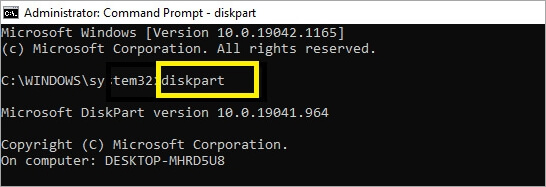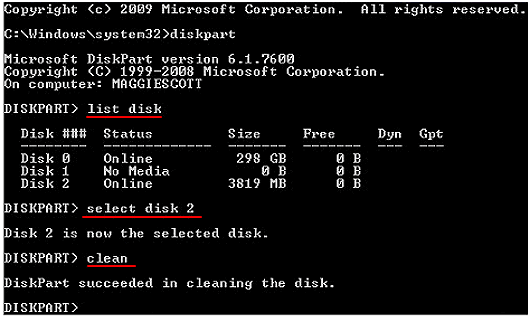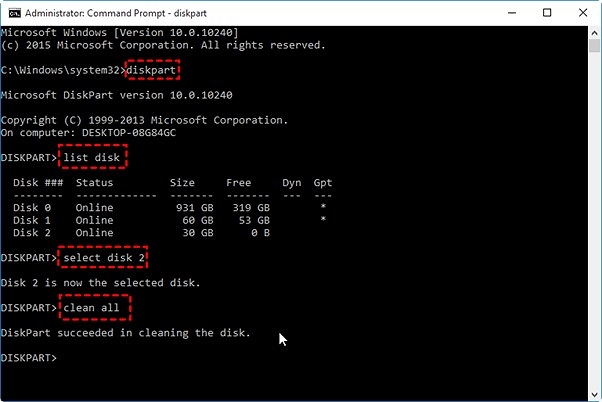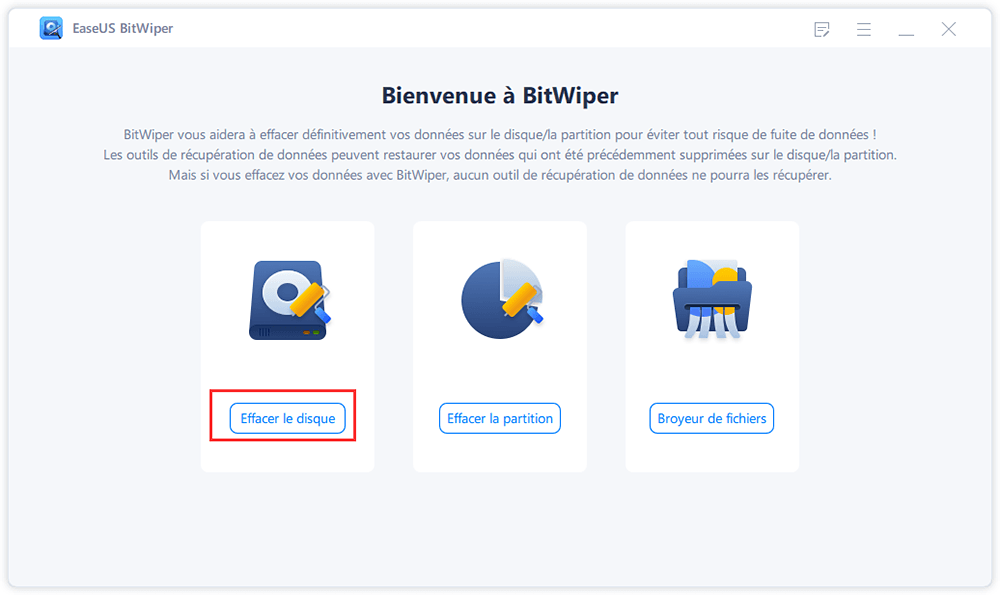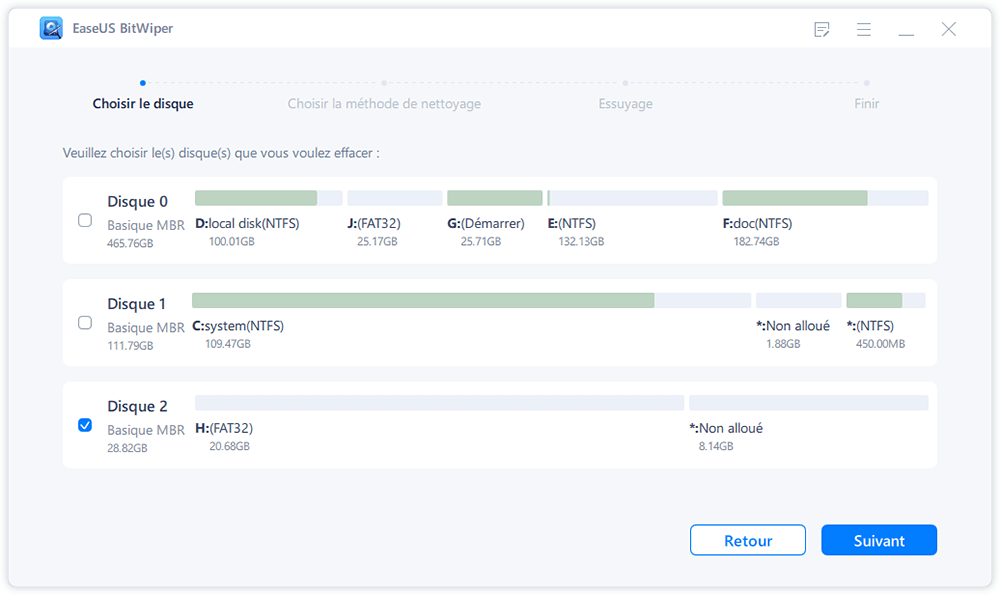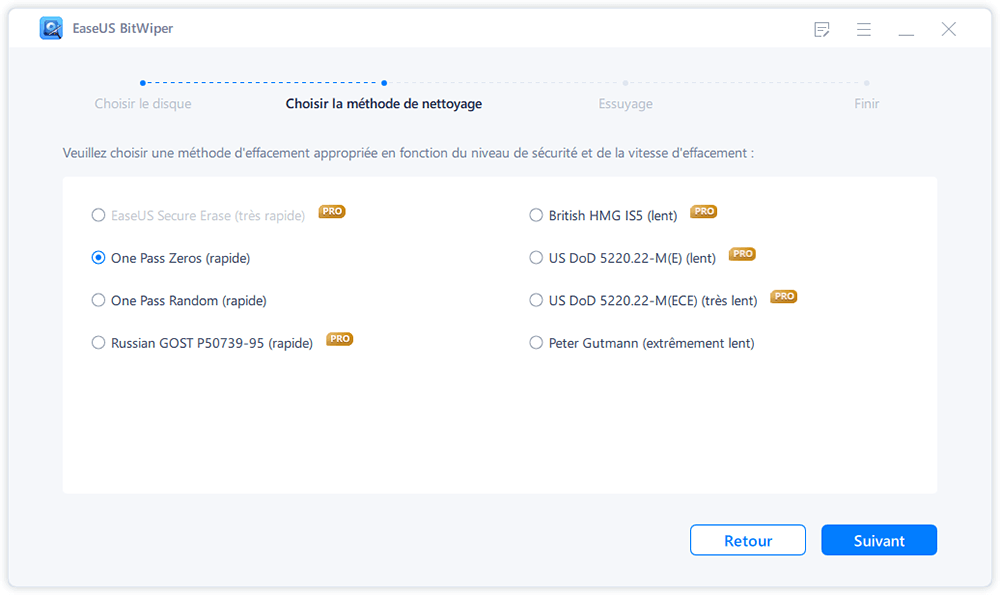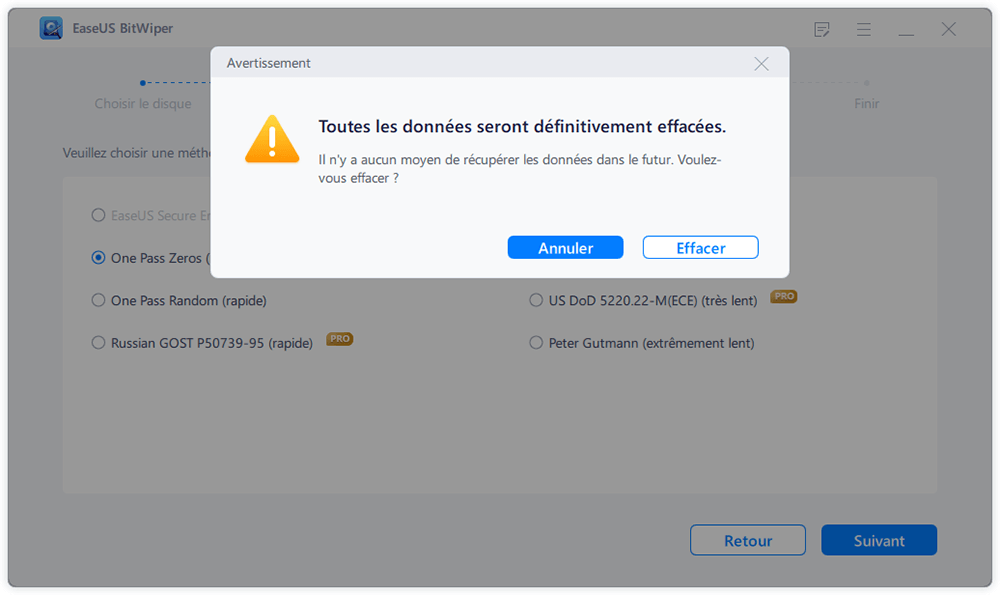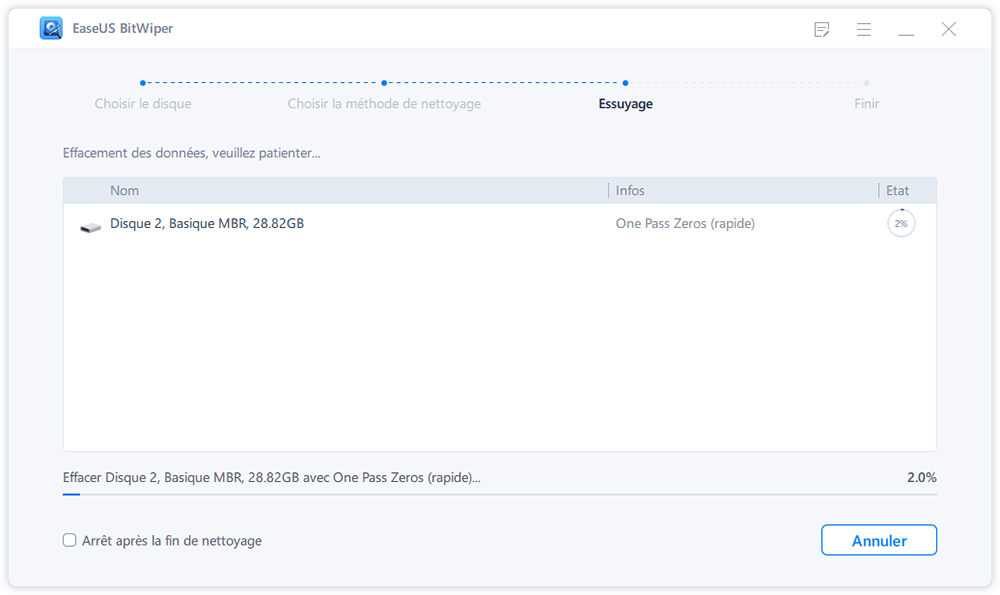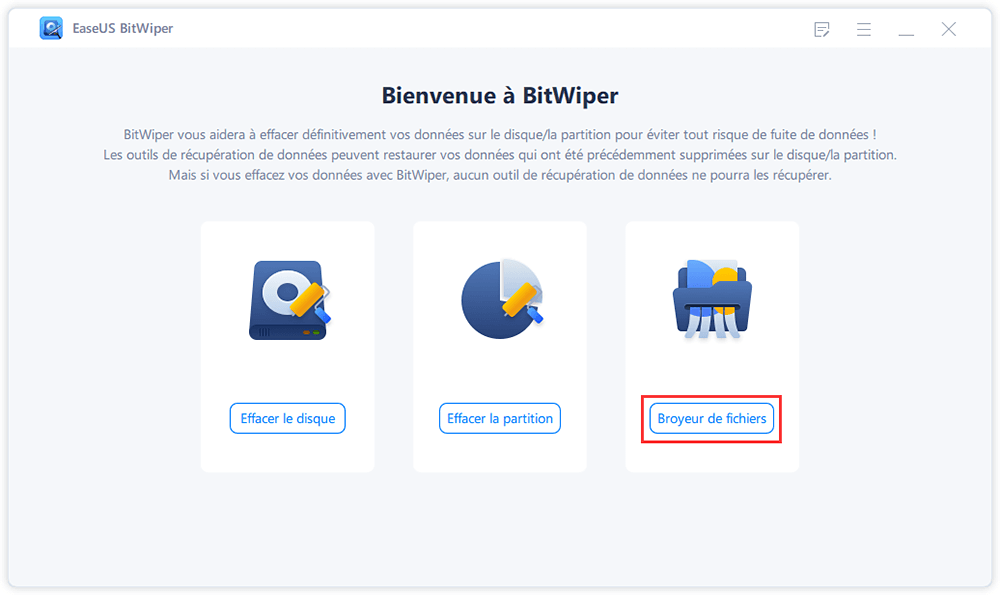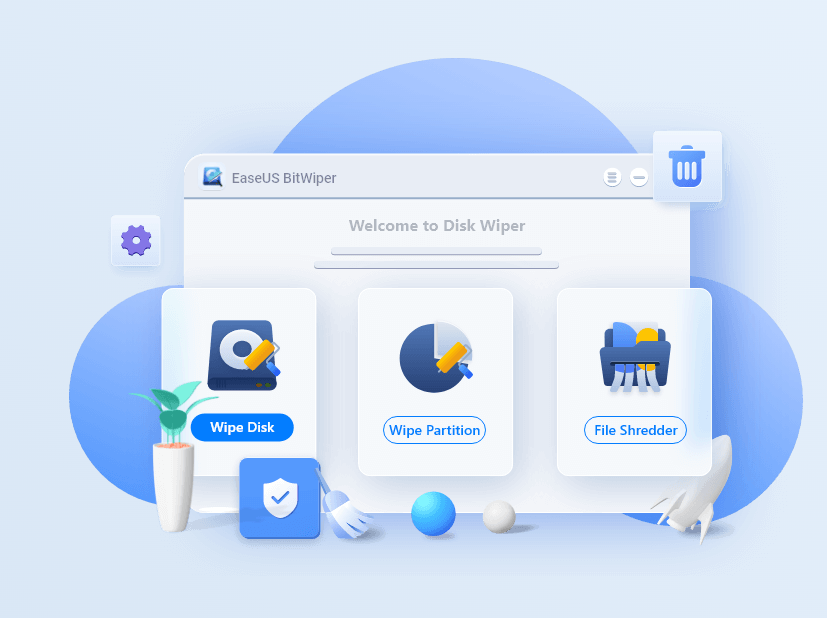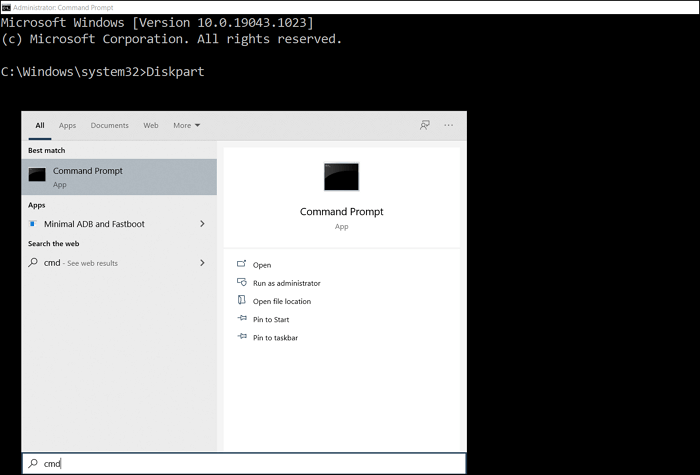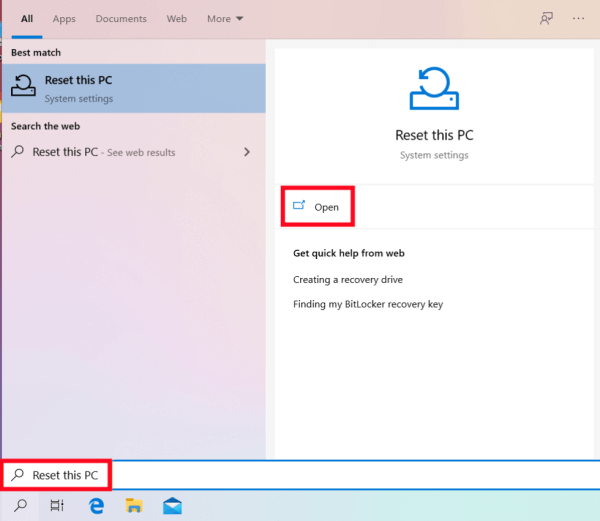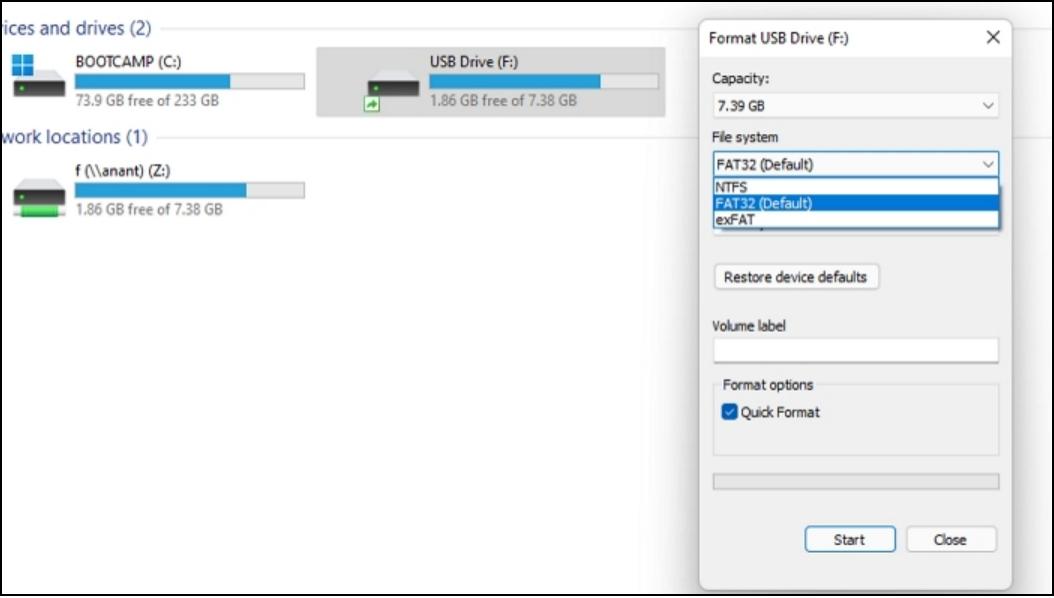Vous songez à nettoyer un disque à l'aide de CMD pour votre Windows 11/10/8.1/8/7 ? Ou vous êtes confus quant aux avantages et inconvénients de la méthode "nettoyer le disque à l'aide de CMD" ? Ce guide didacticiel EaseUS couvre tout ce que vous devez comprendre. Découvrez également notre méthode alternative de nettoyage de disque sans CMD.
| Solutions réalisables |
Dépannage étape par étape |
| Correctif 1. Supprimer toutes les partitions pour nettoyer un disque dans CMD |
Étape 1. Maintenez les touches Windows + S enfoncées pour ouvrir la barre de recherche et tapez cmd ... Étapes complètes |
| Correctif 2. Effacer pour nettoyer un disque à l'aide de CMD |
Étape 1. Appuyez sur les touches Windows + S et tapez cmd dans la zone de recherche... Étapes complètes |
| Correctif 3. Alternative CMD pour nettoyer un disque |
Étape 1. Exécutez EaseUS BitWiper. Cliquez sur l'onglet "Effacer le disque". Étape 2. Sélectionnez le disque dur ciblé... Étapes complètes |
Puis-je nettoyer un disque dans CMD ?
Absolument oui! Vous pouvez nettoyer le disque à l'aide de CMD en suivant les instructions de ce didacticiel. Le CMD fonctionne de deux manières : pour nettoyer le disque en supprimant toutes les partitions ou en effaçant le contenu du disque en une seule fois.
| Avantages de l'utilisation de CMD pour nettoyer le disque |
Inconvénients de l'utilisation de CMD pour nettoyer le disque |
- C'est un outil GRATUIT
- Efface complètement les partitions existantes et les données du disque
- Formater le disque dur en NTFS/FAT32
|
- Complexe pour débutants
- Impossible de convertir NTFS en FAT32 sans formatage
|
Prise en main : comment nettoyer le disque à l'aide de CMD ?
Que votre disque dur soit corrompu ou que vous souhaitiez changer de propriétaire, une solution efficace consiste à nettoyer le disque à l'aide de CMD. Cependant, le processus signifierait que vous perdez toutes les données existantes, y compris les données essentielles. C'est pourquoi une sauvegarde est toujours conseillée.
Ce n'est pas grave si vous ne savez pas comment sauvegarder un disque dur. Le téléchargement d'une excellente application tierce comme la sauvegarde EaseUS ToDo serait utile.
Commençons maintenant avec les options de nettoyage de disque à l'aide de CMD.
Option 1. Supprimer toutes les partitions pour nettoyer un disque dans CMD
Cette première option utilise la commande clean pour supprimer toutes les partitions existantes sur le disque dur ciblé. Il s'agit d'une opération unique qui efface toutes les données enregistrées sur le disque dur interne ou externe. Par conséquent, si vous cherchez à nettoyer un disque et à supprimer toutes les partitions et données rapidement, cette option de commande CMD clean est ce dont vous avez besoin.
Étape 1. Maintenez les touches Windows + S enfoncées pour ouvrir la barre de recherche et tapez cmd dans la case prévue. Cliquez avec le bouton droit sur Invite de commandes et choisissez l'option Exécuter en tant qu'administrateur. Sélectionnez Oui pour l'invite suivante.
![Ouvrir CMD]()
Étape 2. Une fenêtre de commande CMD sombre devrait s'ouvrir. Tapez diskpart et appuyez sur Entrée.
![Tapez diskpart]()
Étape 3. Tapez list disk et l'invite de commande affichera tous les disques disponibles. Parcourez les disques répertoriés et tapez select disk # (remplacez # par le numéro spécifique de votre disque cible). Ici, le disque cible est le disque 2. Nous entrons donc select disk 2.
Étape 4. Vous devriez voir un message indiquant que le disque 2 est maintenant le disque sélectionné. Tapez clean et appuyez sur Entrée.
![Nettoyer le disque à l'aide de la commande clean]()
Étape 5. Un autre message devrait indiquer que Diskpart a réussi à nettoyer le disque. Tapez exit et fermez les fenêtres d'invite de commande CMD.
Option 2. Effacer pour nettoyer un disque à l'aide de CMD
L'invite de commande CMD offre plus que le nettoyage de toutes les partitions de votre disque dur. Vous pouvez également utiliser les commandes pour nettoyer un disque à l'aide de CMD. La commande clean all est utilisée dans ce cas.
Par rapport à la commande clean, la commande clean all efface complètement le disque au-delà de la récupération. Les partitions et les données supprimées à l'aide de cette option 2 sont définitivement effacées et le disque est réinitialisé à son état d'origine.
Consultez les étapes suivantes pour exécuter la commande clean all pour vos disques durs internes/externes.
Étape 1. Appuyez sur les touches Windows + S et tapez cmd dans le champ de recherche. Ensuite, localisez l'invite de commande et cliquez avec le bouton droit. Sélectionnez l'option Exécuter en tant qu'administrateur. Une boîte de dialogue contextuelle apparaîtra. Sélectionnez Oui pour continuer.
Étape 2. L'invite de commande CMD s'ouvrira alors sous la forme d'une fenêtre sombre. Tapez diskpart et appuyez sur Entrée.
Étape 3. Entrez les commandes suivantes l'une après l'autre et appuyez sur Entrée après chacune.
- list disk
- select disk 0 (Ici, nous n'avons qu'un seul disque 0. Pensez à remplacer 0 par le numéro du disque ciblé)
- clean all
![Effacer le disque avec la commande clean all cmd]()
Étape 4. Attendez que le processus de nettoyage soit terminé. Entrez exit et fermez la fenêtre d'invite de commande CMD.
Alternative CMD pour nettoyer un disque
Malgré son efficacité, de nombreuses personnes pourraient ne pas vouloir nettoyer le disque à l'aide des lignes de commande CMD en raison de la configuration qui semble compliquée. Si tel est le cas, l'utilisation d'un outil de nettoyage de disque professionnel comme EaseUS BitWiper devient la solution recommandée.
Quelle que soit la version de Windows ou le type de disque, le logiciel BitWiper offre une assistance directe à l'effacement de disque. C'est un outil fiable et n'a pas de lignes de commande complexes comme les méthodes CMD. Les fonctionnalités d'EaseUS BitWiper sont :
1. Nettoyez et essuyez simultanément plusieurs disques internes/externes ou HDD/SSD.
Au lieu d'exécuter une invite de commande CMD pour les différents disques les uns après les autres, EaseUS BitWiper permet d'effacer tous les disques ciblés en même temps. Assurez-vous uniquement d'avoir connecté les disques internes ou externes au même ordinateur.
2. Supprimez toutes les partitions, y compris le lecteur du système d'exploitation.
Lorsque vous essayez un formatage manuel, la suppression de la partition avec le système d'exploitation est impossible. Cependant, BitWiper peut effectuer un effacement complet du disque de toutes les données, y compris le lecteur du système d'exploitation.
3. Effacez ou détruisez instantanément plusieurs fichiers/dossiers.
Vous pouvez également utiliser EaseUS BitWiper pour détruire les fichiers/dossiers sélectionnés sur votre disque dur interne ou externe. C'est ce qu'on appelle le déchiquetage car il n'efface que les éléments spécifiques que vous avez sélectionnés et rien de plus.
4. Permet différents modes de nettoyage de disque.
Il prend également en charge différents modes de nettoyage du disque. Assurez-vous simplement de trouver celui qui convient le mieux à ce que vous visez.
5. Compatible avec les appareils Windows Server 2022-2012 et Windows 11/10/8.1/8/7.
Fonctionne sur toutes les versions de Windows à partir de Windows 7. Cela signifie que vous n'avez pas à vous soucier de la compatibilité de l'outil BitWiper lors de l'installation.
Comment nettoyer un disque à l'aide de l'alternative CMD - EaseUS BitWiper
Suivez attentivement ces étapes pour utiliser EaseBitWiper pour nettoyer vos SSD, disques durs internes ou externes.
Étape 1. Exécutez EaseUS BitWiper. Cliquez sur l'onglet "Effacer le disque".
Étape 2. Sélectionnez le disque dur ou SSD ciblé à effacer.
Remarque : Assurez-vous d'avoir choisi le bon disque dur ou SSD. Une fois l'effacement commencé, vos données sont irrécupérables .
Étape 3. Choisissez la méthode d'essuyage et cliquez sur "Suivant".
Choisissez une méthode d'essuyage appropriée. Recommandez EaseUS Secure Erase !
Étape 4. Vérifiez le message d'avertissement et cliquez sur "Effacer" pour confirmer.
Étape 5. Attendez la fin de l'essuyage et cliquez sur "Terminer".
Conclusion
Il est possible de nettoyer un disque à l'aide de CMD. Et il existe deux méthodes pour y parvenir. Soit vous exécutez une commande clean pour les partitions/données, soit une commande clean all pour un effacement permanent/complet du disque.
Cependant, ces méthodes peuvent être parfois compliquées pour les débutants et irrécupérables pour la commande clean all. C'est alors que nous recommandons une option plus sûre, conviviale et fiable - le logiciel EaseUS BitWiper. Téléchargez-le depuis la page officielle et lancez-vous. Vous avez des questions sur l'outil BitWiper ? N'hésitez pas à contacter l'équipe d'assistance d'EaseUS.