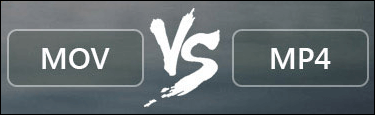-
![]()
Lionel
Lionel est passionné de technologie informatique, il fait partie de l'équipe EaseUS depuis 8 ans, spécialisé dans le domaine de la récupération de données, de la gestion de partition, de la sauvegarde de données.…Lire la suite -
![]()
Nathalie
Nathalie est une rédactrice chez EaseUS depuis mars 2015. Elle est passionée d'informatique, ses articles parlent surtout de récupération et de sauvegarde de données, elle aime aussi faire des vidéos! Si vous avez des propositions d'articles à elle soumettre, vous pouvez lui contacter par Facebook ou Twitter, à bientôt!…Lire la suite -
![]()
Mélanie
Mélanie est une rédactrice qui vient de rejoindre EaseUS. Elle est passionnée d'informatique et ses articles portent principalement sur la sauvegarde des données et le partitionnement des disques.…Lire la suite -
![]()
Arnaud
Arnaud est spécialisé dans le domaine de la récupération de données, de la gestion de partition, de la sauvegarde de données.…Lire la suite -
![]()
Soleil
Soleil est passionnée d'informatique et a étudié et réalisé des produits. Elle fait partie de l'équipe d'EaseUS depuis 5 ans et se concentre sur la récupération des données, la gestion des partitions et la sauvegarde des données.…Lire la suite -
![]()
Flavie
Flavie est une rédactrice qui vient de rejoindre EaseUS. Elle est passionnée d'informatique et ses articles portent principalement sur la sauvegarde des données et le partitionnement des disques.…Lire la suite -
![]()
Aveline
Aveline est une nouvelle rédactrice chez EaseUS. Elle est une passionnée de technologie. Ses articles se concentrent principalement sur la récupération de données et les outils multimédias, domaines dans lesquels elle apporte son expertise approfondie.…Lire la suite
Sommaire
0 Vues |
0 min lecture
Pouvez-vous enregistrer uniquement l'audio Zoom ?
Zoom dispose d'une fonctionnalité d'enregistrement intégrée qui permet aux utilisateurs d'enregistrer la réunion à laquelle ils participent actuellement. Cependant, il n'existe aucun moyen d' enregistrer Zoom sans l'autorisation du propriétaire d'origine de la réunion. C'est pourquoi les gens recherchent des moyens d'enregistrer des réunions sans consentement pour sauvegarder des informations.
Désormais, les utilisateurs enregistreront à la fois l'audio et la vidéo si l'hôte a accordé l'autorisation d'enregistrer les réunions Zoom. Mais la seule façon pour eux d'enregistrer l'audio Zoom est d'utiliser un enregistreur audio Zoom . Mais ils peuvent également utiliser la fonctionnalité intégrée de Zoom pour enregistrer si la réunion est uniquement audio.
Voici donc les trois principales façons d’enregistrer uniquement l’audio Zoom :
- 🎨Utilisez l'option intégrée pour enregistrer de l'audio et de la vidéo, puis convertir la vidéo en audio
- 🎯Utilisez l'option intégrée si la réunion elle-même est uniquement audio
- 💻Utilisez un logiciel de capture vidéo tiers pour enregistrer l'audio lors de la réunion Zoom en cours
Ce sont les trois façons viables pour les utilisateurs d’enregistrer l’audio Zoom uniquement sur leur ordinateur. Alors continuons ainsi pour en savoir plus et explorer ces méthodes.
Moyens efficaces pour enregistrer uniquement l'audio avec zoom
Trouver une méthode efficace pour enregistrer des réunions Zoom peut être un défi, mais les méthodes dont nous allons discuter faciliteront la tâche. Ces méthodes ont permis d'enregistrer uniquement l'audio de la réunion Zoom. Voici donc les trois moyens efficaces qu’un utilisateur peut utiliser aujourd’hui :
| 🛠️ Méthode | 👍 Expérience utilisateur |
| EaseUS RecExperts | EaseUS RecExperts est le moyen le plus efficace d'enregistrer de l'audio ou de la vidéo sur Zoom. C'est aussi le meilleur moyen d'enregistrer Zoom sans autorisation. |
| Fonctionnalité de zoom intégrée | La fonctionnalité intégrée est excellente, mais seulement si l'hôte l'a autorisé. Et il n’y a pas d’option pour enregistrer uniquement l’audio s’il s’agit d’une visioconférence. |
| Audace | Audacity est une autre excellente méthode pour enregistrer uniquement l'audio interne du PC. Il propose également de nombreux effets et options de réglage de la qualité. |
Méthode 1. Utilisez un écran professionnel et un enregistreur audio
La première méthode de cette liste s’avère également être la meilleure option pour enregistrer l’audio Zoom. Il s’agit d’utiliser un enregistreur d’écran et audio professionnel tiers appelé EaseUS RecExperts. Vous pouvez facilement enregistrer l'audio Zoom sans autorisation via cet enregistreur d'écran .
Construit avec un outil de suppression de bruit AI, ce logiciel vous permet d'enregistrer un audio Zoom de haute qualité sans aucun bruit de fond. Et cela s'explique par ses merveilleuses fonctionnalités qui en font un outil passionnant pour l'enregistrement audio. Voici quelques fonctionnalités fantastiques :
- Possibilité d'enregistrer une entrée de haute qualité à partir d'un microphone
- Améliorateur audio intégré basé sur l'IA
- Un trimmer et un éditeur audio intégrés
Appuyez simplement sur le bouton ci-dessous pour l'obtenir et commencez à enregistrer votre audio Zoom maintenant :
Étape 1. Lancez EaseUS RecExperts sur votre ordinateur et cliquez sur « Audio » (ressemble à un haut-parleur) sur le côté gauche de l'interface principale.

Étape 2. Pour enregistrer l'audio interne, vous devez sélectionner l'option « Son du système » dans la fenêtre suivante. Vous pouvez régler le volume en cliquant sur « Son système » > « Options avancées » .

Étape 3. Ensuite, cliquez sur le bouton rouge « REC » pour commencer votre enregistrement. Pendant l'enregistrement, vous pouvez mettre en pause ou arrêter l'enregistrement en cliquant sur les boutons correspondants.

Étape 4. Une fois terminé, vous pouvez trouver les enregistrements dans la fenêtre contextuelle de la liste des enregistrements.

N'oubliez pas de diffuser ce message aux autres personnes dans le besoin !
Méthode 2. Utiliser la fonction d'enregistrement local Zoom
Zoom dispose d'un enregistreur audio intégré, que nous avons déjà mentionné tout au long de cet article. Cette option permet aux utilisateurs d'enregistrer des réunions audio ou vidéo sur Zoom. Mais ce n'est que tant que l'hôte a autorisé un participant à enregistrer les réunions.
Voici donc comment utiliser l'option d'enregistrement intégrée pour enregistrer uniquement l'audio de la réunion Zoom :
Étape 1. Ouvrez Zoom sur PC et rejoignez une réunion ou démarrez-en une.
Étape 2. Appuyez sur le bouton Enregistrer sur le bouton.

Étape 3. Appuyez maintenant sur Enregistrer sur cet ordinateur.
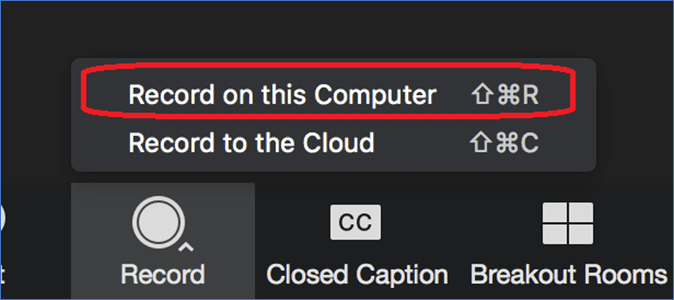
Méthode 3. Utilisez Audacity
Audacity s’avère être la meilleure option pour de nombreux passionnés de l’audio. Il n'est donc pas étonnant que ce programme dispose d'options pour enregistrer l'audio interne sur un PC. Désormais, il est important de le configurer correctement pour enregistrer l'audio interne avec Audacity.
Voici donc comment enregistrer de l'audio Zoom avec Audacity en quelques étapes simples :
Étape 1. Lancez Audacity sur un PC.
Étape 2. Allez maintenant dans « Configuration audio » > « Hôte » et réglez-le sur « Windows WASAPI ».
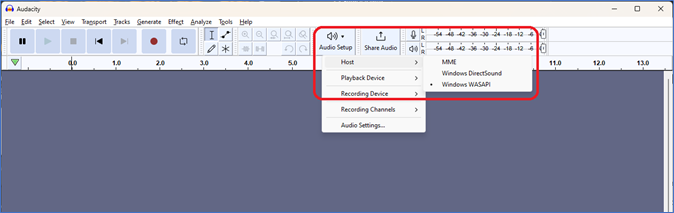
Étape 3. Maintenant, allez à nouveau dans « Configuration audio » .
Étape 4. Sélectionnez « Périphérique d'enregistrement » > « Écouteur casque (bouclage). »
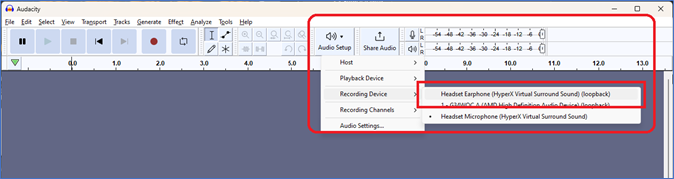
Étape 5. Appuyez maintenant sur le bouton « enregistrer » pour commencer à enregistrer l'audio de la réunion Zoom.
Étape 6. Cliquez sur le bouton « Stop » pour arrêter l'enregistrement.
Derniers mots
Il est important de comprendre que l'enregistrement Zoom sans autorisation peut être mauvais dans certains cas. Ainsi, l'utilisateur doit être responsable lors de l'enregistrement audio ou vidéo sans l'autorisation de l'hôte. C'est pourquoi il ne faut l'utiliser que lorsque les intentions sont responsables et éthiques.
Et EaseUS RecExperts se trouve être la meilleure des trois options. Parce qu'il permet aux utilisateurs d'enregistrer efficacement leur audio tout en garantissant qu'ils capturent un son de haute qualité à partir des réunions Zoom, cela inclut les réunions sans autorisation ou les réunions avec audio et vidéo.
FAQ sur l'enregistrement audio avec zoom uniquement
Voici quelques questions supplémentaires que les gens posent concernant l’enregistrement audio Zoom uniquement :
1. Comment enregistrer une réunion Zoom avec audio sans l'autorisation de l'hôte ?
Vous pouvez utiliser des enregistreurs d'écran tiers pour enregistrer des réunions Zoom avec audio sans l'autorisation de l'hôte. Désormais, quelques programmes permettent à un utilisateur d'enregistrer des régions spécifiques sur son écran ou simplement sur tout l'écran, et l'un de ces programmes est EaseUS RecExperts.
2. Comment enregistrer une réunion Zoom avec uniquement l'orateur ?
Il est important de savoir que l'enregistrement intégré sur Zoom ne le permet que lorsque l'enregistrement est enregistré sur le cloud. Ainsi, l'utilisateur peut simplement sélectionner Active Speaker dans les options pour enregistrer uniquement celui qui parle.
3. Pouvez-vous séparer l’audio et la vidéo Zoom ?
Zoom prend en charge l'enregistrement séparé des fichiers audio et vidéo. L'utilisateur doit accéder aux paramètres du client Zoom, puis accéder à l' onglet Enregistrement. À partir de là, ils peuvent modifier le paramètre en cliquant sur Activer l'enregistrement d'un fichier audio séparé pour chaque participant .
EaseUS RecExperts

Un seul clic pour capturer tout ce qui se trouve à l'écran !
Pas de limite de temps, pas de filigrane
Enregistrer